Forse hai immagini con supporti di grandi dimensioni che ne rendono difficile l'invio tramite e-mail o la condivisione online. Questo è il motivo comune per cui le persone ridimensionano le foto. Il loro scopo è ridurre le dimensioni della foto per facilitare la condivisione online o tramite e-mail. Il ridimensionamento consente di modificare la dimensione dell'immagine senza ritagliare o tagliare nulla.
Fortunatamente, non è necessario un programma particolare per gestire questa attività. Se hai un PowerPoint installato sul tuo computer, questa app dovrebbe essere sufficiente. Hai letto bene. Un altro modo di utilizzare PowerPoint è il ridimensionamento delle foto. Detto questo, dimostreremo il processo come ridimensionare un'immagine in PowerPoint. Leggi di seguito per saperne di più e ottenere le informazioni necessarie.
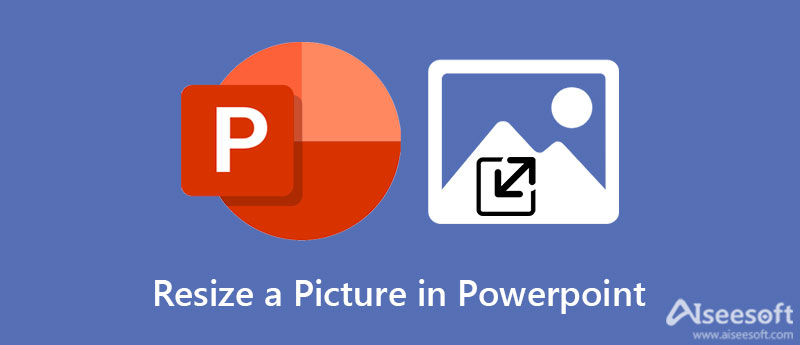
Conosciamo bene i prodotti Microsoft come MS PowerPoint. Sappiamo anche quanto siano popolari le loro capacità per scopi aziendali e personali. Un modo intelligente per utilizzare questo programma è ridimensionare le foto. Sì, oltre a fare presentazioni, è possibile modificare le dimensioni delle foto utilizzando lo strumento di ritaglio e regolare l'altezza e la larghezza o le proporzioni. Puoi anche usare questo programma per modificare le tue foto separando il soggetto dallo sfondo.
Inoltre, puoi utilizzare l'opzione di correzione del colore o applicare effetti artistici. Se sei interessato a imparare come ridimensionare le immagini su più diapositive in PowerPoint, puoi fare riferimento ai passaggi seguenti.
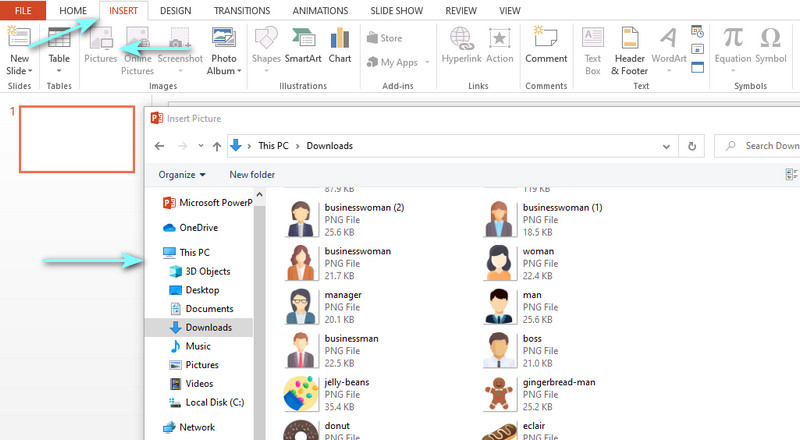
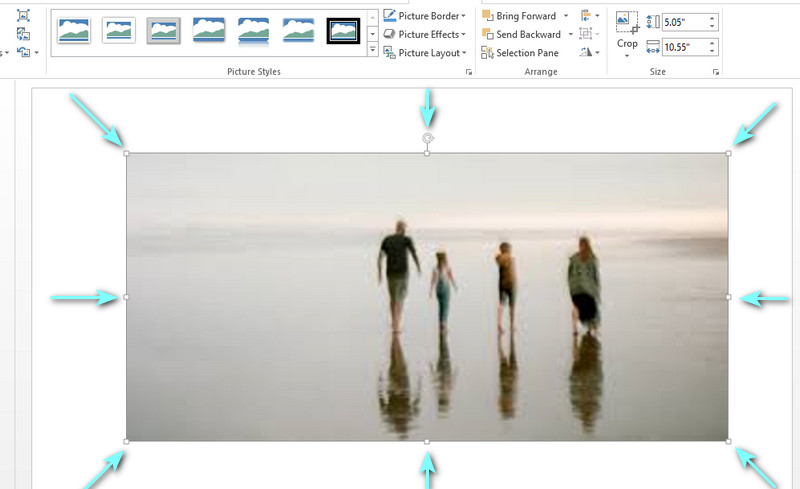
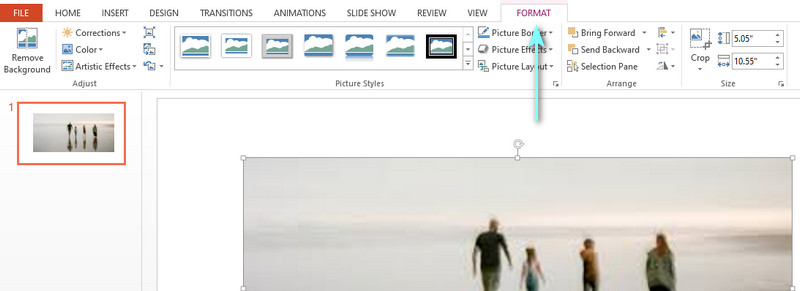
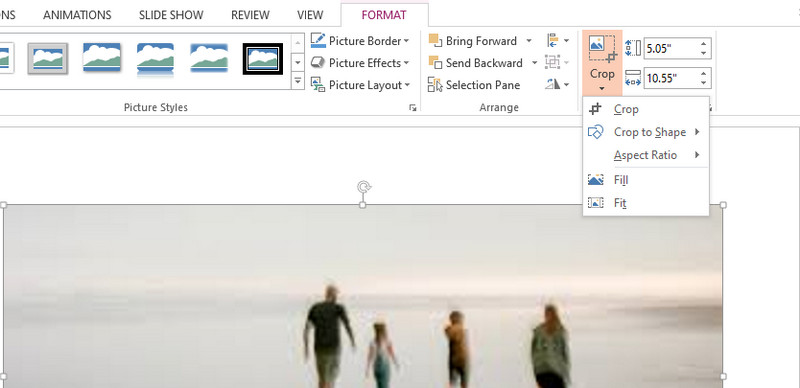
PowerPoint è una delle migliori app alternative per ridimensionare le foto. D'altra parte, è meglio conoscere i vantaggi e gli svantaggi del programma. A quel punto, saprai cosa aspettarti dall'utilizzo del programma. Senza ulteriori indugi, controlla i pro ei contro dell'utilizzo di PowerPoint per il ridimensionamento delle foto.
Vantaggi dell'utilizzo di PowerPoint per ridimensionare le foto
PROS
CONS
Se stai cercando uno strumento semplice ma efficace per ridimensionare e ottimizzare le foto, puoi fare affidamento su Aiseesoft Image Upscaler online. Questo strumento funziona bene con le foto sfocate dopo aver ridimensionato una foto. In un certo senso, puoi ripristinare il colore perso o la nitidezza della foto usando questo programma. Inoltre, ingrandisce le piccole immagini senza distorcerle.
Poiché si tratta di un programma online, non è necessario installare un programma. Puoi usarlo sempre e ovunque, a condizione che tu sia connesso a Internet. A parte questo, lo strumento offre vari strumenti di ingrandimento per una migliore qualità dell'immagine. È possibile applicare un livello di ingrandimento fino all'800% in base alle proprie esigenze. La parte migliore è che la tecnologia dell'intelligenza artificiale viene applicata per la comodità degli utenti.
Ora, ecco un'istruzione dettagliata su come ridimensionare un'immagine in PowerPoint.
Inizia aprendo il tuo browser preferito sul tuo computer. Dalla barra degli indirizzi del tuo browser, digita il link dello strumento per accedere alla sua pagina principale.
Dalla pagina principale, dovresti vedere un pulsante di caricamento. Clicca sul Carica immagine e apparirà il tuo file explorer. Facoltativamente, è possibile impostare in anticipo il livello di ingrandimento. Ora seleziona e fai doppio clic sulla foto di destinazione da caricare.
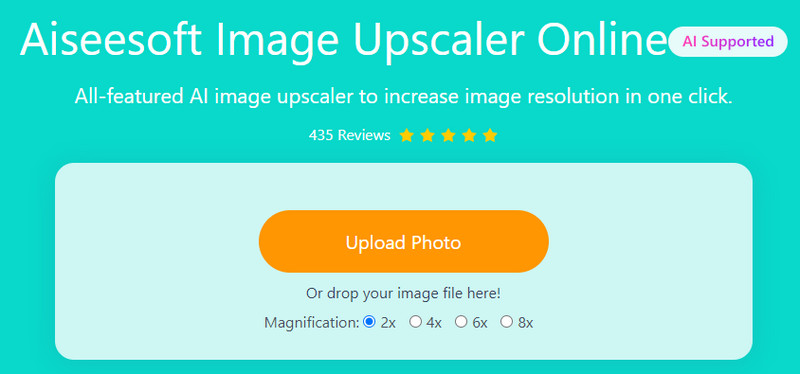
Dopo aver caricato la foto nel programma, verrà automaticamente ingrandita in base all'ingrandimento impostato. Se non sei soddisfatto, puoi regolare l'ingrandimento fino a ottenere il risultato desiderato.
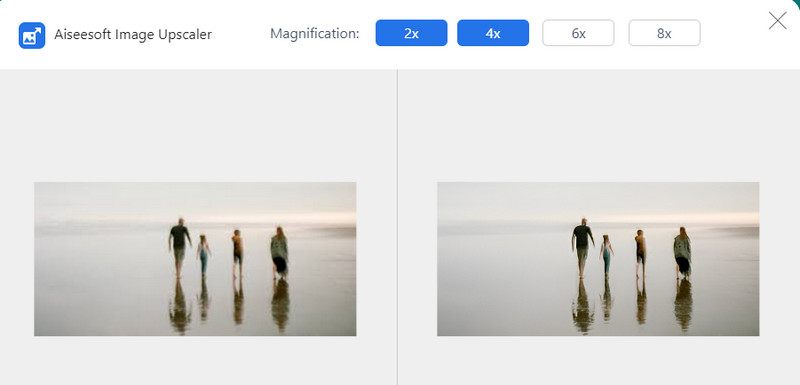
Una volta che sei soddisfatto del risultato della tua foto, premi il Risparmi pulsante nell'angolo in basso a destra dell'editor. La foto verrà scaricata automaticamente sul tuo PC. Per visualizzarlo in anteprima, vai semplicemente a Scaricare cartella del tuo computer.

Come ridimensionare le immagini su più diapositive in PowerPoint?
Avvia l'app sul tuo computer e aggiungi una foto per diapositiva di PowerPoint. Successivamente, ridimensiona ogni foto da ciascuna diapositiva. Quando hai finito, vai alla sezione Esporta dal menu File. Quindi, scegli un formato, imposta un percorso di salvataggio e seleziona Tutte le diapositive dalla finestra di dialogo che apparirà.
Come posso evitare la distorsione della foto durante il ridimensionamento?
L'unica causa di distorsione durante il ridimensionamento di una foto in PowerPoint è quando si utilizzano le maniglie intermedie della foto per ridimensionare. Quindi, usa sempre le maniglie angolari della foto per mantenere le proporzioni e mantieni il centro nello stesso posto. Puoi anche applicare questo metodo in Word ed Excel.
Posso mantenere la qualità originale della foto dopo averla ridimensionata in PowerPoint?
Sì. A condizione che non ci siano cambiamenti drastici nella foto, puoi mantenere la qualità della foto. Comunque dimmi tu ingrandito un'immagine che è troppo piccolo, non vi è alcuna garanzia che la qualità sia preservata.
Conclusione
PowerPoint non è solo un programma per fare presentazioni. Puoi anche utilizzare questo programma per modificare le foto, garantendoti la possibilità di ridimensionare e ritagliare le foto. Pertanto, se desideri imparare, puoi fare riferimento al contenuto di cui sopra come ridimensionare un'immagine in PowerPoint. Inoltre, viene esaminato un programma aggiuntivo per aiutarti a migliorare le foto.
Cambia la risoluzione dell'immagine
Aumenta la risoluzione dell'immagine su iPhone Aumenta la risoluzione dell'immagine Converti la risoluzione dell'immagine da bassa ad alta online Aumenta la risoluzione dell'immagine in Photoshop Aumenta la risoluzione delle foto online gratis Trasforma la foto in HD Modifica la risoluzione dell'immagine su Android Immagine di alto livello a 4K
Video Converter Ultimate è un eccellente convertitore video, editor e potenziatore per convertire, migliorare e modificare video e musica in 1000 formati e altro ancora.
Sicuro al 100%. Nessuna pubblicità.
Sicuro al 100%. Nessuna pubblicità.