Puoi utilizzare Microsoft Word per elaborare la parola per presentazione, documentazione, lettera, aggiornamenti, rapporti, ecc. Anche se la natura è per il testo, può comunque gestire l'immagine che carichi qui per aggiungere una rappresentazione visiva di ogni dato hai incluso. Ci sono diversi modi in cui puoi caricare le immagini qui, ma possono verificarsi problemi, come la dimensione dell'immagine che carichi. Qui includiamo un tutorial, vantaggi e svantaggi e un'alternativa che puoi utilizzare per ridimensionare l'immagine che desideri utilizzare sul documento che stai utilizzando. Quindi, per insegnarti come ridimensionare un'immagine in Word, consigliamo vivamente di leggere l'intero articolo per saperne di più.
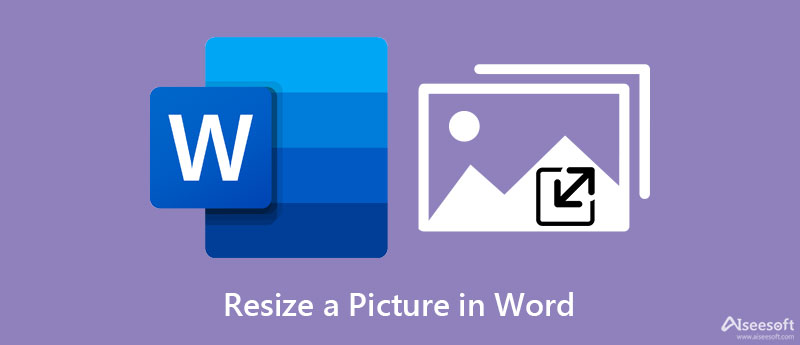
Dopo aver caricato l'immagine in Word, puoi procedere con i passaggi che includiamo di seguito per ridimensionare un'immagine in Word. Presenteremo due modi per farlo; puoi scegliere quale ritieni sia il migliore dopo averli letti.
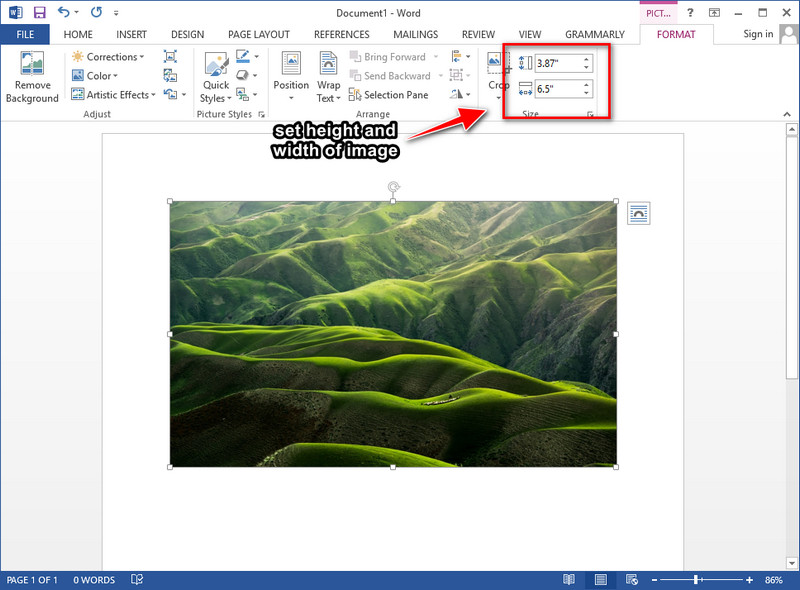
Dopo aver caricato l'immagine qui, puoi vedere che ci sarà una scheda Formato immagine che verrà mostrata sullo schermo. Nell'angolo in alto a destra vedrai la misura dell'immagine che carichi qui; cambia la misura su Altezza e Larghezza in base alle tue preferenze. Dopo averlo modificato, le modifiche verranno automaticamente applicate all'immagine ridimensionata qui.
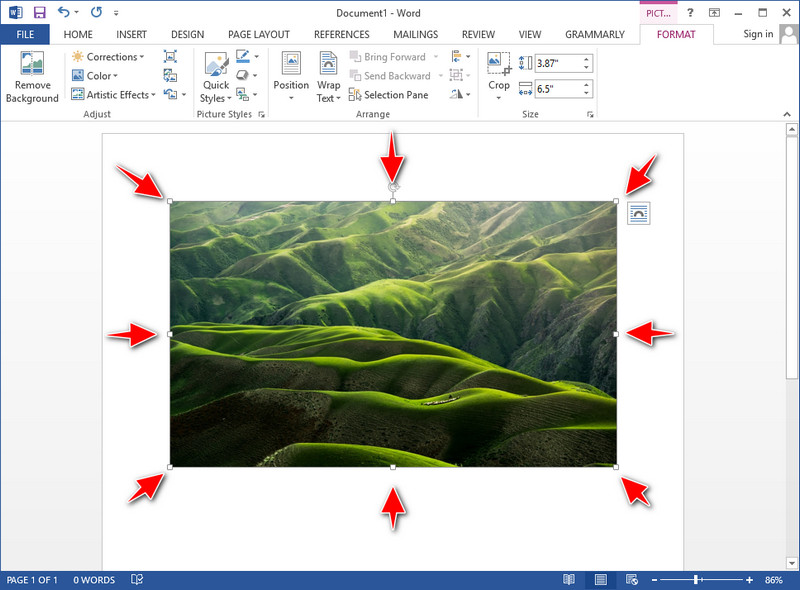
Ora che l'immagine è stata caricata sulla parola documenti, puoi vedere che i punti circondano la tua immagine. Puoi trascinare ciascun punto liberamente in base alla dimensione dell'immagine che desideri per allungare l'immagine da ridimensionare.
Sembra che sia la scelta migliore per ridimensionare un'immagine perché puoi già caricare l'immagine con il documento che hai scritto in Microsoft Word. Ma prima di procedere alla conclusione, elenchiamo i vantaggi e gli svantaggi dell'utilizzo di Word come ridimensionatore di immagini. Continua a leggere di seguito in modo che possa illuminarti.
PROS
CONS
Lo strumento migliore che devi utilizzare per evitare di allungare eccessivamente la tua immagine è il Aiseesoft Image Upscaler online. Con esso, puoi ridimensionare efficacemente un'immagine in Word e aggiungerla ai tuoi documenti senza preoccuparti della qualità; non trasformerà la tua immagine in una cattiva immagine. Anche se lo strumento è gratuito e online, supporta una tecnologia AI per aiutarti a ridimensionare l'immagine che carichi qui. In effetti, la tecnologia AI che supporta è superiore e nessun altro strumento la supporta. Quindi, se desideri utilizzare questo prodotto per ridimensionare l'immagine, hai già vinto il jackpot. Segui il tutorial sul ridimensionamento dell'immagine che abbiamo aggiunto di seguito per aiutarti a farlo in modo semplice ed efficace.
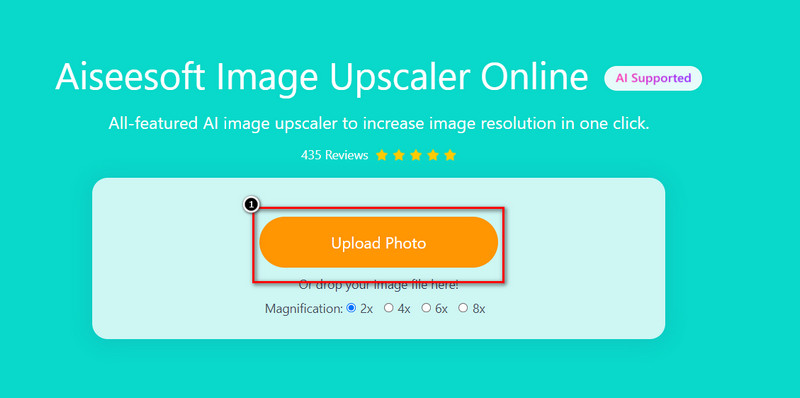
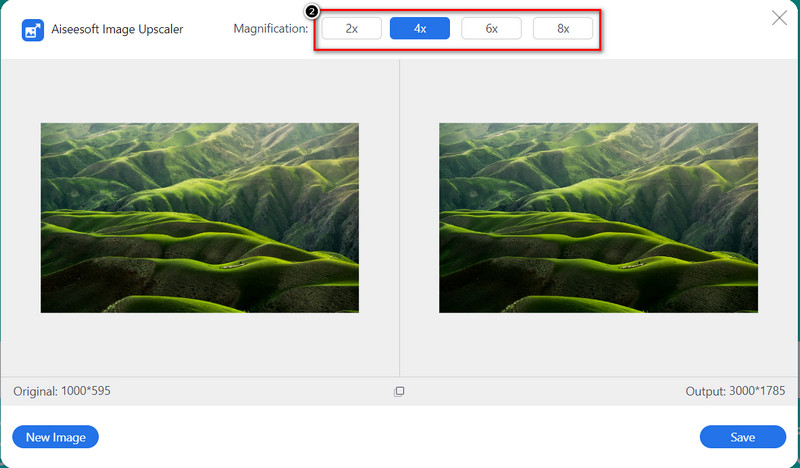
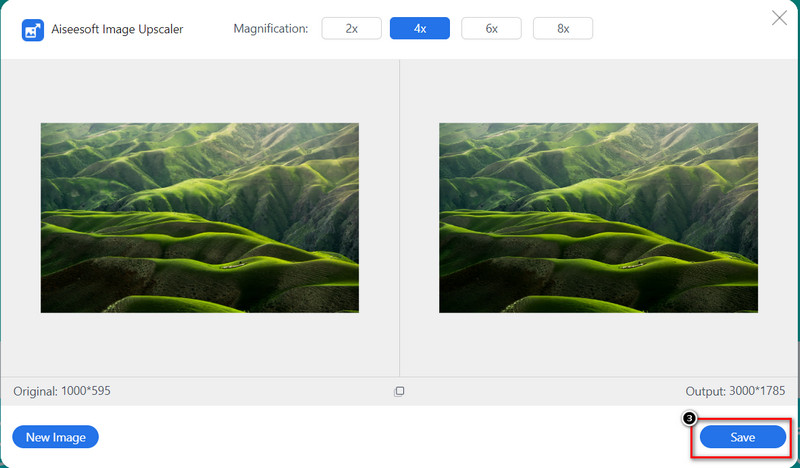
Microsoft Word può ridimensionare tutti i formati di immagine?
Il formato compatibile che puoi utilizzare sui tuoi documenti supportati da Microsoft Words è EMG, GIF, PNG, BMP, JPG o JPEG, TIFF e WMF. Non puoi caricare altri formati qui a meno che non abbiano la stessa estensione di questo formato immagine menzionato.
Posso caricare direttamente l'immagine online in Word?
Puoi cercare immagini online su Word 2013 e versioni successive se l'immagine che desideri non è salvata sul desktop. Apri Word, fai clic sulla scheda Inserisci, quindi fai clic su Immagini online. Sulla barra di ricerca, digita la parola chiave e premi Invio sulla tastiera. Ci saranno risultati che verranno visualizzati sullo schermo; puoi scorrere verso il basso per vedere gli altri risultati disponibili.
Come posso caricare un'immagine su Microsoft Word?
Apri il documento, quindi vai alla scheda Inserisci e fai clic su Immagini. Nella cartella, cerca l'immagine che desideri caricare, fai clic su di essa, quindi premi Apri. L'immagine sarà automaticamente visibile sul documento dopo l'importazione nel documento.
Microsoft Word ha una versione per Mac?
Sì, ha una versione per Mac per ogni utente Mac che desidera utilizzare questo software di elaborazione testi sul proprio dispositivo. Puoi avere il vantaggio di creare documenti sulla versione Windows. Quindi, se vuoi scaricare il software, puoi andare sul Mac Store, cercare l'app, quindi fare clic su Ottieni per scaricarlo gratuitamente.
Conclusione
Sorprendentemente, puoi ridimensionare la foto su Word se l'immagine non soddisfa le tue esigenze. Con il tutorial e i modi completi, puoi farlo e finirlo con sicurezza gestendo questo tipo di attività. Ci auguriamo che questo articolo ti fornisca le informazioni necessarie su come ridimensionare l'immagine. E altre informazioni se Microsoft Word ti si addice meglio in termini di ridimensionamento. Ma se pensi che Microsoft Word non sia la tua scelta, allora è meglio utilizzare l'upscaling online che ti offre Aiseesoft. Non c'è bisogno di preoccuparsi della sua sicurezza t perché è sicuro da usare e protetto durante l'elaborazione. Allora, cosa ne pensi di questo articolo? Ti abbiamo aiutato? Ci siamo persi qualche informazione? Puoi lasciare un commento qui sotto e discutiamo delle informazioni che ci mancano.
Cambia la risoluzione dell'immagine
Aumenta la risoluzione dell'immagine su iPhone Aumenta la risoluzione dell'immagine Converti la risoluzione dell'immagine da bassa ad alta online Aumenta la risoluzione dell'immagine in Photoshop Aumenta la risoluzione delle foto online gratis Trasforma la foto in HD Modifica la risoluzione dell'immagine su Android Immagine di alto livello a 4K
Video Converter Ultimate è un eccellente convertitore video, editor e potenziatore per convertire, migliorare e modificare video e musica in 1000 formati e altro ancora.
Sicuro al 100%. Nessuna pubblicità.
Sicuro al 100%. Nessuna pubblicità.