Note:
Google One verrà istituito per sostituire Google Drive nel prossimo futuro. Se hai interessi, puoi saperne di più su Google.
Per qualsiasi motivo, è possibile eliminare i dati o perdere il telefono di tanto in tanto. Potrebbero esserci alcune preziose foto, video, contatti o altri file che desideri recuperare.
In quella situazione, cosa puoi fare?
Fortunatamente, sarà davvero facile se hai effettuato il backup del tuo telefono Android su Google Drive in anticipo.
In questo articolo, ti presenteremo modi concreti per ripristinare liberamente i dati del tuo telefono Android dal backup di Google.
Note:
Google One verrà istituito per sostituire Google Drive nel prossimo futuro. Se hai interessi, puoi saperne di più su Google.

Ripristina i dati del telefono Android da Google Backup
Google Drive è un servizio in grado di eseguire il backup dei dati del tuo telefono Android sul server online di Google. Con un account Google, è possibile eseguire il backup dei dati del telefono Android e ripristinare il backup del telefono da Google.
Di seguito sono riportati i passaggi su come eseguire il backup del telefono Android con Google Drive.
Innanzitutto, devi confermare che il servizio di backup del tuo telefono Android è in esecuzione.
Passo 1 Apri "Impostazioni" dalla schermata iniziale o dal cassetto delle app sul tuo telefono. Vai a "Backup e ripristino". Quindi seleziona "Backup dei miei dati".
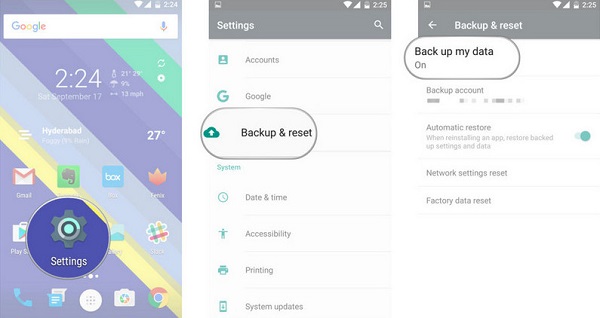
Passo 2 Attiva "Backup dei miei dati". Seleziona "Indietro" per tornare a "Backup e ripristino". Verifica che il tuo account Google sia associato all'account di backup. Attiva "Ripristino automatico" per ripristinare impostazioni e dati durante l'installazione di un'app.
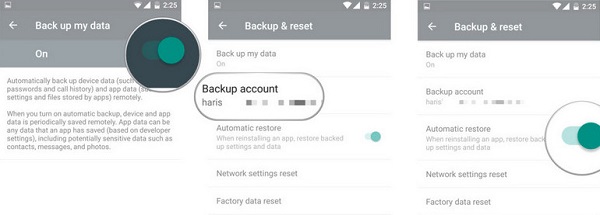
Solo due semplici passaggi e puoi eseguire facilmente il backup del tuo telefono Android. Questo è uno dei modi per eseguire il backup del telefono Android sul backup di Google. Per altri modi, visita: Come eseguire il backup del telefono con Google.
Puoi eseguire il backup di App, Cronologia chiamate, Impostazioni dispositivo, Contatti, Calendario, SMS, Foto e Video su Google Drive.
Una volta perso il telefono o eliminato alcuni dati per errore, è possibile recuperarli liberamente dal backup di Google.
Ti mostreremo metodi specifici per ripristinare istantaneamente i dati del tuo telefono Android.
Vuoi eseguire il backup di dati specifici senza eseguire il backup di altre cose non necessarie?
A volte potresti eliminare foto, contatti, video o altri file di tanto in tanto e desideri ripristinarli sul tuo telefono Android originale. Qui ti mostreremo i passaggi.
Passo 1 Abilita la connessione WiFi sul tuo telefono.
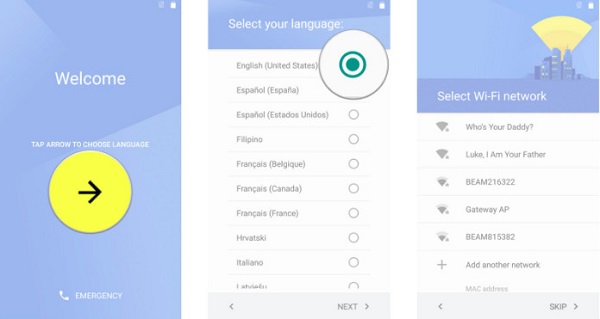
Passo 2 Tocca "Sistema"> "Google"> Scegli l'opzione che desideri ripristinare.
Passo 3 Fai clic su "Ripristina".
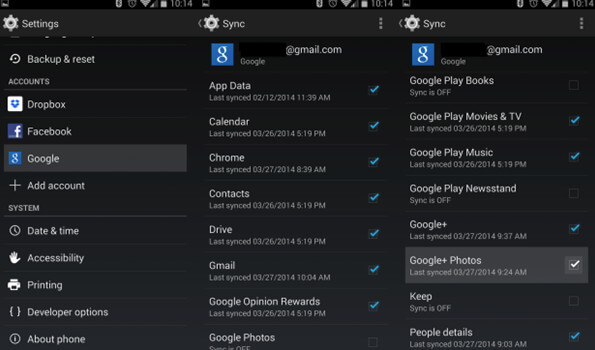
In questo modo, sei in grado di ripristinare tutti i tuoi dati di backup da Google sul tuo telefono.
Tuttavia, se desideri ripristinare dati come dati delle app, contatti, ecc., Li troverai leggermente diversi.
Ripristina i dati delle app dal backup di Google
Passo 1 Apri l'app Impostazioni del tuo dispositivo.
Passo 2 Tocca "Sistema"> "Backup"> "Dati app".
Passo 3 Attiva "Ripristino automatico".
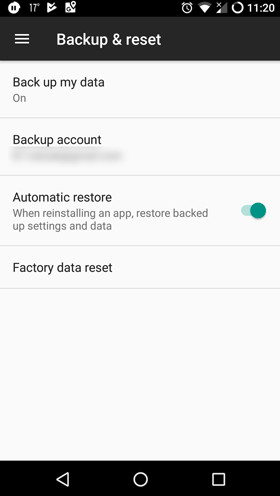
Ripristina i contatti dal backup di Google
Passo 1 Seleziona "Impostazioni" del dispositivo.
Passo 2 Scorri fino a "Account".
Passo 3 Seleziona "Google" per trovare il tuo indirizzo Gmail, quindi selezionalo e verifica che "Sincronizza contatti" sia selezionato.
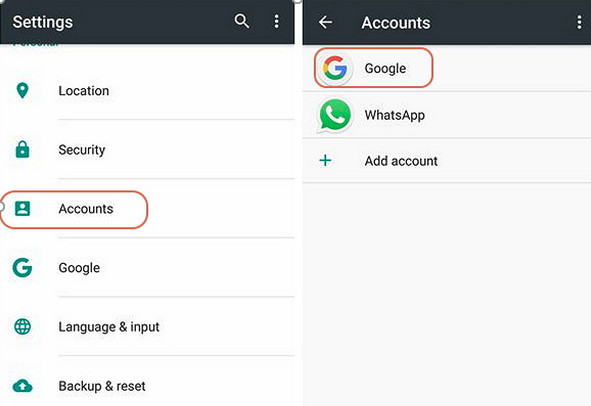
Una volta acquistato un nuovo telefono e non si desidera perdere tutti i dati come foto o contatti sul vecchio telefono, è possibile recuperare il backup di Android sul nuovo telefono tramite il backup di Google Drive. Di seguito è riportato l'istruzione.
Passo 1 Abilita la connessione WiFi sul tuo nuovo telefono.
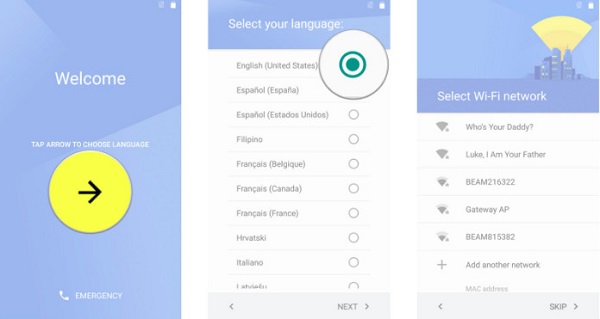
Passo 2 Aggiungi account Google nel tuo nuovo telefono.
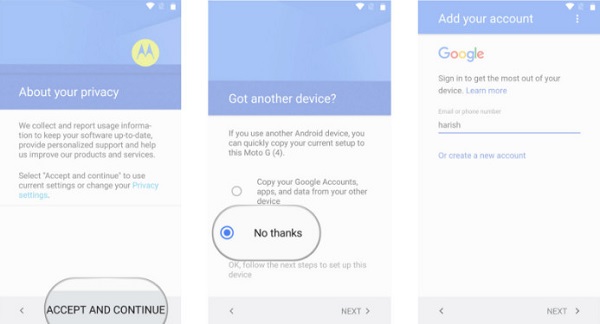
Passo 3 Scegli il backup che desideri ripristinare facendo clic sull'elenco dei backup. Quindi fai clic su "Ripristina" per sincronizzare il backup da Google Drive sul tuo nuovo telefono.
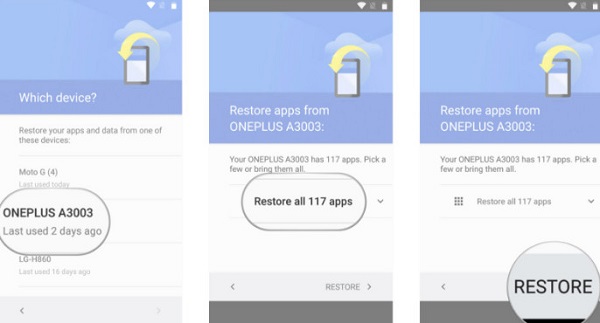
Devi attendere qualche minuto quando Google ripristina i dati sul telefono Android. Dopo il ripristino, i dati sul vecchio telefono possono essere utilizzati normalmente sul nuovo telefono.
Passo 1 Apri Google Drive nel browser del tuo computer. Vai a https://drive.google.com/. Accedi al tuo account Google.
Passo 2 Fai clic su "Backup" per selezionare i file che desideri ripristinare.
Passo 3 Fai clic sull'immagine a tre punti nell'angolo in alto a destra della pagina> "Download" per scaricare il backup di Google sul tuo computer.
Qui puoi anche visualizzare i dati di cui hai eseguito il backup sul tuo computer direttamente prima del download.
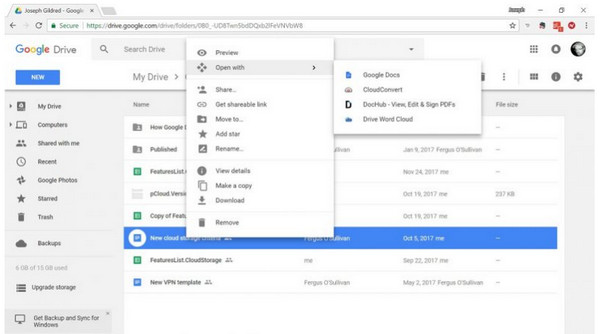
Da tre metodi sopra, Google Drive può ripristinare il tuo telefono Android in modo semplice e conveniente.
Tuttavia, Google Drive ha anche i suoi svantaggi.
Grazie alle impostazioni speciali del telefono Android, è possibile eseguire il backup di parti dei dati Android sul computer con il cavo USB.
Devi solo connettere il tuo telefono Android al computer, quindi aprire "Questo PC" e aprire la cartella del telefono. I file del telefono Android possono essere trasferiti direttamente sul tuo computer.
Quando si desidera ripristinare i dati, è sufficiente collegare il telefono al computer e copiare i file di backup.
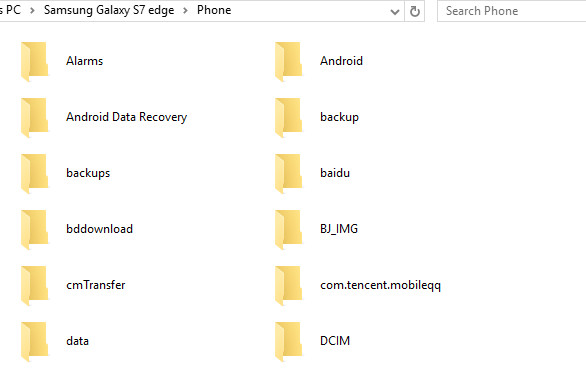
Tuttavia, con questo metodo, è possibile copiare solo musica, foto e video. I dati del telefono come contatti, messaggi e altri documenti importanti non possono essere sincronizzati.
Quindi qui ti mostriamo un'altra alternativa a Google Drive, Aiseesoft Backup e ripristino dati Android, per aiutarti a eseguire il backup del telefono Android e ripristinare i file in modo completo e completo.
In quanto software professionale di backup e ripristino, Aiseesoft Android Data Backup & Restore può eseguire il backup e il ripristino di quasi tutti i tipi di file sul tuo telefono Android.
Qui ti mostreremo i passi concreti.
Passo 1 Avvia Backup e ripristino dati Android, quindi scegli l'opzione "Backup e ripristino dati Android".
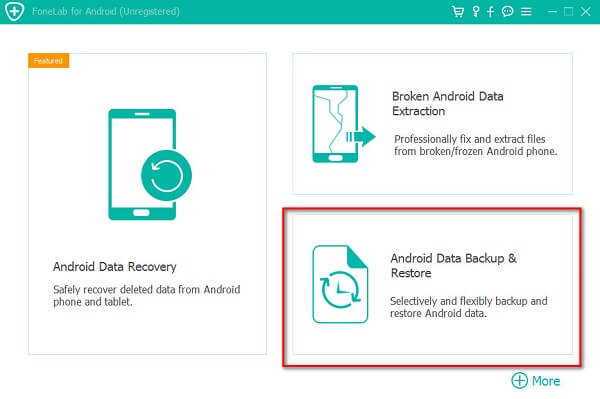
Passo 2 Collega il tuo dispositivo Android al computer con cavo USB.
Passo 3 Scegli l'opzione "Backup dati dispositivo" o "Backup con un clic" per eseguire il backup dei file Android.
Note:
Backup dei dati del dispositivo significa che è possibile selezionare il tipo di dati per eseguire un backup mentre Backup con un clic consente di eseguire il backup di tutti i dati contemporaneamente senza raccogliere dati specifici.
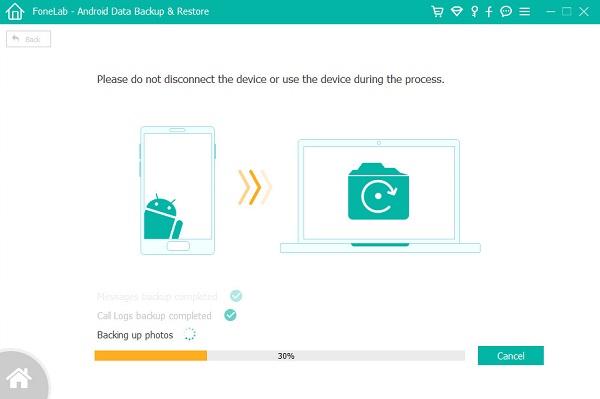
Passo 4 Se desideri ripristinare tutti i tuoi dati, puoi tornare all'interfaccia principale e scegliere l'opzione "Ripristino con un clic". Se si desidera selezionare alcuni dati, è possibile fare clic su "Ripristino dati dispositivo" in base alle proprie esigenze.
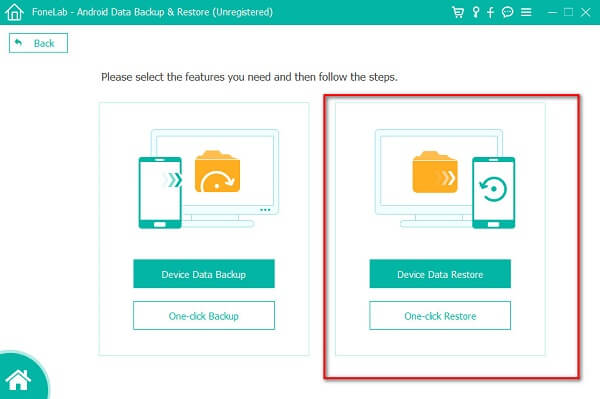
Passo 5 Scegli il backup adatto a ripristina i tuoi contatti Android, Messaggi, Video, Audio, ecc., nell'elenco di backup.
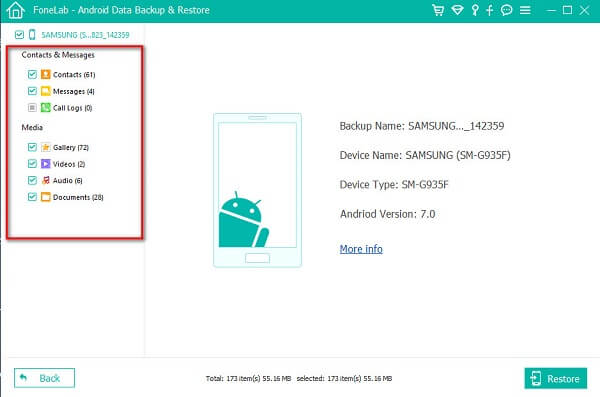
In questo articolo, ti abbiamo presentato i metodi per ripristinare il telefono Android dal backup di Google. Con questi metodi, è possibile ripristinare facilmente i dati del telefono Android sul telefono originale o sul nuovo telefono indipendentemente dalla perdita di dati elettronici per l'eliminazione o il cambio del telefono. Se il backup di Google non funziona bene per te, puoi anche ottenere le sue alternative per eseguire e ripristinare il backup tramite cavo USB o app di terze parti.
Li hai afferrati? Per favore comune sotto.