Consiglio
Se non riesci a trovare il file perso, fai clic su Scansione profonda pulsante nell'angolo in alto a destra per eseguire una scansione profonda sul disco rigido.
Apple ha introdotto molte utili funzionalità in iOS, come il backup di iTunes e iCloud. Per Mac, Time Machine è un'utilità per eseguire il backup e prevenire la perdita di dati. È utile in molte situazioni. Ad esempio, quando elimini un file importante, Time Machine è in grado di riportare il tuo file. Ogni volta che un MacBook si blocca o si blocca, ha la capacità di ripristinare il sistema Mac. Inoltre, se decidi di aggiornare il tuo vecchio Mac al modello più recente, Time Machine potrebbe trasferire rapidamente il backup del tuo Mac al nuovo computer. Pertanto, ne parleremo come ripristinare da Time Machine.
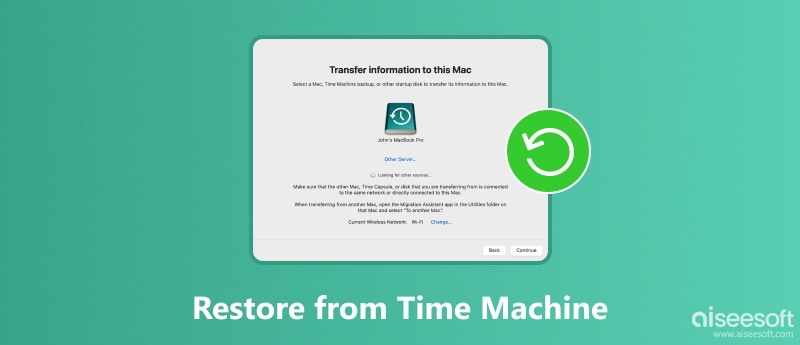
Ripristina da Time Machine
Time Machine non è solo in grado di ripristinare i file persi dal backup, ma potrebbe anche ripristinare l'intero sistema, il che significa che tutti i file esistenti verranno sostituiti con il backup.
Questo è il vantaggio, e nel frattempo lo svantaggio. Quindi hai avuto di meglio backup Mac prima di restaurare.
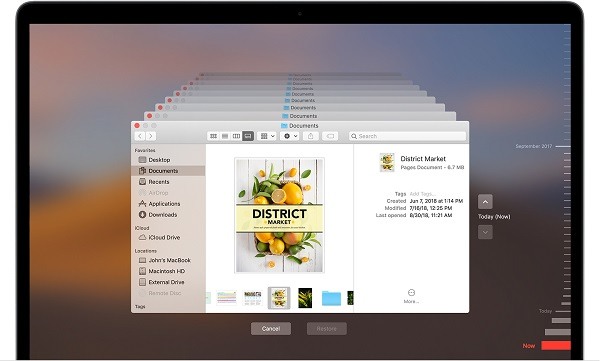
Passo 1 Assicurati che il disco di backup di Time Machine sia collegato e acceso.
Passo 2 Apri una finestra e individua il punto in cui hai archiviato il file perso in origine, quindi apri qualsiasi versione del file.
Passo 3 Dal menu Time Machine, selezionare Inserisci Time Machine.
Passo 4 Esistono diversi modi per trovare il file perso:
Passo 5 Dopo aver trovato il file perso, fai clic sul pulsante Ripristina per ripristinare il file da Time Machine.
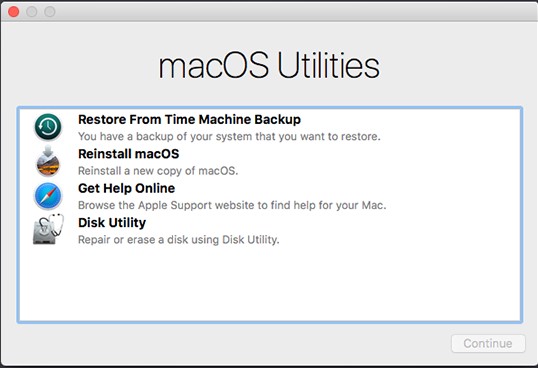
Passo 1 Dopo aver collegato l'unità di backup di Time Machine al computer, riavvia il Mac e premi il tasto Command + R tasti contemporaneamente per passare alla modalità di recupero.
Passo 2 Fino al Utilità Mac OS X. lo schermo si apre, selezionare Ripristino dal backup di Time Machine e premere il Continua pulsante.
Passo 3 Quindi scegliere un backup in base al tempo di backup e fare clic Continua per avviare il ripristino dal backup di Time Machine.
Passo 4 Attendi che Time Machine termini il processo. Quindi il tuo Mac si riavvierà nello stato ripristinato.
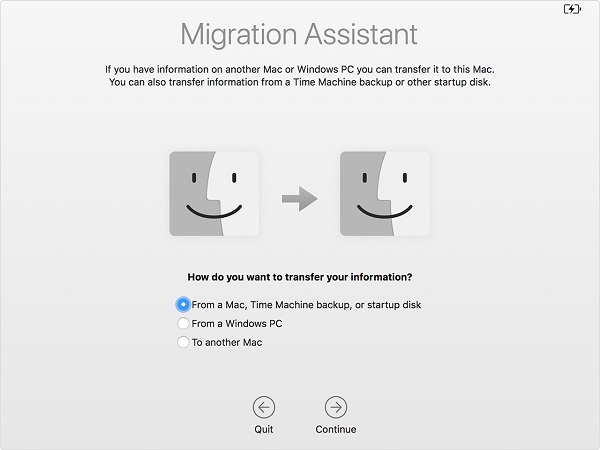
Time Machine è anche un utile trasferimento di file quando si aggiorna a un nuovo computer Mac. Eseguirà la migrazione di tutti i tuoi file, impostazioni e preferenze da un vecchio Mac a uno nuovo.
Passo 1 Collega l'unità di backup alla tua vecchia macchina, apri Preferenze di sistema, colpire tempo macchina e poi Esegui il backup ora per fare un backup.
Passo 2 Al termine, rimuovere l'unità di backup dal vecchio dispositivo e collegarla al nuovo Mac. Quindi accendere il nuovo dispositivo.
Passo 3 Aprire Migration Assistant premendo Spazio + Cmd chiavi, fare clic Continua e quindi selezionare Da un Mac, Time Machine Backup or disco di avvio.
Passo 4 Colpire Continua e scegli l'ultimo backup per avviare il ripristino da Time Machine. (Carbon Copy Cloner è un buon strumento per il backup e il ripristino dei dati.)
Puoi ripristinare un file o un intero sistema da Time Machine, ma il prerequisito è che hai attivato il backup di Time Machine sul tuo computer. Una parte degli utenti riteneva che il backup occupasse l'archiviazione limitata. Ciò significa che non è possibile ripristinare i file persi senza Time Machine? La risposta è no. Aiseesoft Mac Data Recovery potrebbe soddisfare le tue necessità.
Tutto sommato, Mac Data Recovery è il modo migliore per ripristinare Mac senza backup di Time Machine.
Passo 1 Ottieni la migliore alternativa a Time Machine
Scarica e installa Aiseesoft Mac Data Recovery sul tuo Mac. Quando scopri che alcuni file importanti sono scomparsi, avvia il software di recupero dati. Seleziona i tipi di dati che desideri ripristinare nella prima sezione, quindi scegli dove salvare i file persi in Unità disco rigido la zona.

Passo 2 Scansiona il tuo disco rigido per guardare i file persi
Clicca su Scannerizzare per iniziare a cercare i file persi sul disco rigido. Al termine, verrai indirizzato alla finestra di anteprima. Puoi cercare il file perso con Barra di ricerca o trovali dal Elenco dei tipi or Elenco dei percorsi. Ad esempio, per ripristinare una foto PNG, vai a Immagine -> PNG dal Elenco dei tipi sul lato sinistro, quindi puoi guardare le anteprime delle immagini e trovare il file desiderato.
Consiglio
Se non riesci a trovare il file perso, fai clic su Scansione profonda pulsante nell'angolo in alto a destra per eseguire una scansione profonda sul disco rigido.

Passo 3 Ripristina i file senza Time Machine
Assicurati di selezionare tutti i file persi e fai clic su Recuperare pulsante per avviare i dati persi su Mac senza backup di Time Machine. Secondo i nostri test, bastano pochi minuti per recuperare centinaia di documenti da un computer, ma potrebbe dipendere dall'hardware e dalla quantità di recupero dei dati.
Note:
Mac Data Recovery ripristinerà i file persi su un'altra unità, al fine di prevenire la perdita di dati se l'unità è rotta o danneggiata.

Questo articolo ha condiviso diversi modi per ripristinare da Time Machine. Prima di tutto, è in grado di recuperare file e documenti persi sul tuo computer Mac. Inoltre, puoi utilizzare Time Machine per ripristinare il sistema Mac, le impostazioni e le preferenze ogni volta che il computer si arresta in modo anomalo. Se decidi di eseguire l'aggiornamento a un nuovo Mac, il backup di Time Machine è anche un modo conveniente per trasferire i dati dal vecchio dispositivo. Anche se non hai impostato il backup di Time Machine, Aiseesoft Mac Data Recovery potrebbe aiutarti a recuperare i file persi dal tuo disco rigido.