Ripristino dell'iPad alle impostazioni di fabbrica originali o da un backup precedente può aiutare a risolvere vari problemi, come prestazioni lente, problemi software o durante la preparazione del dispositivo per la rivendita. Questo post condivide tre diversi metodi per ripristinare un iPad: utilizzo di iTunes, backup e ripristino dei dati iOS e iCloud.
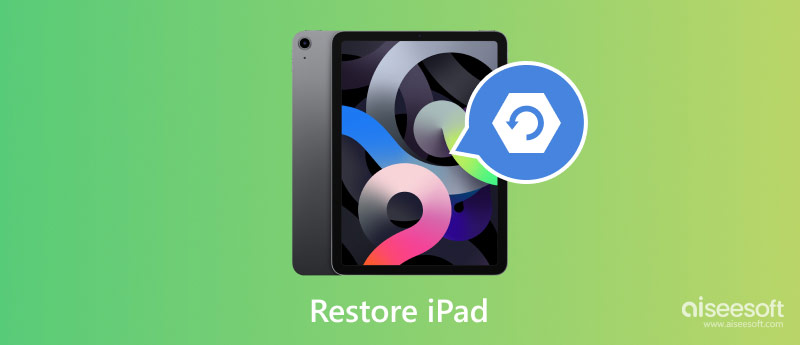
Se il tuo iPad presenta problemi software o di prestazioni, o semplicemente desideri cancellare tutti i dati e ricominciare da capo, ripristinarlo alle impostazioni di fabbrica è una soluzione affidabile. Questo processo aiuta a rimuovere tutti i dati personali, le impostazioni e le app, dando al tuo iPad un nuovo inizio. Questa parte ti guiderà a ripristinare il tuo iPad alle impostazioni di fabbrica utilizzando iTunes.
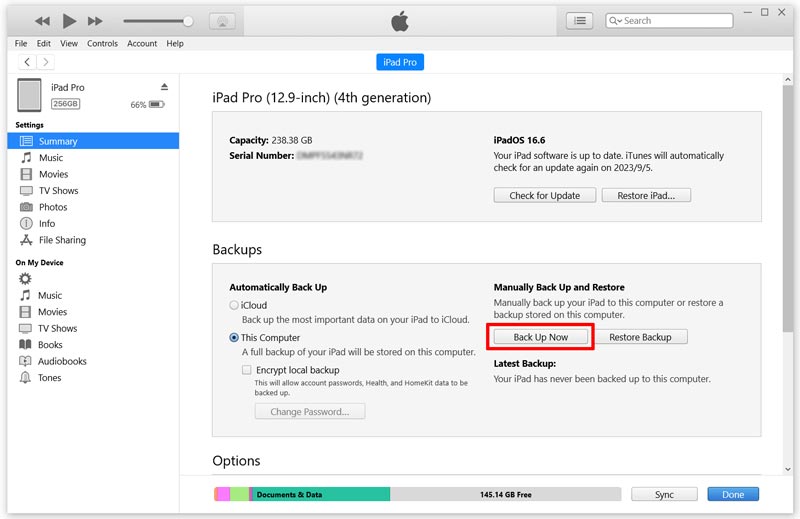
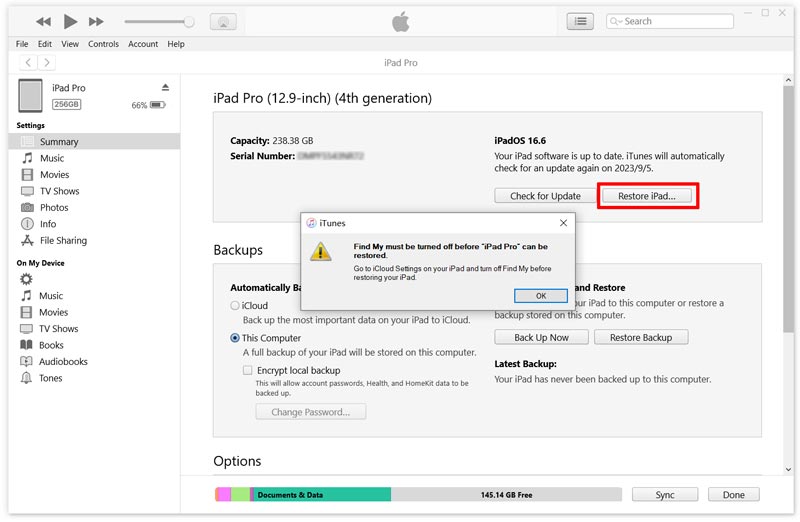
iTunes installerà l'ultima versione di iOS e ripristinerà il tuo iPad alle impostazioni di fabbrica. Una volta terminato il ripristino, l'iPad si riavvierà e visualizzerà la schermata Ciao, indicando che è stato ripristinato alle impostazioni di fabbrica.
Quando si tratta di ripristinare un iPad, la maggior parte delle persone pensa immediatamente all'utilizzo di iTunes. Esiste però un metodo alternativo altrettanto efficace e senza problemi. A volte, ripristinare un iPad senza utilizzare iTunes può essere più conveniente. Aiseesoft iOS Backup e ripristino dei dati è un'alternativa affidabile per questo scopo.

Scarica
Sicuro al 100%. Nessuna pubblicità.
Sicuro al 100%. Nessuna pubblicità.

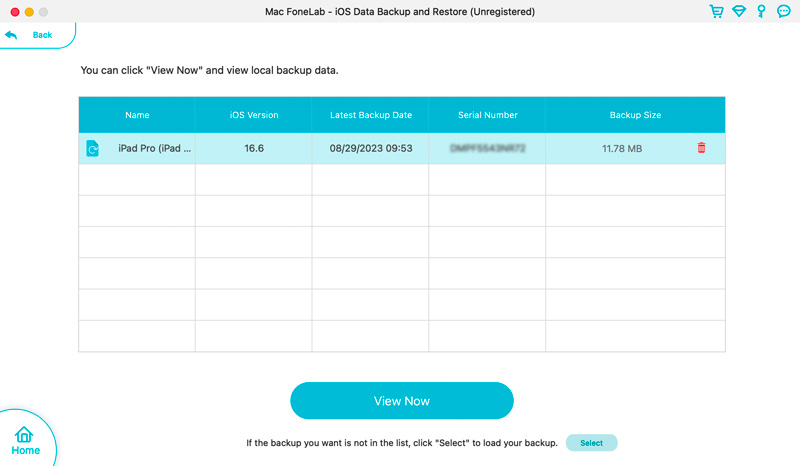
Fare clic sul tipo di dati per controllare i file correlati. Seleziona tutti i dati dell'iPad che desideri ripristinare e fai clic su Ripristina su dispositivo or Ripristina su PC pulsante.
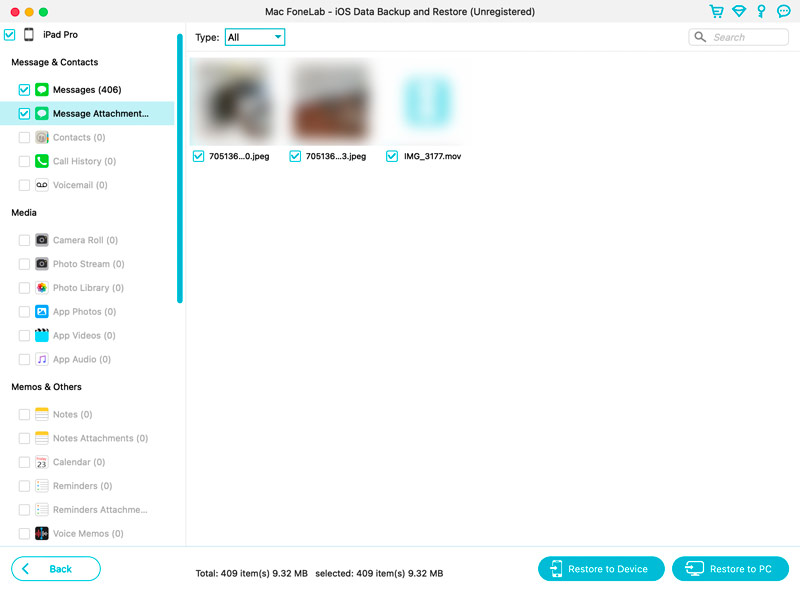
Apple fornisce una soluzione di backup affidabile tramite iCloud, consentendoti di ripristinare facilmente il tuo iPad e recuperare i tuoi dati. Ripristino di un iPad da un backup di iCloud è una soluzione efficace se hai precedentemente eseguito il backup del tuo dispositivo.
Prima di ripristinare il tuo iPad da iCloud, è importante preparare il tuo dispositivo assicurandoti che disponga di una connessione Internet stabile e che sia sufficientemente carico. Collega il tuo iPad a una fonte di alimentazione per evitare interruzioni durante il processo di ripristino. Inoltre, assicurati di avere l'ID Apple e la password a portata di mano, poiché devi accedere per accedere al backup iCloud.
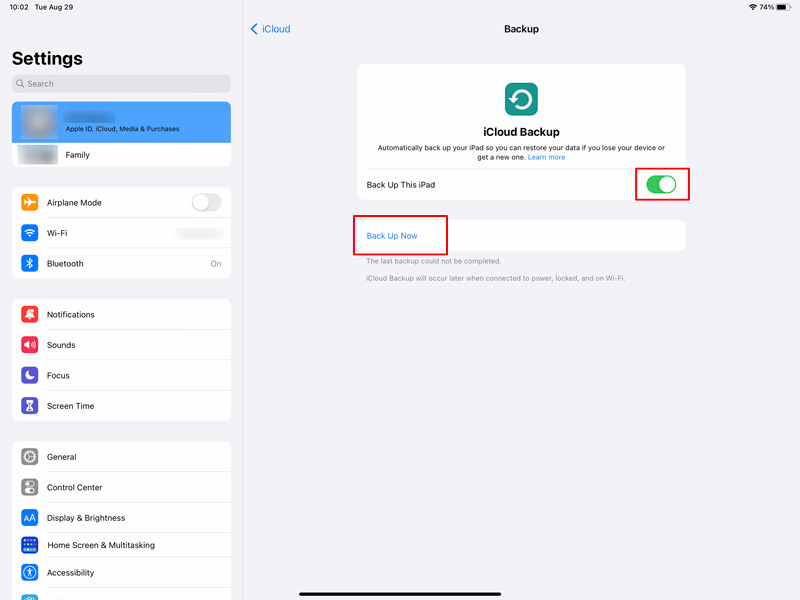
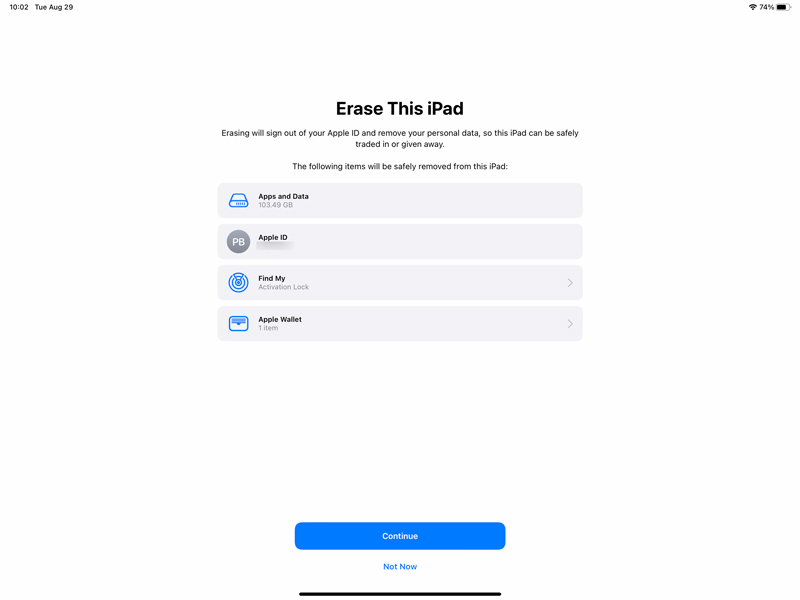
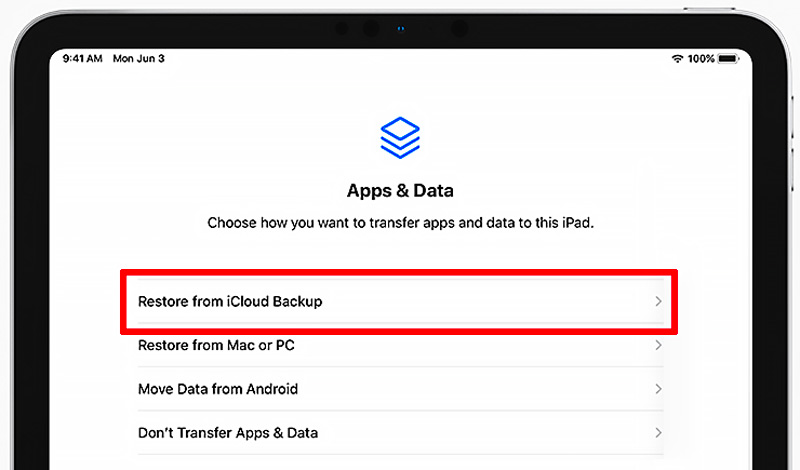
Dopo aver ripristinato l'iPad da iCloud, potrebbe essere necessario scaricare nuovamente contenuti aggiuntivi, come app, musica o libri. Apri l'App Store o altre app pertinenti e naviga nelle rispettive sezioni per scaricare i contenuti acquistati o scaricati in precedenza. iCloud lo farà automaticamente ripristinare le foto, contatti, eventi del calendario e altri dati specifici di Apple.
Come posso ripristinare il mio iPad Pro alle impostazioni di fabbrica in modalità di ripristino?
Per ripristinare il tuo iPad alle impostazioni di fabbrica utilizzando la modalità di ripristino, apri iTunes e collega il tuo iPad. Tieni premuti i pulsanti in base al modello del tuo iPad finché non viene visualizzata la schermata della modalità di ripristino. In iTunes, dovresti visualizzare un messaggio che ti chiede di ripristinare o aggiornare il tuo iPad. Fare clic sul pulsante Ripristina. iTunes installerà il software necessario e ripristinerà il tuo iPad alle impostazioni di fabbrica.
Come resetti il tuo iPad alle impostazioni di fabbrica senza il passcode?
Collega il tuo iPad al computer e apri l'ultima versione di iTunes. Metti il tuo iPad in modalità DFU. Una volta che il tuo iPad è in modalità DFU, iTunes dovrebbe rilevarlo e visualizzare un messaggio che dice che il tuo dispositivo deve essere ripristinato. Fai clic su Ripristina per avviare il processo di ripristino dell'iPad. Questo cancellerà tutti i dati sul tuo iPad e installerà l'ultima versione di iOS.
Dov'è il pulsante Ripristina sull'iPad?
Puoi accedere al pulsante Ripristina in iTunes e Finder mentre colleghi l'iPad a un computer. Quando il tuo computer riconosce il dispositivo, puoi aprire iTunes o Finder e fare clic sul pulsante Ripristina iPad. Oppure puoi collegare il tuo iPad a iTunes e metterlo in modalità di ripristino. iTunes ti chiederà di ripristinare il dispositivo Apple.
Conclusione
Ripristino del tuo iPad può aiutare a risolvere vari problemi e riportarlo al suo antico splendore. In questo post, abbiamo discusso tre metodi per ripristinare il tuo iPad e fornito alcuni suggerimenti utili. Ricorda di eseguire regolarmente backup e rimanere aggiornato con gli aggiornamenti software per ottimizzare le prestazioni del tuo iPad.
Ripristina iPad / iPod
1.2 Ripristina iPad senza iTunes
1.3 Ripristina iPad alle impostazioni di fabbrica
1.4 Ripristina iPod
1.5 ripristinare iOS

La scelta migliore per eseguire il backup dei dati da iPhone / iPad / iPod a Windows / Mac e ripristinare dal backup dei dati iOS su dispositivo / computer iOS in modo sicuro ed efficiente.
Sicuro al 100%. Nessuna pubblicità.
Sicuro al 100%. Nessuna pubblicità.