Come strumento ufficiale di gestione di iPhone, iTunes ti offre ottime soluzioni quando è necessario ripristinare i dati di iPhone o ripristinare iPhone quando è disabilitato o bloccato. Tuttavia, molte persone scelgono ancora di farlo ripristinare iPhone senza iTunes, poiché ci sono alcune limitazioni se preferisci iTunes. Ad esempio, è necessario eseguire il backup di iTunes prima e ripristinare tutti i dati di backup di iTunes. Ancora più importante, c'è una grande possibilità quando iTunes non riesce a ripristinare l'iPhone disabilitato / bloccato.
In tali circostanze, ti invitiamo a farlo ripristinare iPhone senza iTunes. Il seguente post ti mostrerà come ripristinare iPhone alle impostazioni di fabbrica senza iTunes e come ripristinare i dati di iPhone senza iTunes.
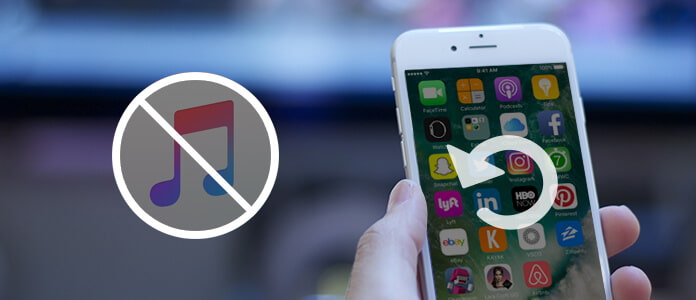
Ripristina iPhone senza iTunes
Quando l'iPhone si blocca in modalità di ripristino, Logo Apple o diventare bloccato / disabilitato dopo aver dimenticato la password di iPhone, potrebbe essere necessario ripristinare iPhone. Invece di iTunes, che spesso non riesce a ripristinare iPhone alla normalità, vorremmo consigliarti un migliore Ripristino del sistema iOS strumento che ti aiuta a ripristinare il tuo iPhone senza iTunes e a far uscire il tuo dispositivo da stati anomali con semplici passaggi.
Caratteristiche principali:
• Ripristina iPhone bloccato o disabilitato senza password.
• Ripristina l'iPhone bloccato in modalità di ripristino o in modalità DFU.
• Supporta tutti i dispositivi iOS come iPhone 15/14/13/12/11/XS/XR/X/8/7/SE/6/5/4, iPad e iPod.
• Facile da usare e abbastanza sicuro da non causare perdita di dati.
Come ripristinare iPhone senza iTunes? Ora segui il tutorial qui sotto per ripristinare iPhone alle impostazioni di fabbrica senza iTunes. Ora scarica gratuitamente e avvia lo strumento di ripristino del sistema iOS.
Passo 1 Scegli iOS System Recovery
Fai clic sul pulsante di download in basso per ottenere iOS System Recovery sul tuo PC o Mac. Apri il programma e scegli "Ripristino del sistema iOS". Collega il tuo iPhone al computer tramite cavo USB.

Passo 2 Entra nella modalità di recupero / modalità DFU
iOS System Recovery rileverà automaticamente il problema dell'iPhone. Se il tuo iPhone è già in modalità di recupero, fai clic su "Conferma" per continuare. Altrimenti, sarai portato a mettere iPhone in modalità di recupero / modalità DFU.

Passo 3 Scarica il tuo firmware iPhone
Per ripristinare il ripristino delle impostazioni predefinite di iPhone, è necessario scaricare il firmware per iPhone. Conferma il nome del dispositivo, il modello del tuo iPhone. Quindi premi il pulsante "Ripara" per scaricare i plug-in riparati.

Per minuti, il processo di download verrà eseguito. Quindi puoi vedere che l'iPhone disabilitato o bloccato viene ripristinato.
Se hai accidentalmente cancellato alcuni dati importanti, come contatti, note, messaggi di testo o foto sul tuo iPhone, ma non hai il tempo di eseguirne il backup in tempo, non preoccuparti! Puoi ancora ripristinare i dati persi / cancellati su iPhone anche senza i backup di iTunes. Per aiutarti in questo, considera FoneLab - lo strumento di recupero dati iPhone più professionale.
Caratteristiche principali:
• Recupera i file direttamente da iPhone, che non richiede il backup di iTunes.
• Estrai e ripristina i dati dai backup di iTunes / iCloud in modo selettivo.
• Supporta il recupero di tutti i tipi di file quando il tuo iPhone è danneggiato dall'acqua, perso, congelato o bloccato.
• Compatible with iPhone 15/14/13/12/11/XS/XR/X/8/7/SE/6/5/4, iPad/iPod touch, running iOS 17/16/15/14/13/10/9/8/7.
Ora scarica gratuitamente questo strumento di recupero dati iPhone e impara a ripristinare il tuo iPhone come di seguito.
Passo 1 Scegli Recupera da dispositivo iOS
Avvia questo software sul tuo computer. Nel pannello di sinistra sono disponibili tre opzioni di ripristino, scegli "Ripristina da dispositivo iOS", quindi collega il tuo iPhone al computer tramite cavo USB.
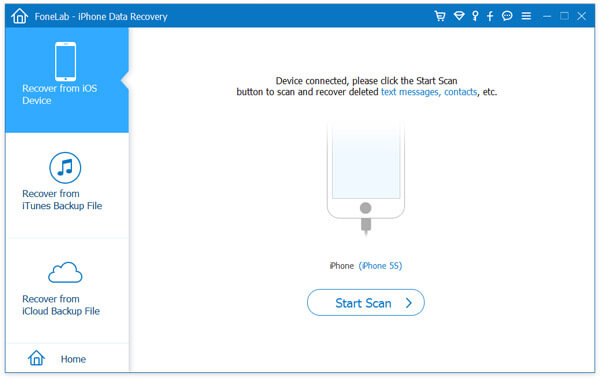
Note:: Se non hai il backup di iTunes ma il backup di iCloud, puoi semplicemente ripristinare iPhone da iCloud inserendo il tuo ID Apple e la password in modalità "Ripristina dal file di backup di iCloud".
Passo 2 Scansiona i dati di iPhone
Attendi fino a quando il tuo iPhone non viene rilevato automaticamente, quindi fai clic sul pulsante "Avvia scansione" per analizzare i dati del tuo iPhone. Dopo aver scansionato il tuo iPhone, tutti i dati verranno elencati come determinate categorie nel pannello di sinistra, come Contatti, Messaggi, Cronologia chiamate, Rullino foto, ecc.

Passo 3 Anteprima e ripristino dei dati di iPhone
Fai clic su un tipo di file nel riquadro di sinistra e puoi visualizzare tutti i file, inclusi quelli eliminati nella finestra di anteprima. Scegli i dati che desideri ripristinare e fai clic sul pulsante "Ripristina" per salvare i dati di iPhone sul PC.

Questo programma supporta anche il ripristino di iPod iPad da iCloud. Ottieni i passaggi in questo post: Ripristino iOS da iCloud.
Puoi imparare da questo video qui sotto:


In questo articolo, ti abbiamo mostrato principalmente come ripristinare i dati di iPhone senza iTunes e come ripristinare iPhone senza iTunes quando iPhone è congelato o disabilitato (senza password). Hai ancora domande sul ripristino di iPhone senza iTunes? Sentiti libero di lasciare i tuoi commenti in basso.