Hai avuto l'abitudine di ripristinare Mac mini alle impostazioni di fabbrica se vuoi venderlo? O sceglierai di ripristinare il tuo Mac quando funziona molto lentamente o quando riscontri problemi sconosciuti? Si consiglia vivamente di ripristinare Mac mini alle impostazioni di fabbrica e reinstallare un sistema operativo nuovo e pulito se si desidera venderlo o risolvere alcuni problemi di sistema. Apple fornisce un'applicazione chiamata Time Machine per aiutarti a eseguire il backup e il ripristino del tuo Mac. Ma sai come ripristinare Mac con Time Machine? Fortunatamente, in questo articolo, presenteremo le modalità di backup e ripristino del tuo Mac con Time Machine.

Se desideri ripristinare Mac mini alle impostazioni di fabbrica per risolvere alcuni problemi e non vuoi perdere alcun dato, puoi scegliere di eseguire il backup del tuo Mac prima di ripristinarlo. Time Machine ti offre la funzione per eseguire facilmente il backup del tuo Mac. Quindi non scarichi altri software di backup sul tuo computer e usa semplicemente Time Machine sul tuo Mac e un disco rigido esterno per completare il backup del tuo Mac. E quelli che seguono sono i passaggi dettagliati che puoi ottenere per eseguire il backup del tuo Mac con Time Machine.
Passo 1 Collegare il disco rigido esterno al computer
Prima di tutto, devi collegare un disco rigido esterno al tuo Mac. E questo disco rigido sarà il tuo disco di backup per salvare il backup del tuo Mac. Quando colleghi un disco rigido esterno direttamente al tuo Mac, ti potrebbe essere chiesto se desideri utilizzare l'unità per eseguire il backup con Time Machine. Seleziona Crittografa disco di backup (consigliato), quindi fai clic su Usa come disco di backup.
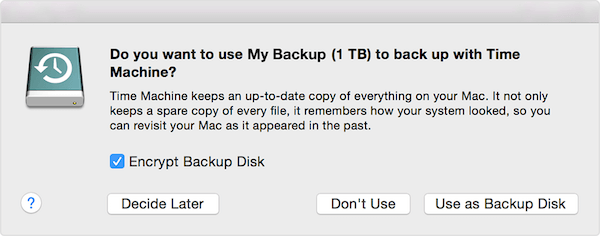
Passo 2 Imposta Time Machine
Se Time Machine non ti chiede di scegliere un disco di backup quando colleghi l'unità al Mac, devi configurare Time Machine sul tuo MacBook da solo. Fai clic sul menu Apple, che è un logo Apple nero nell'angolo destro della finestra. Quindi scegli Preferenze di Sistema nell'elenco che ti dà. Quando viene visualizzata la finestra Preferenze di Sistema, è necessario trovare e fare clic su Time Machine> Seleziona disco di backup, Seleziona disco o Aggiungi o rimuovi disco di backup. Quindi scegli un disco di backup dall'elenco, quindi scegli Usa disco.
Se si desidera impostare un altro disco, è possibile ripetere lo stesso processo. Ad esempio, è possibile utilizzare un disco di backup a casa e un altro disco di backup al lavoro. E entrambi i dischi impostati possono essere utilizzati sul tuo Mac.
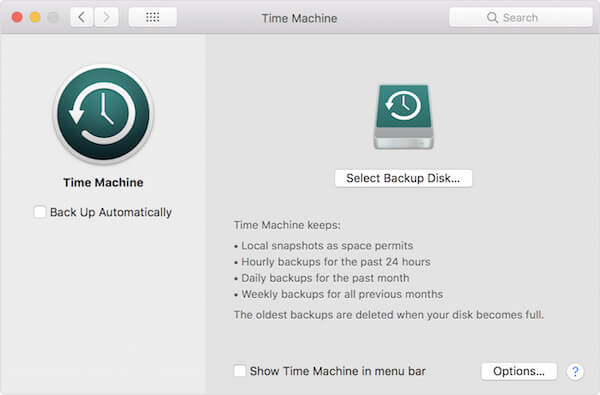
Passo 3 Esegui il backup del tuo Mac
Dopo aver impostato correttamente Time Machine sul tuo Mac, eseguirà automaticamente backup orari per le ultime 24 ore, backup giornalieri per il mese scorso e backup settimanali per tutti i mesi precedenti. E quando il disco di backup è pieno, eliminerà i backup più vecchi. Se vuoi eseguire il backup ora invece di aspettare il prossimo backup automatico, devi fare clic su Esegui il backup ora dal menu Time Machine.

Se è la prima volta che esegui il backup del Mac con Time Machine, potrebbe richiedere molto tempo, a seconda del numero di file che hai. Time Machine esegue il backup solo dei file modificati rispetto al precedente, quindi i tuoi backup futuri saranno più veloci della prima volta. E puoi usare il tuo Mac normalmente durante il processo di backup.
Dopo aver eseguito il backup del Mac, puoi ripristinare Mac mini alle impostazioni di fabbrica senza perdita di dati. Prima di iniziare a ripristinare Mac mini alle impostazioni di fabbrica, assicurati che il tuo Mac abbia una buona connessione di rete e che l'alimentatore sia collegato correttamente. Perché il processo di ripristino del Mac alle impostazioni di fabbrica, così come l'installazione di macOS, richiede un ambiente di rete ininterrotto e potrebbe richiedere alcune ore. Se non puoi promettere abbastanza energia, anche il processo di ripristino può essere interrotto da un'interruzione di corrente. E puoi seguire i prossimi passaggi dettagliati per completare il processo di ripristino del Mac.
Passo 1 Riavvia il tuo Mac.
Fai clic sul menu Apple che è il logo Apple nell'angolo sinistro della finestra. Quindi fare clic su Riavvia. E quando il Mac si riavvia, premi continuamente Commend + R contemporaneamente sulla tastiera. Quando vedi il logo Apple visualizzato al centro dello schermo, rilascia i due tasti.
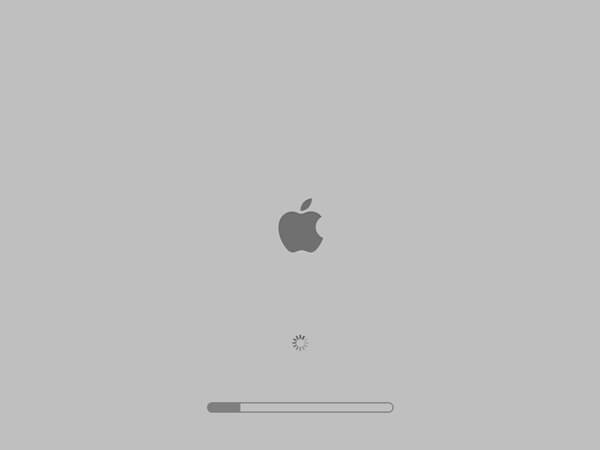
Passo 2 Seleziona Utility disco da cancellare.
Quando vedi la finestra scoppiettante di Mac OS X Utility, seleziona Utility Disco e quindi fai clic su Continua. Quindi seleziona l'unità principale del MacBook in Utility Disco e fai clic su Cancella. Una volta completati questi passaggi, puoi completare il completamento di Nome, Formato e Schema.
(1) Rinomina Utilità disco come Macintosh HD.
(2) Scegli Mac OS Esteso dal menu a discesa di Formato.
(3) Nel menu a discesa Schema, selezionare Mappa partizione GUID.
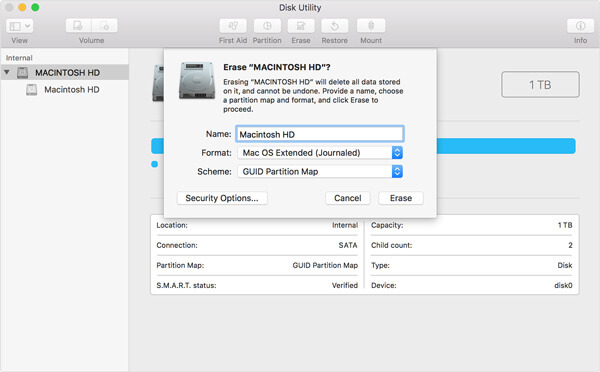
Passo 3 Ripristina Mac mini alle impostazioni di fabbrica.
Ora puoi confermare di cancellare tutto e continuare ad operare secondo le istruzioni che ti dà. Il processo di cancellazione del tuo Mac richiederà alcuni minuti, attendi pazientemente e non interrompere il processo.
Passo 4 Installa macOS.
NA Dopo aver terminato il ripristino di Mac mini alle impostazioni di fabbrica, chiudere Utility Disco e tornare alla finestra dell'utilità. Ora devi andare al menu Utilità Mac e fare clic sull'opzione Reinstalla macOS per installare macOS. Quindi confermare l'operazione secondo le istruzioni.
Quindi puoi seguire questa pagina per ripristina i tuoi dati Mac dal backup di Time Machine.
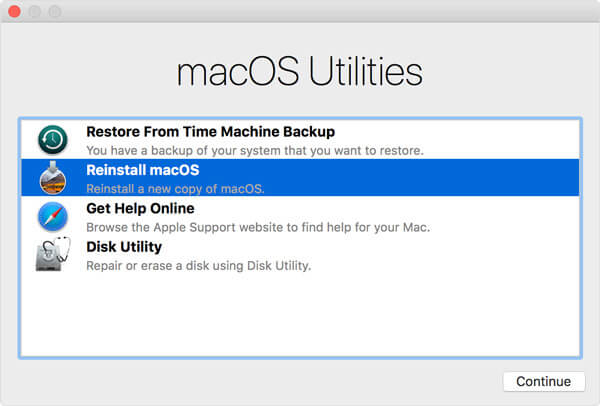
È necessario riavviare il Mac al termine della reinstallazione e confermare che il Mac è normale da utilizzare. Quando si desidera ripristinare le impostazioni di fabbrica di Mac mini, è possibile che venga richiesto di immettere l'ID Apple e la password. Se vuoi solo risolvere alcuni problemi o accelerare il sistema ripristinando, puoi salvare la tua privacy e i tuoi dati. Altrimenti, non è consigliabile inserire le informazioni se vuoi vendere il tuo Mac o altro.
Prima di ripristinare Mac mini alle impostazioni di fabbrica, è consigliabile eseguire il backup del Mac. E in questo articolo, elenchiamo in dettaglio le modalità di backup e ripristino del tuo Mac con Time Machine. Quello che devi fare è solo leggere questo articolo e seguire queste guide. Spero che tu possa ottenere qualcosa di utile.