L'effetto inverso è stato ampiamente utilizzato in ambito cinematografico, il che conferisce un tono più artistico o comico al film. Tuttavia, la tecnica non è limitata ai professionisti. Per i produttori di video amatoriali, puoi facilmente applicare l'effetto di riavvolgimento o riavvolgimento utilizzando iMovie. Poi, come invertire un video clip in iMovie? Il seguente articolo ti darà un'istruzione completa. Poiché iMovie funziona su più di una piattaforma, imparerai come invertire i video iMovie su Mac, iPad e iPhone.
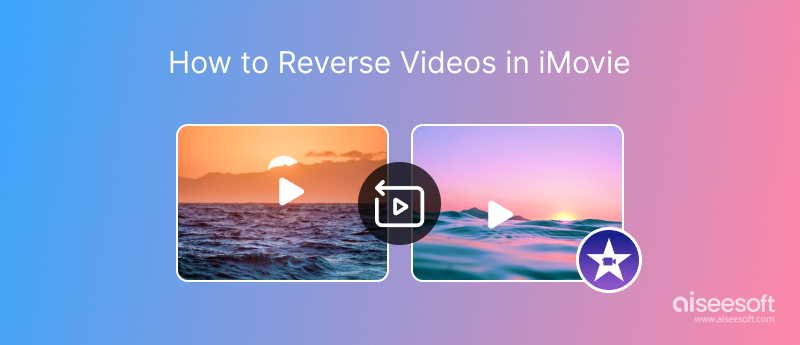
Qui prenderemo iMovie 10 come esempio per mostrarti come invertire i video in iMovie. Si noti che per le diverse versioni di iMovie, i passaggi potrebbero essere leggermente diversi.
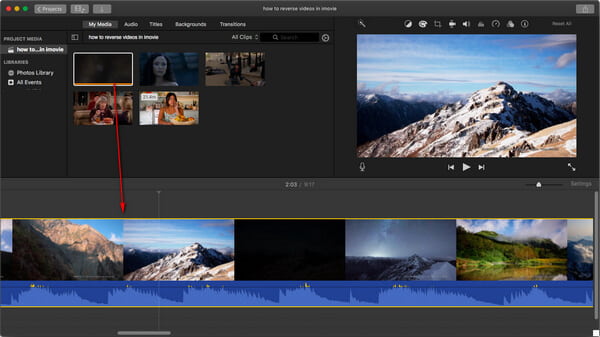
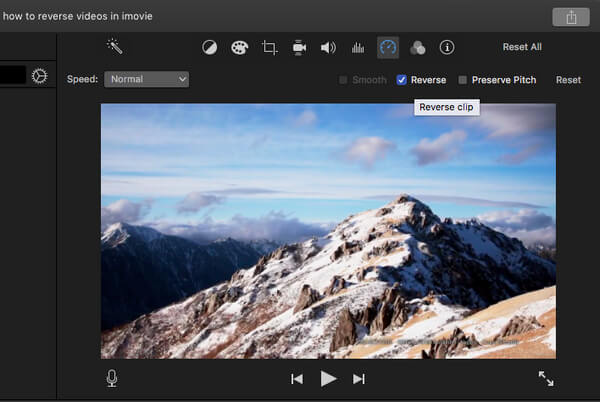
Ora puoi riprodurre un video clip all'indietro in iMovie. L'inversione di una clip non influisce sulla sua durata, se si desidera modificare la velocità della clip invertita, è possibile anche velocizzare o rallentare il video come desidera.
Puoi controllare il tutorial video in basso:


Purtroppo, iMovie non ti offre la funzione inversa per aiutarti riprodurre un video al contrario. Pertanto, probabilmente hai bisogno di un'app di terze parti per aiutarti. Qui ti consigliamo un'app popolare chiamata Reverse Cam. È lo strumento più rapido e semplice per invertire i video su iPhone / iPad.
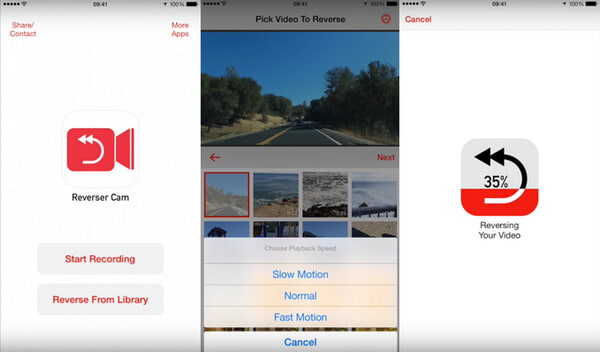
Dopo aver ottenuto il video, puoi importare il video su iMovie insieme a quello originale per creare un effetto di riavvolgimento.
Mentre il software iMovie è altamente efficace Strumento di editing video per Mac, l'interfaccia può essere un po 'confusa per provare per la prima volta l'effetto inverso su un video. Nel frattempo, non funziona per gli utenti Windows. In tal caso, vorremmo raccomandarti un miglior editor video che ti aiuti a ottenere l'effetto inverso del video.
Aiseesoft Video Converter Ultimate può essere la migliore alternativa a iMovie per gli utenti Windows. Questo software può aiutarti a invertire i video in modo rapido e semplice. E puoi selezionare la durata del tuo video quando lo inverti con questo invertitore video per computer Windows. Inoltre, come editor video multifunzionale, Aiseesoft Video Converter Ultimate ti consente anche di tagliare, ritagliare, ruotare, capovolgere e comprimere i tuoi video, ecc.

Scarica
Aiseesoft Video Converter Ultimate: il miglior invertitore video
Sicuro al 100%. Nessuna pubblicità.
Sicuro al 100%. Nessuna pubblicità.

KingMaster può invertire il video?
Sì. Apri KingMaster sul tuo dispositivo iOS o Android. Tocca il pulsante Aggiungi per selezionare prima le proporzioni, quindi tocca Media per caricare il video. Nelle opzioni di modifica, seleziona l'opzione Inverti per invertire il video. Potrebbe essere necessario molto tempo se si inverte un video lungo.
Come si inverte il video su Snapchat?
Apri l'app Snapchat sul tuo cellulare e tieni premuto il pulsante di scatto per acquisire un video. Scorri per trovare l'effetto filtro inverso e puoi vedere tre frecce che puntano a sinistra. Questo è l'effetto di inversione del video. È possibile visualizzare in anteprima l'effetto inverso e salvare il video di Snapchat.
Come si inverte un video QuickTime?
Apri il video in QuickTime Player. Tieni premuto il tasto Maiusc e fai doppio clic sull'immagine all'inizio del video. Quindi il video verrà riprodotto al contrario.
Esiste un'app alternativa a iMovie per dispositivi Android?
Sì. iMovie è un potente editor video ma non ha la versione per Android. Fortunatamente, ci sono molte alternative iMovie per Android, come Vid.Fun. Questo editor video ha anche molte funzioni di editing video di uso comune, tra cui taglio, ritaglio, rotazione, aggiunta di filtri, modifica dello sfondo del video, ecc.
Conclusione
In questo articolo, ti abbiamo mostrato principalmente come invertire i video in iMovie su Mac/iPhone/iPad. Hai altre domande per riprodurre i video all'indietro? Sentiti libero di lasciare i tuoi commenti in basso.
iMovie Modifica
1.1 Come aggiungere i sottotitoli in iMovie 1.2 Aggiungi musica in iMovie 1.3 Effetto iMovie 1.4 Schermo verde di iMovie 1.5 Rimorchi iMovie 1.6 Picture in Picture di iMovie 1.7 iMovie al rallentatore 1.8 Come ruotare video in iMovie 1.9 Schermo iMovie Split 1.10 Come aggiungere transizioni in iMovie 1.11 Time-lapse di iMovie 1.12 Stop Motion di iMovie 1.13 Clip iMovie divisa 1.14 Come ritagliare i video su iMovie 1.15 Come fare un voiceover su iMovie 1.16 Proporzioni di iMovie 1.17 Come avanzare rapidamente in iMovie 1.18 Zoom avanti / indietro su iMovie 1.19 Stabilizzazione di iMovie 1.20 Dissolvenza audio di iMovie 1.21 Come invertire i video in iMovie 1.22 Come unire le clip in iMovie 1.23 Ritaglia Auido in iMovie
Video Converter Ultimate è un eccellente convertitore video, editor e potenziatore per convertire, migliorare e modificare video e musica in 1000 formati e altro ancora.
Sicuro al 100%. Nessuna pubblicità.
Sicuro al 100%. Nessuna pubblicità.