La rotazione di un video in Windows è un'abilità utile. Se hai mai catturato un video con il tuo cellulare o la tua fotocamera digitale, solo per trovarlo lateralmente o sottosopra, allora capisci quanto può essere frustrante guardarlo in seguito. Se si utilizza un PC Windows, esistono diversi modi eccellenti per risolvere questo problema. In questo tutorial, ti mostreremo come ruotare un video in Windows 10/8 / 8.1 / 7 / XP e Vista utilizzando Windows Media Maker, VLC Media Player e i migliori editor video. Tutti hanno vantaggi e vantaggi unici. Quando è necessario ruotare un video in Windows, è possibile selezionare uno strumento adeguato e seguire le guide di seguito.

Ruota un video in Windows
Windows Media Maker, chiamato anche WMM, è un programma della tuta di Windows Essential. Sebbene Microsoft abbia sospeso l'aggiornamento del programma dal 2009, è ancora disponibile per le ultime versioni di Windows. Come programma di biblioteca multimediale, WMM è potente nel migliorare le esperienze audiovisive. Inoltre, offre anche alcune funzionalità di editing video, come ruotare un video in Windows. È preinstallato su Windows 7 / XP / Vista. Se si utilizza Windows 10/8, è necessario installarlo da Microsoft Store gratuitamente.
Passo 1 Avvia WMM, vai alla scheda "Home" sulla barra multifunzione in alto e fai clic sull'icona "Aggiungi video e foto" per importare il video acquisito con l'orientamento errato. Oppure puoi trascinare e rilasciare il video direttamente nella libreria multimediale.
Suggerimento: se WMP non è compatibile con il tuo video, devi prima convertirlo.
Passo 2 Quindi, individua la sezione "Modifica" sulla barra degli strumenti in alto e fai clic sui pulsanti "rotazione destra" o "rotazione sinistra". Il pulsante di rotazione destro ruoterà il video di 90 gradi in senso orario e quello sinistro ruoterà il video in senso antiorario. Se il tuo video è capovolto, puoi premere due volte il pulsante di rotazione.
Passo 3 Se sei soddisfatto del video ruotato in Windows Media Maker, fai clic sul menu "Salva filmato" e seleziona un dispositivo di destinazione. WMM salverà il video ruotato sul tuo computer in pochi secondi.
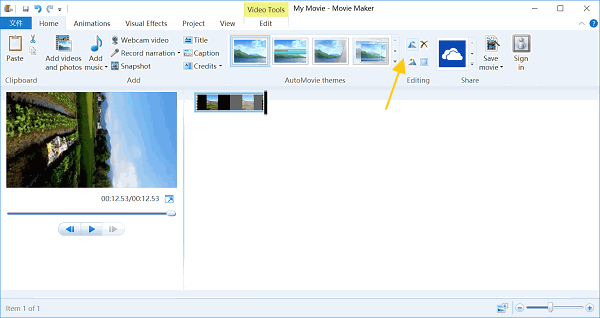
VLC Media Player è un lettore multimediale open source. È popolare non solo per via gratuita, ma anche perché offre una varietà di funzionalità, come ruotare un video in Windows, Mac o Linux, scaricare video online o strappare video da DVD. Il flusso di lavoro per ruotare un video in Windows utilizzando VLC è un po 'complicato, ma i passaggi seguenti potrebbero aiutarti a farlo facilmente.
Passo 1 Se non si dispone di VLC, è possibile scaricarlo dal sito Web ufficiale (http://www.videolan.org/) gratuitamente e seguire le istruzioni visualizzate per installarlo sul PC. Apri il video che vuoi ruotare nel lettore multimediale VLC.
Passo 2 Apri il menu "Strumenti" e scegli "Effetti e filtri" per aprire la finestra di regolazione ed effetti. Quindi vai alla scheda "Effetti video" e quindi alla scheda "Geometria". Per ruotare il video in Windows con le opzioni preimpostate, seleziona la casella "Trasforma" e seleziona un'opzione appropriata dall'elenco a discesa seguente, come "Ruota di 90 gradi". Se vuoi ruotare il video di un angolo specifico, seleziona la casella "Ruota" e regola il dialer dell'angolo per ottenere l'effetto desiderato.
Passo 3 Apri il menu "Strumenti" e scegli "Effetti e filtri" per aprire la finestra di regolazione ed effetti. Quindi vai alla scheda "Effetti video" e quindi alla scheda "Geometria". Per ruotare il video in Windows con le opzioni preimpostate, seleziona la casella "Trasforma" e seleziona un'opzione appropriata dall'elenco a discesa seguente, come "Ruota di 90 gradi". Se vuoi ruotare il video di un angolo specifico, seleziona la casella "Ruota" e regola il dialer dell'angolo per ottenere l'effetto desiderato.
Passo 4 Dopo aver ruotato, vai su "Media"> "Converti / Salva", fai clic sul pulsante "Aggiungi" nella scheda File e aggiungi il file video corrente. È possibile fare clic su "Converti / Salva" per aprire la finestra di dialogo del profilo. Qui puoi cambiare il formato video e la destinazione come desideri. Infine, fai clic su "Start" per salvare il video ruotato in modo permanente.
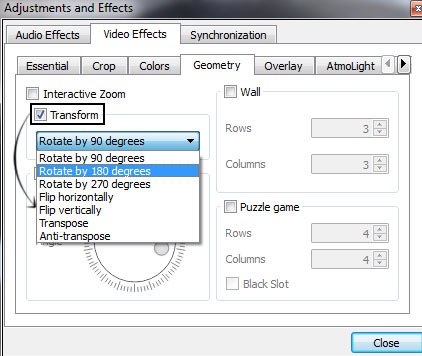
Non si può negare che gli editor di video online siano comodi e portatili. Se non ti interessano alcune limitazioni, come la dimensione del file e la qualità dell'output, puoi ruotare un video in Windows utilizzando app di rotazione video online, come Ruota video.
Passo 1 Visita www.rotatevideo.org nel tuo browser. E fai clic sul pulsante "Sfoglia" per caricare un video fino a 16 MB dal tuo PC. Oppure puoi ruotare un video dai siti Web tramite URL.
Passo 2 Seleziona un formato dal menu a discesa "Formato di output" e seleziona un'opzione di rotazione dall'elenco a discesa Direzione di rotazione, ad esempio "Ruota di 90o in senso antiorario".
Passo 3 Infine, fai clic sul pulsante "Start" per iniziare a ruotare un video in Windows o Mac. Al termine, puoi scaricare il video ruotato sul tuo computer o condividerlo direttamente sui social media.
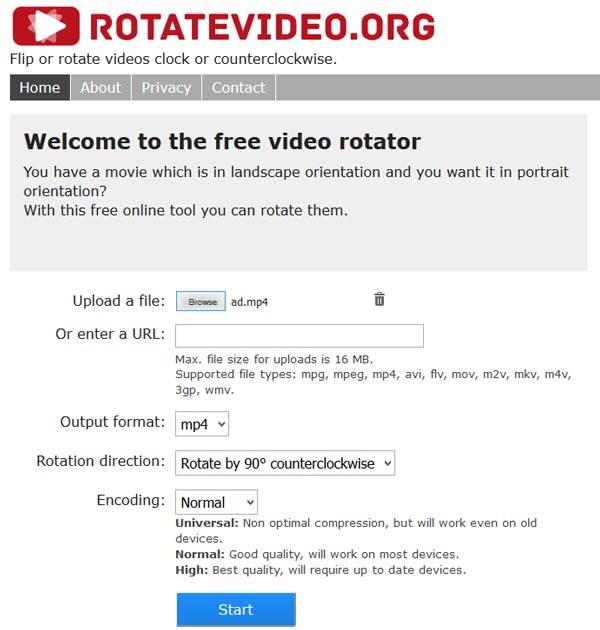
Se sei un utente multi-dispositivo, che ha più di un dispositivo digitale, avrai bisogno di un editor video multipiattaforma, come Aiseesoft Video Editor. I suoi benefici includono:
1. Ruota un video in Windows 10/8/7 / XP / Vista o Mac OS con un clic.
2. Mantenere la qualità video originale durante la rotazione e l'editing.
3. Oltre a ruotare, fornisce anche strumenti di ritaglio, ritaglio, inversione e altri strumenti di editing video.
4. Migliora e ottimizza la qualità video usando l'algoritmo avanzato.
5. Decorare video con effetti video, filigrana personalizzata e testo.
6. Supporta tutti i formati video e audio, inclusi video HD e 4K.
In una parola, Aiseesoft Video Editor è il modo migliore per ottenere esperienze costanti su Windows e Mac quando si ruota un video.
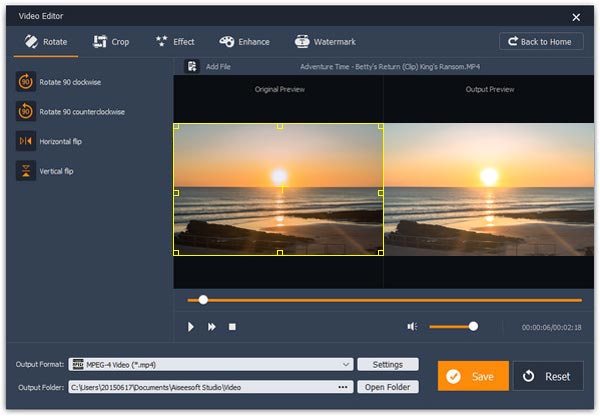
Passo 1 Installa Aiseesoft Video Editor sul tuo computer
Scarica e installa la migliore applicazione di rotazione video sul tuo computer e avviala. Scegli "Ruota" sull'interfaccia principale per aprire la finestra di rotazione del video. Fare clic sul pulsante "Aggiungi file" per caricare il video per ruotare dal disco rigido.
Passo 2 Ruota un video in Windows di un clic
Dopo il caricamento, fai clic sul pulsante "Ruota 90 in senso orario" o "Ruota 90 in senso antiorario" sulla barra degli strumenti di sinistra per ruotare il video in modo che sia corretto.
Passo 3 Salva il video ruotato
Infine, seleziona un formato appropriato dal menu a discesa "Formato di output" e seleziona una destinazione per salvare il risultato facendo clic sul pulsante "Apri cartella", quindi premi il pulsante "Salva" per completarlo.
Sulla base dell'esercitazione sopra, è possibile comprendere almeno quattro modi per ruotare un video in Windows. Innanzitutto, abbiamo condiviso come ruotare i video con Windows Media Maker. Se hai WMM sul tuo PC, è un modo semplice per correggere l'orientamento video. Per gli esperti di tecnologia, VLC Media Player è uno dei modi migliori per guardare, scaricare o ruotare lo streaming video. Se preferisci le app di rotazione video online, troverai utili anche le nostre guide. Ma per le persone che cercano il modo più semplice per ruotare un video in Windows, consigliamo Aiseesoft Video Editor.