La registrazione video su smartphone è sempre stata la preferita delle persone, soprattutto per gli utenti iPhone, poiché iPhone ha una fotocamera ad alta definizione che consente loro di registrare o girare video con grande qualità. Dato che non siamo professionali, a volte le registrazioni video sembrano difettose anche se possono essere riprodotte direttamente su iPhone. Quando scopri che la registrazione non è né in modalità verticale né orizzontale, o che il bordo nero viene mostrato con il video quando viene guardato in orizzontale, devi assolutamente ruotare il video dell'iPhone. Come ruotare un video su iPhone? Questo articolo è pronto per te su come ruotare i video di iPhone su iPhone / Windows / Mac.
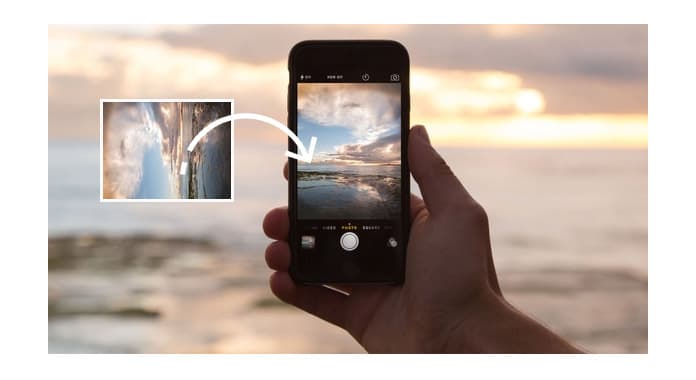
Ruota video iPhone su iPhone
iPhone non ti consente di ruotare direttamente il video, quindi puoi considerare di scaricare e installare un'app di rotazione video sul tuo iPhone. iMovie ha la versione iOS, quindi molte persone la sceglieranno. Tuttavia, iMovie sembra un po 'costoso per gli utenti. E in questa parte, vorremmo raccomandarti alcune app gratuite per la rotazione dei video di iPhone.
| No. | App | Logo | Caratteristiche | Risultato |
|---|---|---|---|---|
| 1 | Ruota e capovolgi video |  |
|
 |
| 2 | Ruota video liberamente |  |
|
 |
| 3 | tornado | 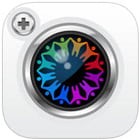 |
|
 |
| 4 | Video quadrato | 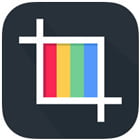 |
|
 |
| 5 | Video girevole |  |
|
 |
Puoi selezionare un'app dall'elenco sopra per ruotare direttamente il video su iPhone. Qui prendiamo ad esempio Video Rotate Free, l'app a rotazione.
Passo 1 Importa e ruota video iPhone
Scarica Video Rotate Free per iPhone. Avvia l'app e scoprirai che i file video vengono visualizzati automaticamente. E l'app ti offre quattro opzioni per il video girevole dell'iPhone.
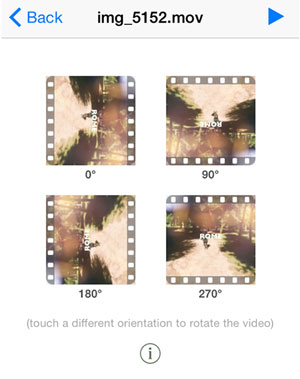
Passo 2 Salva il video iPhone ruotato
Offre due modalità di rotazione e puoi scegliere la modalità "Lenta" o "Veloce" per mantenere i video iPhone ruotati.
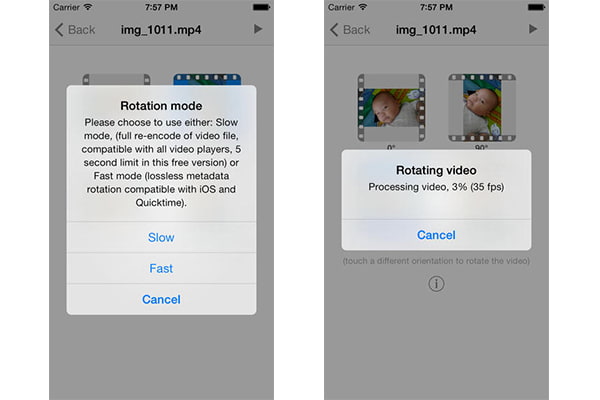
Vuoi ruotare i video di iPhone su Windows? O Lo schermo dell'iPhone non ruota seguendo i modi di cui sopra? Quindi puoi provare Video Editor Free.
Passo 1 Fai clic su "Ruota" per accedere all'interfaccia rotante. Aggiungi il file video in questo strumento. Qui è possibile ruotare il video facendo clic sul pulsante di rotazione in 90 in senso orario o antiorario.

Passo 2 Se lo desideri, puoi capovolgere il file video selezionando il pulsante Capovolgi per capovolgere il video in verticale o in orizzontale come preferisci.
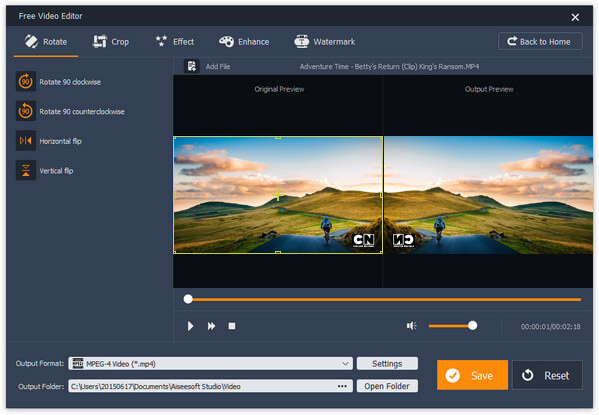
Passo 3 Fare clic su "Salva" per iniziare a ruotare il file video.
Dopo aver ruotato correttamente il video, puoi utilizzare lo strumento di trasferimento iPhone per aiutarti a inserire il video ruotato sul tuo iPhone. Impara da questo articolo a metti video su iPhone.

