Volevi salvare i tuoi file come PDF? Con i vantaggi, una miriade di professionisti abbraccia già il formato per le proprie esigenze e ora è possibile utilizzarlo per compilare immagini, salvare pagine Web, salvare e-mail e così via. Vuoi crittografare i tuoi dati su PDF con un passcode? Fai tutto in questo formato. In questo articolo, abbiamo raccolto alcuni dei modi più pratici per salvare file e documenti come PDF. Continua a leggere perché abbiamo aggiunto un tutorial su come salvare un documento Word come PDF e in molti modi per salvare PDF con altri file.
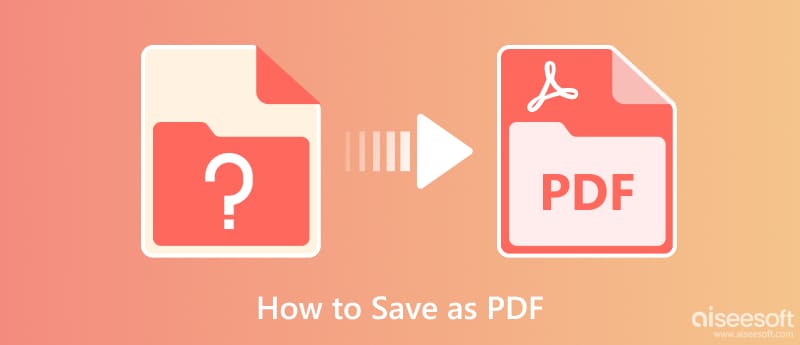
Microsoft Word è il programma di elaborazione testi ufficiale per produrre, modificare, salvare e stampare i documenti che hai creato qui. A parte questo, l'app offre funzionalità aggiuntive che puoi massimizzare. Ma oggi ti insegneremo come salvare un documento Word come file PDF seguendo il tutorial in anticipo.
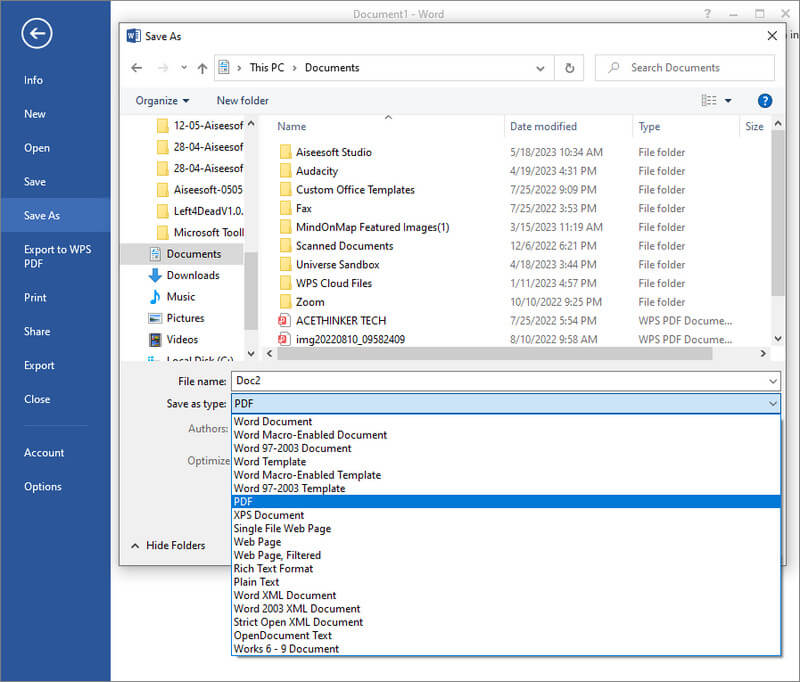
Come salvare un file come PDF? Se hai esportato la parola che stai creando come DOC e hai dimenticato di modificare l'output in PDF, puoi utilizzare GoNitro.com. È un convertitore basato sul Web a cui puoi accedere per convertire i tuoi file in un formato PDF. Sebbene lo strumento online sia molto conveniente, imposta comunque dei limiti, come la dimensione massima del file.
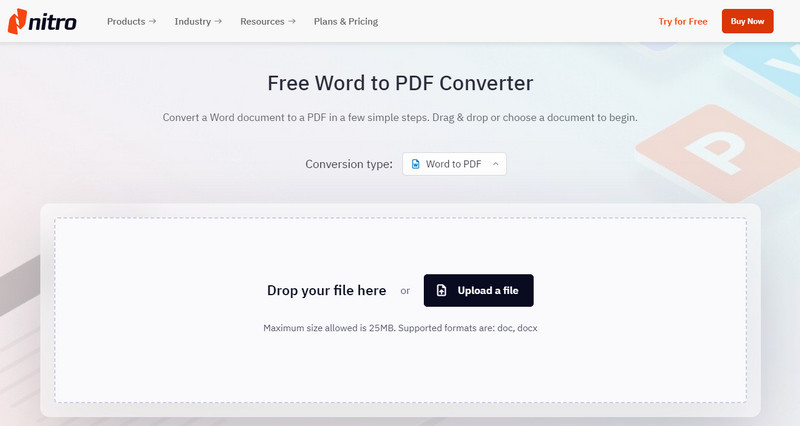
Google Docs è simile al modo predefinito che abbiamo aggiunto qui, ma questa app è online. La sua funzione di elaborazione testi è alla pari con Microsoft Word, ma questa app ha dei limiti per quanto riguarda le funzioni. Tuttavia, l'app ha una funzione di salvataggio automatico che è eccellente per coloro che dimenticano di premere ripetutamente Salva. Puoi salvare un documento Google come PDF seguendo i passaggi seguenti.
Aiseesoft PDF Converter Ultimate ti consente di convertire immediatamente il tuo file PDF in un formato di file Word, soprattutto se desideri apportare modifiche al file PDF. Con questa app, puoi persino caricare tutti i file PDF che desideri convertire in formato Word, testo e Rich Text. Salva il PDF come immagine, puoi anche utilizzare questa app e scegliere JPG, BMP, PNG, GIF e altri formati di immagine disponibili qui. Impara come usarlo? Puoi seguire il passaggio che abbiamo aggiunto di seguito.
Sicuro al 100%. Nessuna pubblicità.
Sicuro al 100%. Nessuna pubblicità.
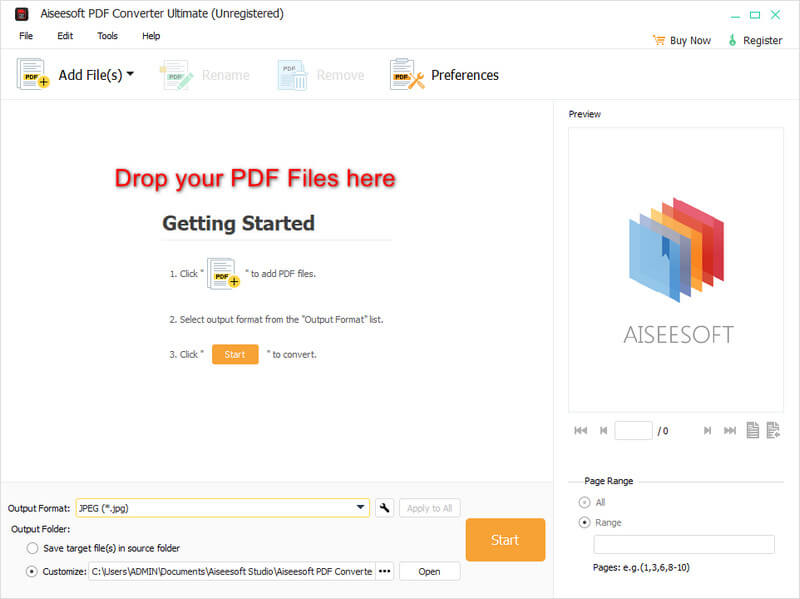
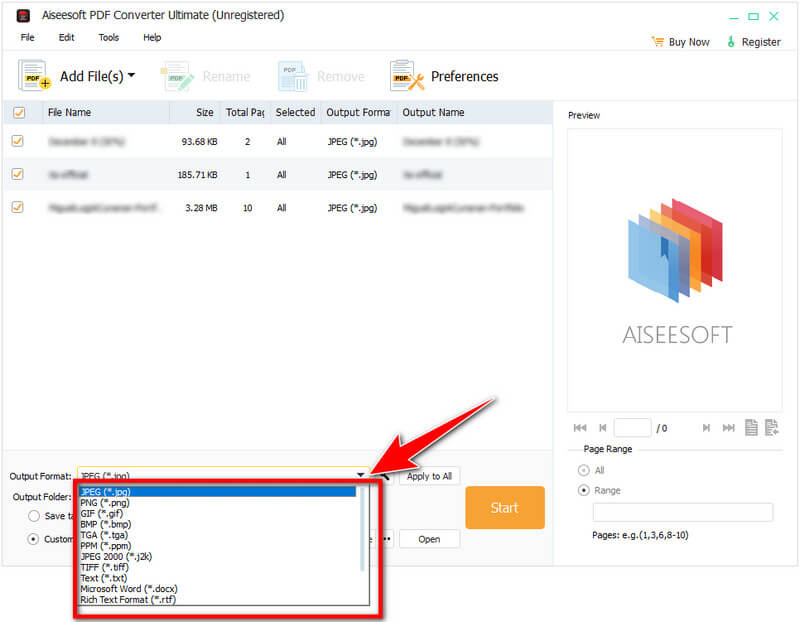
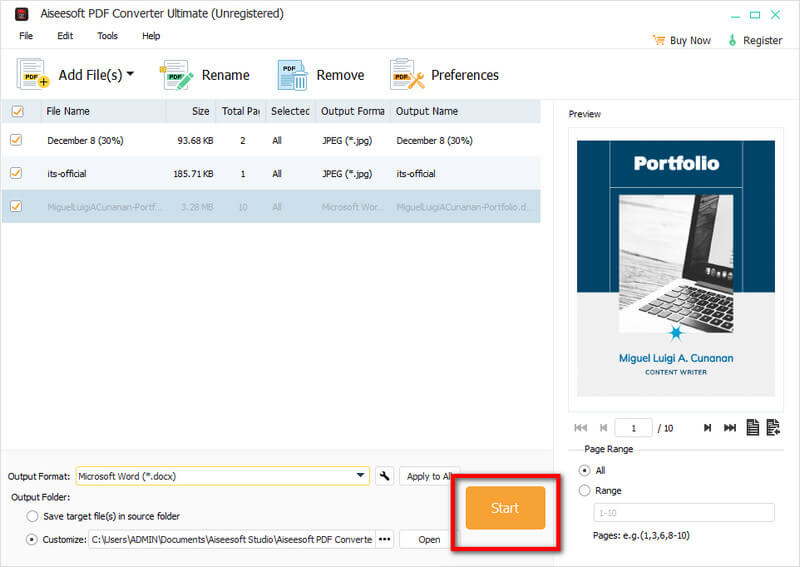
Per coloro a cui non piace scaricare un'app per salvare un sito Web in PDF, è possibile utilizzare il Metodo di stampa abbiamo incluso qui. La stampa in formato PDF è gratuita e facile; segui i passaggi seguenti per padroneggiarlo.
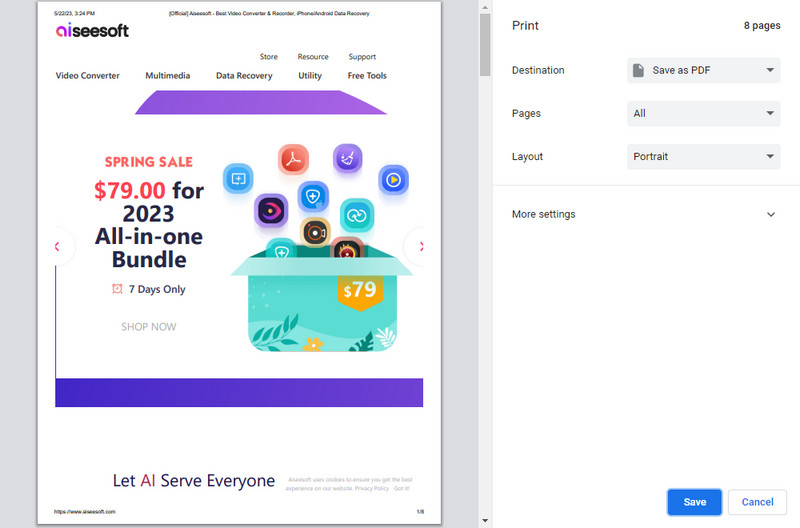
Salva come PDF è un'estensione di Chrome che può aiutarti a salvare la pagina web che hai cercato su Chrome come PDF. È un'app da scaricare gratuitamente se utilizzi Chrome come browser. Continua a leggere la procedura che abbiamo aggiunto mentre ti mostriamo come salvare una pagina web come PDF.
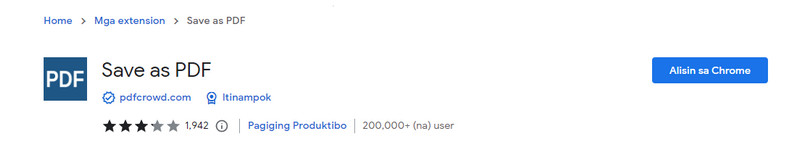
Come salvare un'e-mail come PDF? Qual è il metodo più semplice per farlo? Senza dubbio, il tutorial che abbiamo aggiunto qui è il modo più efficace e semplice per salvare l'e-mail come PDF. Non è necessario scaricare un'estensione o un'app di terze parti perché è già presente nell'app di posta elettronica.
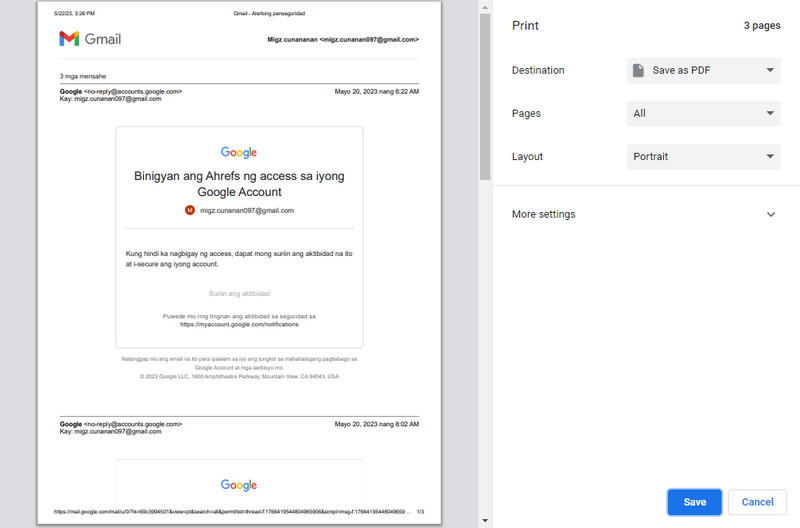
Come salvare l'e-mail di Outlook come PDF? Puoi seguire il tutorial qui sotto mentre ti mostriamo come esportare l'e-mail di Outlook che hai inviato o ricevuto come PDF.
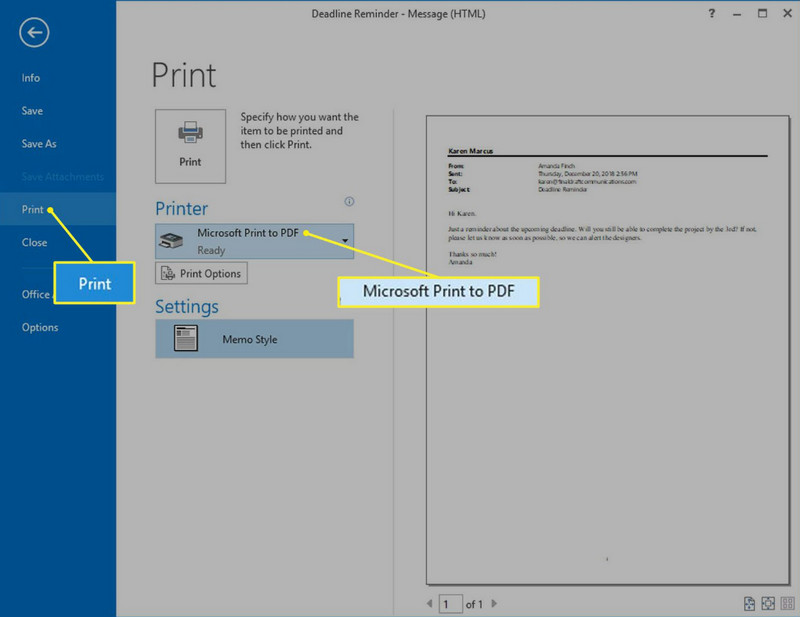
Aiseesoft Convertitore PDF JPG gratuito è un affidabile convertitore da immagine a PDF a cui puoi accedere online. Lo strumento Web è in grado di riconoscere un'ampia gamma di formati di immagine che hai salvato sul tuo dispositivo ed è pronto per aiutarti a salvarli come PDF. Inoltre, puoi aggiungere la crittografia al file PDF prima di esportare e unire tutte le immagini importate in una sola. Imparare a salvare gli screenshot come PDF con questa app è semplice, ed ecco il tutorial completo.
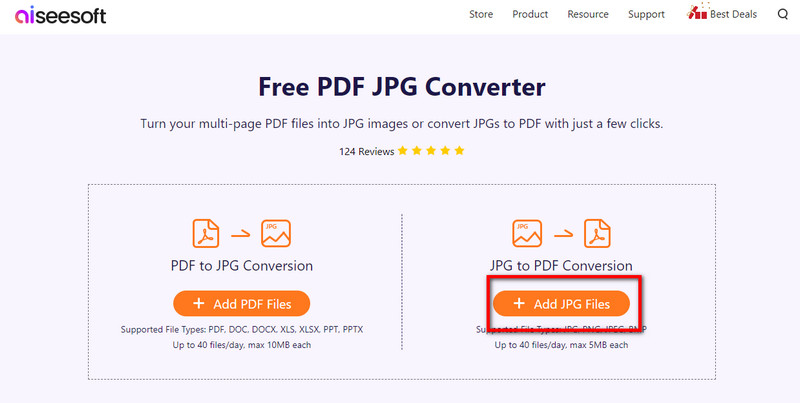
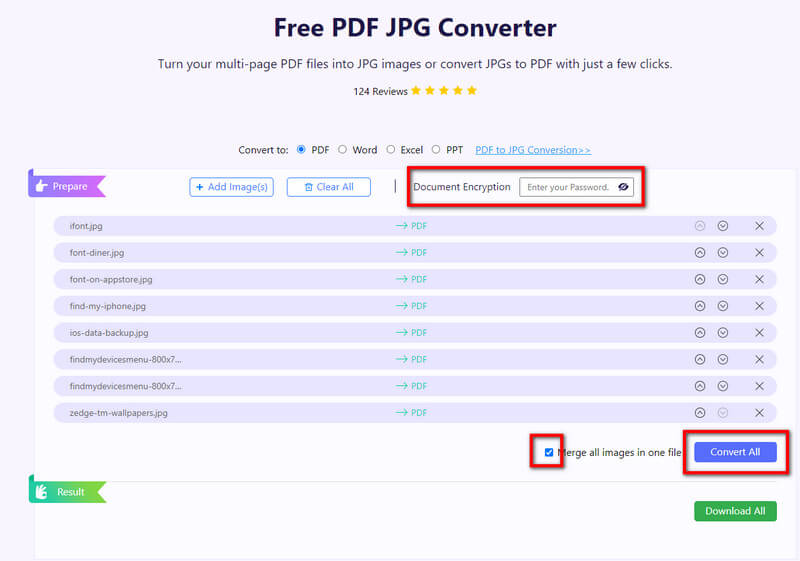
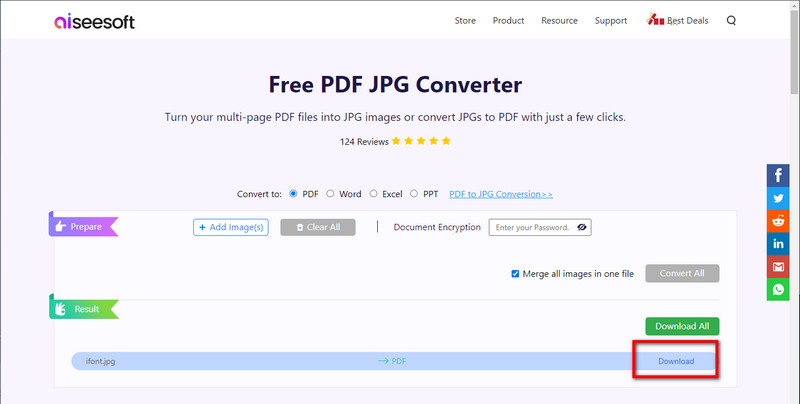
Come salvare un'immagine come PDF?
Usa un convertitore per cambiare il formato di output della tua immagine come PDF con l'aiuto di Aiseesoft Free PDF JPG Converter. Questa app ti consente rapidamente trasforma qualsiasi immagine in un PDF preservando la qualità complessiva dell'immagine.
Come salvare Excel come PDF?
Apri il file Excel che hai salvato sul tuo dispositivo utilizzando Microsoft Excel. Vai al file, seleziona Esporta in PDF WPS, seleziona l'intervallo di esportazione, corrente o tutti i fogli, e tocca Avvia per salvarlo come PDF. Ti suggeriamo di convertire Excel in PDF utilizzando un convertitore affidabile se lo desideri più gestibile.
Posso apportare modifiche al file PDF?
Se lo visualizzi solo, puoi modificare il PDF solo se scarichi un file editor PDF sul tuo dispositivo per apportare modifiche o modificare le informazioni aggiunte.
Conclusione
Il tutorial che abbiamo aggiunto in questo articolo facilita l'apprendimento come salvare i file come PDF più accessibile. Dopo aver seguito il tutorial, sappiamo che salverai correttamente i documenti, il sito Web, l'e-mail e l'immagine come PDF. Sii audace nel chiedere se hai bisogno di chiarimenti sui passaggi che abbiamo fornito commentando la sezione sottostante.

Aiseesoft PDF Converter Ultimate è il software di conversione PDF professionale che può aiutarti a convertire i PDF in Word / Testo / Excel / PPT / ePub / HTML / JPG / PNG / GIF.
Sicuro al 100%. Nessuna pubblicità.
Sicuro al 100%. Nessuna pubblicità.