L'ottimizzazione degli screenshot su una piattaforma diversa è estremamente utile per catturare ciò che è sullo schermo. Con i vantaggi di JPG, sarebbe un'ottima scelta salvare le foto catturate dallo schermo come .jpg. Qui, introdurremo approcci che puoi utilizzare per salva lo screenshot come JPG facilmente su diversi dispositivi.
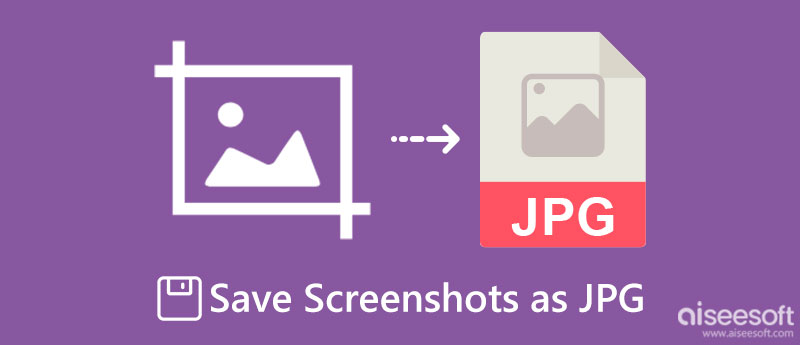
Aiseesoft Screen Recorder ti consente di scattare una rapida istantanea di ciò che è sullo schermo. È uno screen capture affidabile che puoi scaricare su Windows o Mac per rendere lo screenshot ancora più efficace. A differenza di un altro snapper dello schermo integrato, questa app ha una funzione di modifica integrata in cui puoi modificare le immagini che hai catturato. Anche se sei un principiante in questo tipo di lavoro, puoi risolvere il problema senza problemi con questo strumento. Per insegnarti come salvare lo screenshot come JPG, ecco il passaggio che dovresti sapere.
Sicuro al 100%. Nessuna pubblicità.
Sicuro al 100%. Nessuna pubblicità.
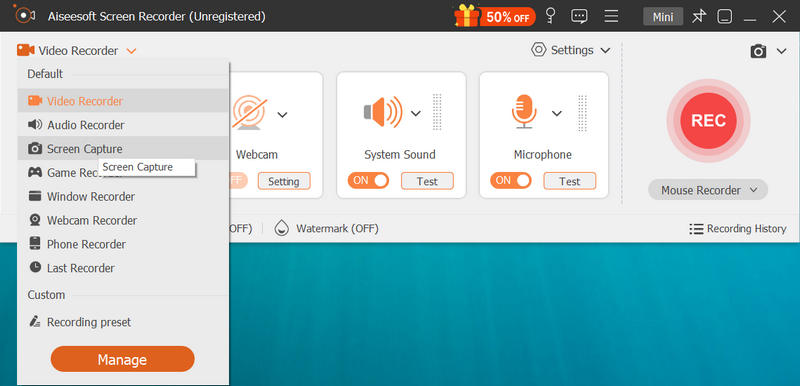

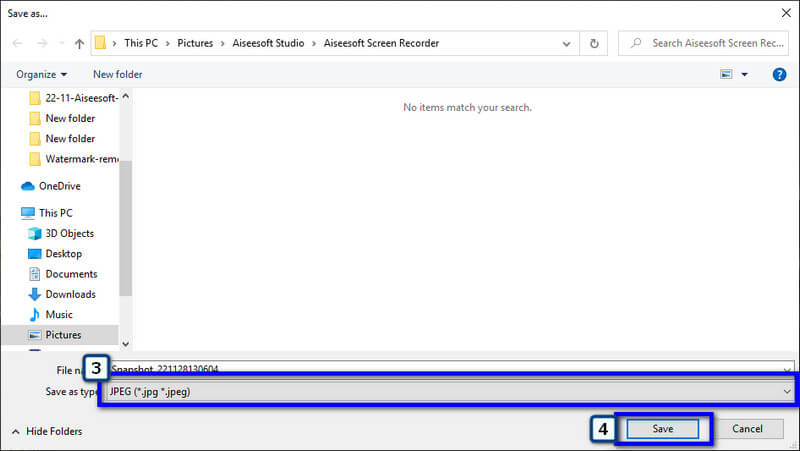
Con iPhone, non è necessario scaricare un'applicazione che catturi le immagini sullo schermo come JPG perché puoi modificare alcune impostazioni e le immagini verranno salvate come JPG. Scopri come l'iPhone cattura facilmente gli screenshot come JPG senza installare un'app.
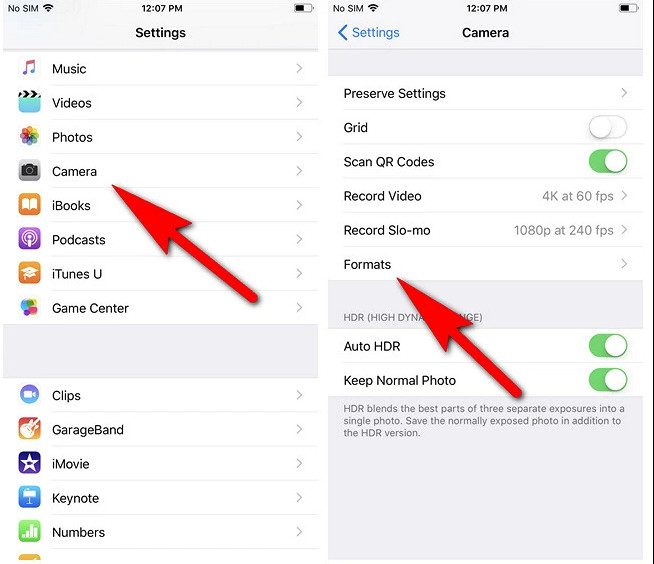
Come quello fornito da iPhone, puoi anche modificare le impostazioni dell'output finale di ogni immagine che catturi in un formato JPG. Quindi, se vuoi salvare lo screenshot come JPG su Android, ecco come puoi farlo.
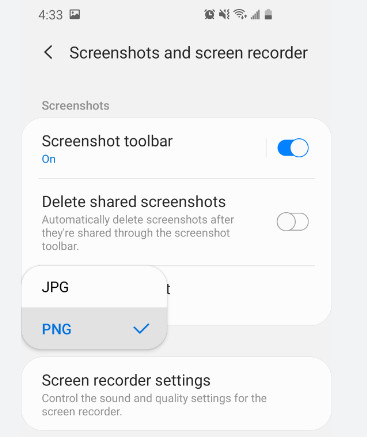
Convertitore di immagini gratuito Aiseesoft online è il tuo convertitore sicuro quando l'immagine che catturi non è JPG. Questa app è accessibile su qualsiasi browser web che hai sul tuo dispositivo, il che significa che puoi accedervi finché hai Internet sul tuo dispositivo. Grazie alle sue prestazioni, il volume degli utenti è in aumento e sono tutti soddisfatti del risultato finale di questa app. Quindi, se vuoi convertire gli screenshot in JPG, usa questo convertitore e segui i passaggi che abbiamo aggiunto.
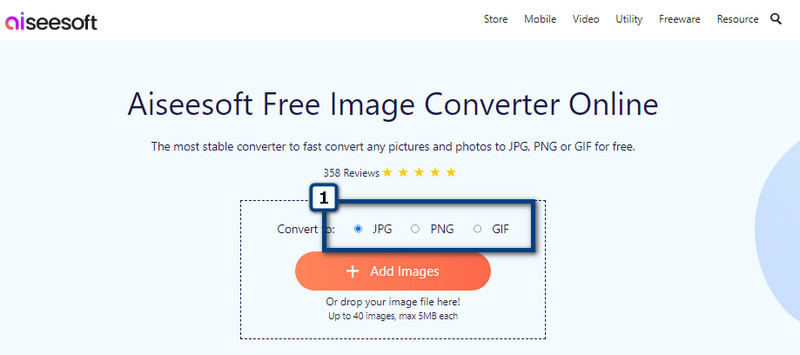
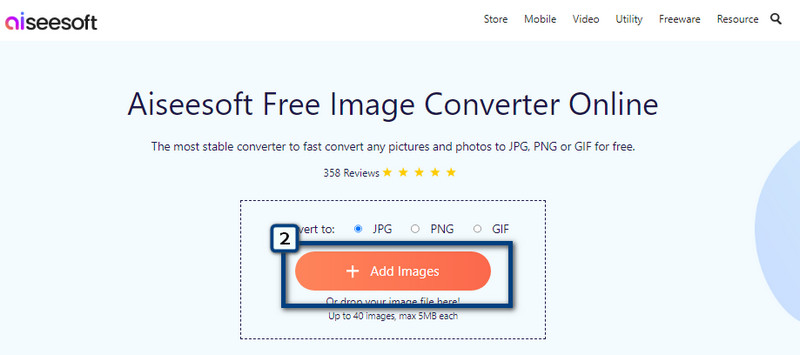
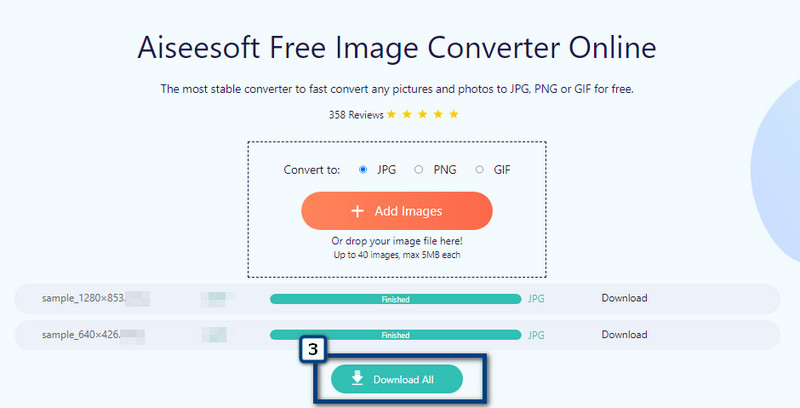
Come cambiare uno screenshot del Mac in un JPG?
Esistono milioni di modi diversi per modificare il formato dello screenshot che hai acquisito su Mac come JPG e il modo migliore è convertirlo. Puoi facilmente utilizzare il convertitore che abbiamo aggiunto a questo articolo per convertire le immagini degli screenshot in un perfetto formato JPG. Quindi, se vuoi cambiarlo, è meglio selezionare il miglior convertitore, come quello che abbiamo aggiunto a questo articolo.
Dove posso ritagliare schermate su Windows?
Con l'editor di foto, puoi modificare o ridimensionare facilmente un'immagine modificandola qui. Sebbene l'app sia un visualizzatore di foto predefinito, offre comunque funzionalità di modifica come il ritaglio. Non sa come ritaglia schermate su Windows con l'editor di foto? Quindi avrai bisogno di un tutorial che copra queste informazioni e puoi anche utilizzare l'altra alternativa ritagliata da questa app.
Posso scattare un'istantanea in VLC Media Player?
Sì, VLC Media Player offre un'eccellente opzione di cattura dello schermo in cui puoi catturare il video che stai guardando. Oltre al video, questo non può catturare ciò che è sullo schermo al di fuori del VLC, il che significa che puoi solo fare un file Schermata VLC se c'è un file all'interno in riproduzione su di esso.
Conclusione
Come salva lo screenshot come JPG? È possibile modificare il formato dello screenshot quando viene salvato su un'unità locale modificando il formato, utilizzando l'acquisizione dello schermo di terze parti o utilizzando un convertitore. Se vuoi catturare lo schermo di qualcosa sul tuo desktop e salvarlo come JPG, allora è meglio usare il formato Aiseesoft Screen Recorder, e puoi scaricarlo liberamente. Se le cose che desideri acquisire sullo schermo sono su dispositivi mobili, è meglio modificare le impostazioni di iOS o Android. L'immagine catturata dallo schermo non è nel formato JPG? In tal caso, avrai bisogno di un convertitore affidabile come il Convertitore di immagini gratuito Aiseesoft online. È un convertitore online, il che significa che puoi accedere all'app su qualsiasi browser Web che hai sul tuo dispositivo purché tu disponga di una connessione Internet.
Ti è piaciuto leggere questo articolo? In tal caso, valutaci gentilmente assegnandoci cinque stelle di seguito e sarebbe meglio lasciare un commento sulle riprese che hai imparato.

Aiseesoft Screen Recorder è il miglior software di registrazione dello schermo per catturare qualsiasi attività come video online, chiamate in webcam, giochi su Windows / Mac.
Sicuro al 100%. Nessuna pubblicità.
Sicuro al 100%. Nessuna pubblicità.