Le foto contengono la maggior parte dei nostri preziosi ricordi e informazioni importanti. Scansionarli per fare copie digitali o creare documenti può conservarli a lungo. Fortunatamente per gli utenti di iOS 17 che possono utilizzare solo la fotocamera per eseguire la scansione. Ma potresti chiederti come scansionare le foto dell'iPhone fare una copia digitale o copiare le lettere in una foto? Leggi di più per vedere i passaggi dettagliati, la breve introduzione e lo strumento migliore per estrarre testi su iPhone.
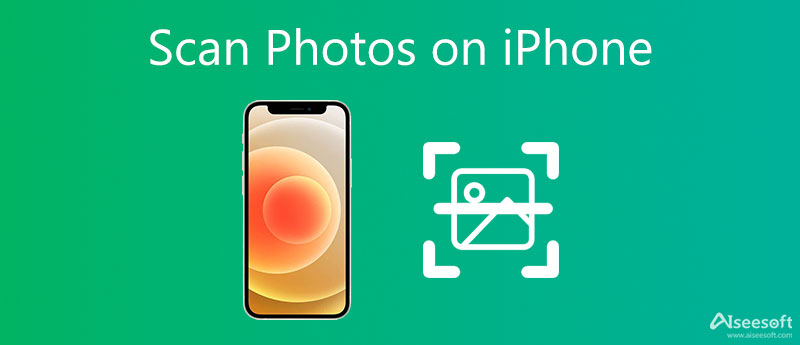
L'ultimo sistema operativo Apple: iOS 17 ha una nuova funzionalità. Questo è il OCR tecnologia, in grado di identificare e riconoscere la lettera in un'immagine utilizzando solo la fotocamera e convertire i testi in parole digitali da copiare e tradurre. Questa pratica nuova funzionalità può funzionare anche per schermate e scrittura a mano. Pertanto, la funzione di base della scansione può funzionare abbastanza bene nella scansione di foto e nella conversione in formato digitale. Leggi di più per vedere i passaggi dettagliati su come scansionare un'immagine su iPhone per farne una copia digitale.
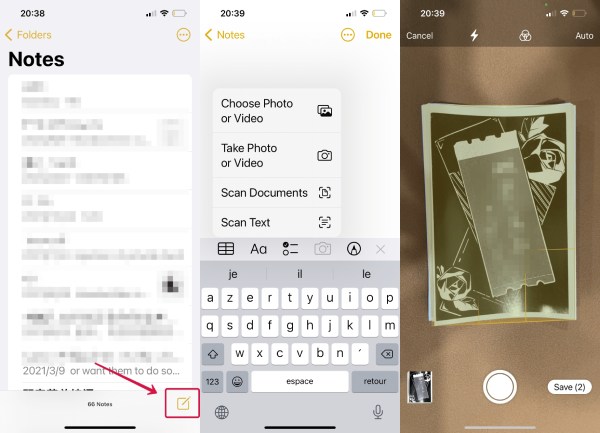
Fatta eccezione per la scansione di immagini per fare copie digitali, puoi anche utilizzare il tuo iPhone per scansionare la tua grafia e altra carta con le informazioni per creare un documento. Apple scansiona le foto e riconosce anche i testi. E come scansionare le foto su iPhone per estrarre testi, tutto ciò che devi fare è ripetere i passaggi sopra menzionati e scansionare la carta con le note. È possibile sostituire il Scansione di documenti nel passaggio 2 sopra con Scansione di testi. Tuttavia, per alcuni vecchi modelli di iPhone non hanno il chip A12, le fotocamere su di essi non supportano il servizio OCR anche con iOS 17 aggiornato. E potresti voler scansionare molte note insieme, la vista della fotocamera potrebbe non essere abbastanza grande. I siti Web OCR online possono risolvere questi due problemi e aiutarti a scansionare foto su iPhone senza chip A12 per estrarre testi. Vai avanti per vedere i nomi e i passaggi.
Convertitore di parole JPG gratuito Aiseesoft può risolvere bene questi due problemi e aiutarti a estrarre lettere da qualsiasi immagine gratuitamente. Puoi salvare i tuoi preziosi documenti in formato digitale sempre e ovunque. Nel frattempo, puoi scegliere il formato di output per i tuoi testi e ci sono diversi tipi di documenti come Word, PDF, EXCEL e PPT. Inoltre, puoi invertire la conversione e creare un'immagine per i tuoi documenti.
1. Converti tra immagini JPG/JPEG e documenti Word gratuitamente e velocemente.
2. Estrai testi dalle immagini per creare un documento word con elevata precisione.
3. Consente di convertire fino a 40 file al giorno con una dimensione massima di 10 MB/5 MB.
4. Supporta vari formati di documenti e immagini come PDF, DOC, PPT, JPG, PNG, ecc.
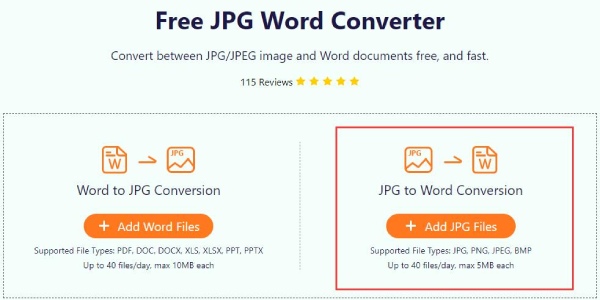
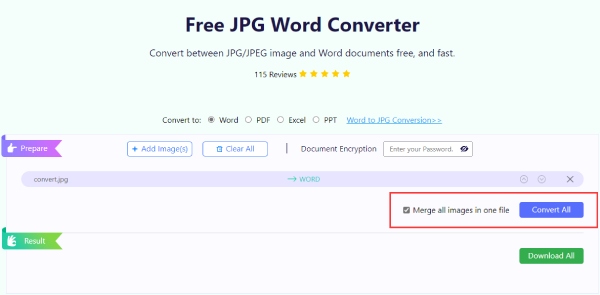
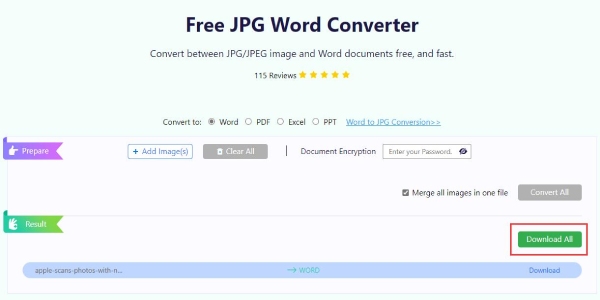
Img2txt è uno strumento online che offre un servizio di riconoscimento ottico dei caratteri gratuito per aiutare a scansionare le foto su iPhone per estrarre testi. La dimensione massima del file su questo sito Web è 8 MB. Puoi estrarre i testi da un'immagine con una precisione relativamente elevata e persino modificare direttamente il testo online su Google Drive.
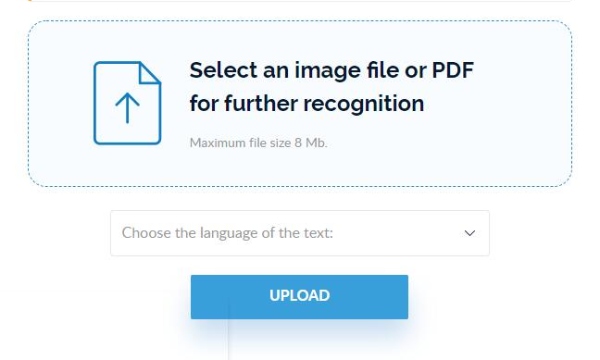
onlineOCR è un altro sito Web OCR gratuito che ti consente di scansionare foto su iPhone per riconoscere i testi in 3 tocchi. È possibile scaricare i testi come documenti nei formati XLSX, DOCX e TXT. La dimensione massima del file che puoi caricare è 5 MB, se ti iscrivi, puoi convertire più file e ottenere più formati modificabili.
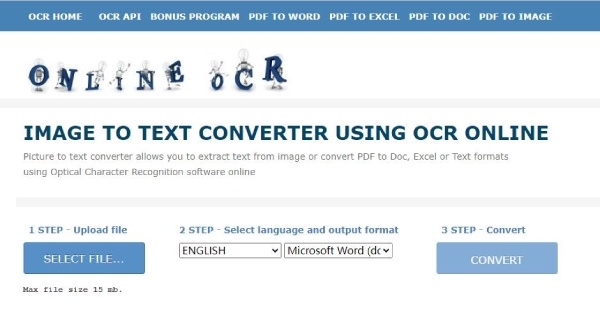
Posso scansionare testi su iPhone 8 con il nuovo iOS 17?
No, la tecnologia OCR iOS 17 supporta solo i dispositivi Apple con chip A12 o successivi. L'iPhone 8 è un modello relativamente vecchio, quindi, anche se lo aggiorni con il nuovo iOS 17, la fotocamera su di esso non supporta ancora la scansione del testo.
Come scansionare le foto su iPhone ma appare su Mac?
Prima della scansione, devi assicurarti che il tuo iPhone e Max siano sotto lo stesso Wi-Fi con Bluetooth attivato e che l'ID Apple su di essi sia lo stesso. Apri l'app supportata sul tuo Mac e fai clic su Importa da iPhone o iPad>Scatta foto nel menu di scelta rapida. Quindi, la fotocamera si apre sul tuo iPhone. Scansiona la foto e apparirà su Mac.
Come posso scansionare una foto con testo su iPhone senza l'app Note?
Hai bisogno di un modello di iPhone avanzato con chip A12 o successivo e apri la Fotocamera. Tieni il telefono e assicurati che sia parallelo alla foto. La fotocamera riconoscerà le lettere sulla foto e a Scansione testo apparirà sullo schermo. Puoi toccarlo per scansionare e i testi galleggeranno sopra l'immagine. Vedi di più come scansionare il testo su iPhone.
Conclusione
In questo articolo, l'hai saputo come scansionare le foto su iPhone per diversi scopi, tra cui la realizzazione di copie digitali e l'estrazione di testi. Potresti trovare molto facile scansionare solo con la fotocamera del tuo iPhone aggiornata a iOS 17 o anche senza un sistema operativo avanzato. Ora puoi archiviare correttamente le tue vecchie foto con i tuoi ricordi allegri e salvare i tuoi appunti o altre informazioni preziose sui tuoi dispositivi digitali.

Video Converter Ultimate è un eccellente convertitore video, editor e potenziatore per convertire, migliorare e modificare video e musica in 1000 formati e altro ancora.
Sicuro al 100%. Nessuna pubblicità.
Sicuro al 100%. Nessuna pubblicità.