Durante il lavoro di squadra, la collaborazione, il brainstorming e la cooperazione di squadra sono tutti inevitabili. Quindi, per rendere il processo più produttivo, imparare a condividere lo schermo su Mac è anche un'abilità essenziale da padroneggiare per te. La condivisione dello schermo può essere utilizzata frequentemente in uno scenario come il lavoro di squadra, il controllo remoto del Mac dell'ufficio a casa o la risoluzione dei problemi del Mac da parte dei tecnici online. Pertanto, quando accadono queste cose, devi conoscere il il modo migliore per condividere lo schermo su Mac. Inoltre, lo schermo del Mac non è l'unico schermo che può essere condiviso, lo schermo del tuo telefono può anche essere proiettato sul tuo Mac, quindi non dovrai più passare da uno schermo all'altro ma concentrarti su uno.
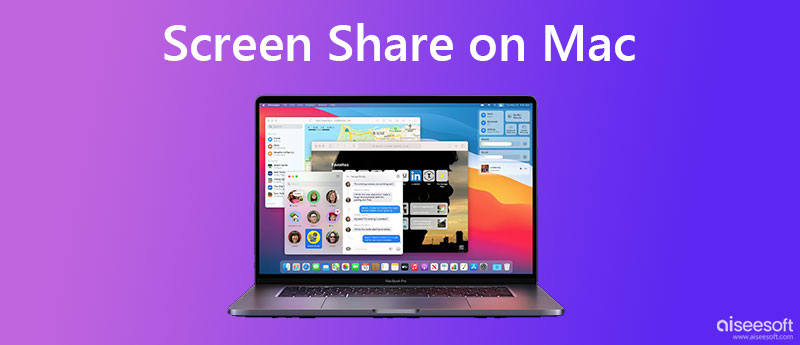
Per condividere lo schermo su Mac con un altro MacBook Pro o Air per la collaborazione, non è necessario installare alcuna app aggiuntiva poiché il tuo MacBook ha già un programma preinstallato – Condivisione dello schermo – per aiutarti a controllare il contenuto su due Mac senza problemi. Puoi facilmente utilizzare questo programma per eseguire attività da Mac a Mac come risoluzione dei problemi in remoto, collaborazione, condivisione di file, ecc. Tuttavia, i passaggi potrebbero essere un po' complessi su come attivare la condivisione dello schermo su Mac, quindi puoi allacciarti le cinture e leggere i passaggi seguenti per vedere i dettagli.
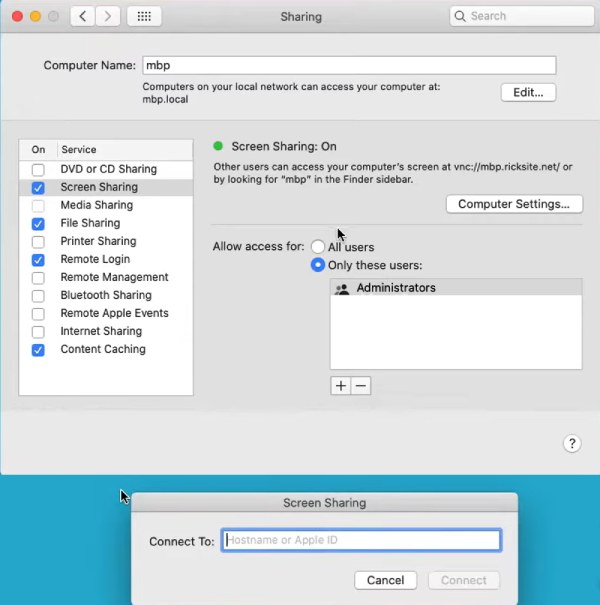
Un altro modo per connettersi a un Mac per la condivisione dello schermo è aprire Safari. Quindi, digita VNC://[Indirizzo IP] o VNC://[Nome.Dominio]. Fai clic sul pulsante Consenti per avviare la schermata di condivisione su Mac.
Puoi condividere facilmente lo schermo dell'iPhone su Mac tramite AirPlay per sfogliare i contenuti e controllare i messaggi o le e-mail dal tuo iPhone sul tuo MacBook. Quindi, come condividere lo schermo su Mac e rispecchiare lo schermo dell'iPhone con AirPlay? La risposta sono i passaggi dettagliati di seguito da seguire.
Nota: Per alcuni modelli come iPhone 8, devi scorrere dal basso per vedere Control center.
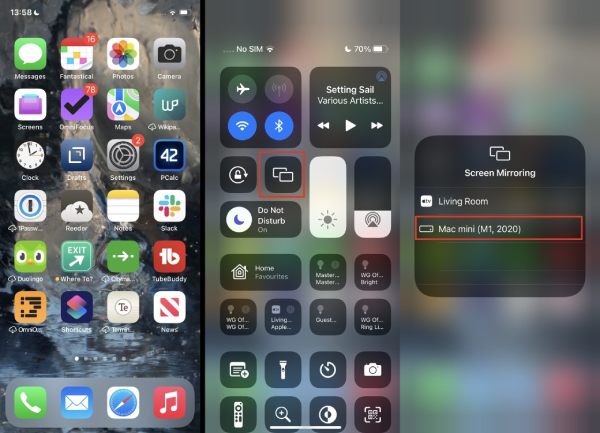
Oltre a condividere lo schermo su Mac o eseguire il mirroring dello schermo dell'iPhone, puoi anche eseguire il mirroring del tuo iPhone sul computer Windows, il che ti consente di controllare i messaggi mentre lavori e utilizzare le app accessibili solo sul tuo iPhone. Specchio del telefono Aiseesoft è esattamente un programma del genere che ti consente di proiettare senza problemi lo schermo del tuo iPhone su un computer Windows. Modelli di supporto dall'ultimo iPhone 15 al vecchio iPhone 4, Specchio del telefono Aiseesoft offre un'esperienza di lancio stabile senza alcuna interruzione.

Scarica
Specchio del telefono Aiseesoft
Sicuro al 100%. Nessuna pubblicità.


Puoi anche collegare direttamente il tuo iPhone al computer con un cavo USB, che può trasmettere rapidamente lo schermo al PC in Phone Mirror. Inoltre, tranne per video speculare dal tuo iPhone al PC, puoi anche riprodurre musica dal tuo iPhone sul PC tramite il Mirroring audio opzione.
Come condividere lo schermo su Mac alla TV?
Puoi condividere il tuo Mac sulla TV tramite AirPlay. Apri il Centro di controllo sul tuo iPhone e tocca l'icona Screen Mirroring. Quindi, scorri verso il basso per trovare il nome della tua TV. Prima di farlo, devi anche assicurarti che la tua smart TV sia compatibile con AirPlay-2. Se soddisfa i requisiti, puoi quindi sfogliare i video del tuo iPhone dalla TV.
Come regolare l'impostazione della risoluzione per la condivisione dello schermo su Mac?
Se condividi lo schermo su Mac con un altro MacBook più piccolo o più grande, lo schermo con mirroring potrebbe sembrare scomodo per te. Per risolvere questo problema, puoi regolare la risoluzione, vai a Preferenze di sistemae fare clic su Dsiplay pulsante. Quindi, puoi fare clic su Scaled opzione e scegliere una risoluzione adatta dall'elenco.
Come condividere file durante la condivisione dello schermo su Mac?
Quando si utilizza la Condivisione schermo programmi per vedere lo schermo di un altro Mac, puoi inviare i file sul tuo Mac a quel Mac. Puoi vedere il Condivisione di file opzione quando segui la guida sopra per accendere Condivisione schermo sul tuo Mac. Dopo aver inserito il Sharing finestra dentro Preferenza di sistema, puoi selezionare la casella accanto Condivisione di file per abilitarlo. Quindi, puoi condividere i file trascinandoli sullo schermo con mirroring.
Conclusione
Come condividere lo schermo su Mac diventa un semplice problema d'ora in poi dopo aver letto questo post. Con i modi migliori sopra per condividere gli schermi su Mac per navigare sia sull'altro Mac che su un iPhone, puoi passare senza problemi sui tuoi dispositivi Apple senza problemi ed essere in grado di condividere il tuo lavoro o collaborare con i colleghi.

Phone Mirror può aiutarti a trasmettere lo schermo del telefono al computer per una visione migliore. Puoi anche registrare lo schermo del tuo iPhone/Android o scattare istantanee come preferisci durante il mirroring.
Sicuro al 100%. Nessuna pubblicità.