Come posso scattare una foto dello schermo su un iPad?
Dove sono memorizzati gli screenshot su iPad?
Puoi utilizzare iPad per leggere, navigare, cercare e altre attività online e offline. Quando vedi qualcosa di utile, puoi schermare l'iPad invece di scrivere con la penna. Pertanto, è abbastanza facile registrare grandi momenti e salvare note importanti con la schermata dell'iPad.
Quindi, come fare uno screenshot sul tuo dispositivo iPad? È possibile modificare e persino condividere lo screenshot dell'iPad per un'ulteriore gestione? Bene, puoi trovare le tue soluzioni dettagliate da questo articolo. Ora, leggiamo insieme per capire tutte le domande sullo screening girato su iPad.

Schermata dell'iPad
Se hai aggiornato il tuo iPad a iOS 11, puoi ottenere 2 modi diversi per catturare lo schermo del tuo iPad. Bene, questi due metodi funzionano per i modelli iPad Pro, iPad Air e iPad mini.
Questo è il modo più usato per fare uno screenshot su iPad e iPhone. Se vedi un flash bianco sullo schermo del tuo iPad, significa che hai scattato uno screenshot con successo. Inoltre, se la funzione audio è attiva, è possibile ascoltare contemporaneamente il suono dell'otturatore della fotocamera.
Passo 1 Recati nel punto in cui desideri effettuare lo screenshot su iPad.
Passo 2 Tenere premuto e premere prima il pulsante "Sleep/Wake". Premi rapidamente il pulsante "Home". Prima puoi rilasciare il pulsante "Sleep/Wake".
Passo 3 Tocca la schermata catturata dell'iPad nell'angolo in basso a sinistra dello schermo.
Passo 4 Scegli l'opzione "Fatto" nell'angolo in alto a destra.
Passo 5 Seleziona "Salva in foto" o "Elimina screenshot" per salvare o eliminare lo screenshot del tuo iPad.
Nota: Non premere a lungo il pulsante "Sleep/Wake" e "Home". Altrimenti, il tuo iPad verrà spento forzatamente.
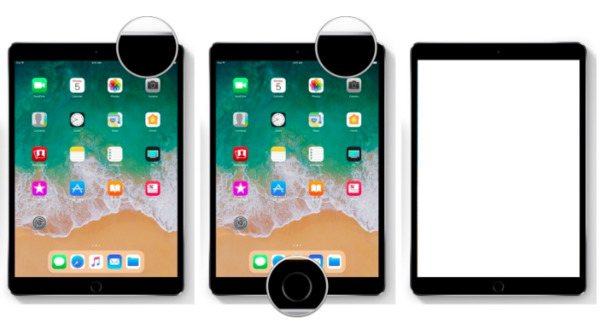
Tuttavia, potresti erroneamente bloccare lo schermo dell'iPad invece di fare uno screenshot premendo le combinazioni di tasti. Bene, potrebbe anche attivare la funzione Safari facilmente. Quindi, se vuoi bypassare questi problemi, puoi invece schermare iPad usando Assistive Touch in iOS 11.
Passo 1 Apri l'app "Impostazioni" su iPad, quindi scegli "Generale" nell'elenco.
Passo 2 Seleziona "Assistive Touch" in "Accessibilità" per abilitare la funzione screenshot.
Passo 3 Tocca "Personalizza menu di primo livello..." e scegli il pulsante "+".
Passo 4 Scorri verso il basso per abilitare "Screenshot". Quindi scegli "Fatto" per aggiungere uno screenshot al menu Assistive Touch.
Passo 5 Attiva la funzione Assistive Touch sulla finestra o sullo schermo che vuoi catturare.
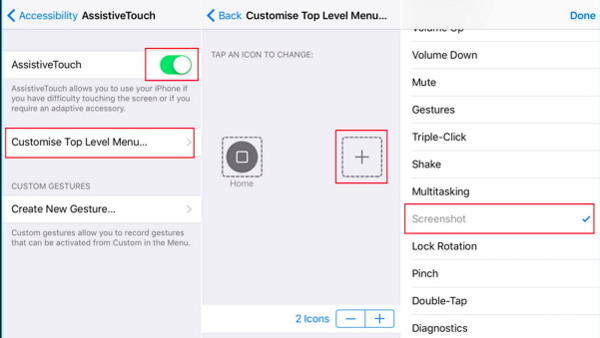
Quindi puoi applicare alcuni effetti di modifica di base sullo screenshot del tuo iPad. In realtà, quando fai uno screenshot, apparirà immediatamente nella parte inferiore del tuo iPad. Quindi puoi toccarlo e abilitare la modalità Markup istantaneo prima di svanire.
Passo 1 Usa l'evidenziatore, la matita, la gomma, il pennarello o la corda magica sulla schermata del tuo iPad.
Passo 2 Tocca e tieni premuto sul bordo dello screenshot per ritagliarlo se necessario.
Passo 3 Tocca l'icona "Altro" per accedere a più funzioni di modifica.
Passo 4 Scegli tra "Testo", "Firma", "Lente di ingrandimento" e altre opzioni.
Passo 5 Annulla o ripristina qualsiasi modifica liberamente.
Nota: Se desideri modificare lo screenshot precedente su iPad, puoi andare all'app Foto per trovare questa immagine. Apri "Album" e scegli "Screenshot" da vari elementi. Bene, se è lo screenshot appena acquisito, puoi trovarlo direttamente negli album principali di Foto e Fotocamera.
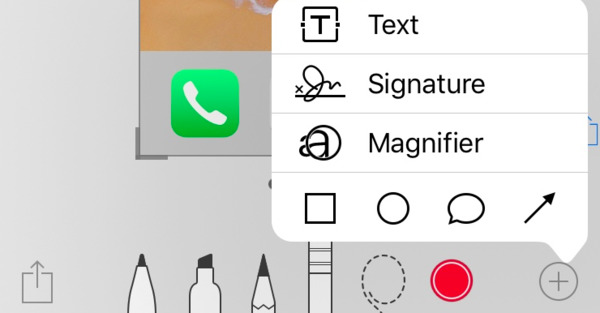
Vuoi condividere lo screenshot del tuo iPad direttamente con il tuo amico o social media? In realtà, puoi condividere rapidamente screenshot tramite e-mail, AirDrop, Facebook, Twitter e altre applicazioni.
Passo 1 Tocca e ingrandisci la schermata del tuo iPad.
Passo 2 Scegli il pulsante "Condividi" nell'angolo in basso a destra dello schermo.
Passo 3 Condividi o trasferisci la tua schermata su iPad tramite Messaggi, Posta e altro.
Nota: È supportato per condividere diversi screenshot insieme. Se non riesci a trovare il tuo metodo di condivisione target, puoi scegliere "Altro" per accedere a tutte le scelte.
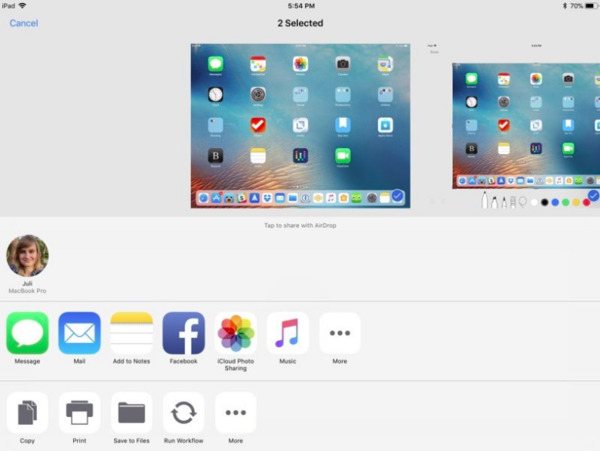
Da non perdere: cosa puoi fare se lo screenshot non funziona su Mac.
Cosa succede se si riscontra un errore dello screenshot dell'iPad non funzionante? C'è qualcosa di sbagliato nel tuo dispositivo iOS o hai appena fatto le operazioni sbagliate? Da questa sezione, puoi imparare alcuni suggerimenti utili per correggere lo screenshot non funzionante o la risposta all'errore su iPad.
Ora puoi schermare l'iPad con successo e facilmente. Bene, se vuoi fare uno screenshot su PC Windows o Mac, non dovresti perdere Aiseesoft Screen Recorder. Questo software di acquisizione dello schermo consente agli utenti di acquisire istantaneamente e registrare tutte le attività sullo schermo in modo semplice. Bene, basta scaricare gratuitamente e provare subito. Non ti pentirai della tua scelta.