Se vuoi congelare un momento, scaricare uno sfondo del telefono, mostrare l'azione fotogramma per fotogramma, ecc. Quando riproduci un video, gli screenshot sarebbero utili. Esistono molti strumenti diversi che possono aiutarti a catturare un'immagine di un video per estrarre e salvare il fotogramma esatto da un video. In questo articolo introdurremo 5 semplici modi per acquisire uno screenshot video uno per uno.
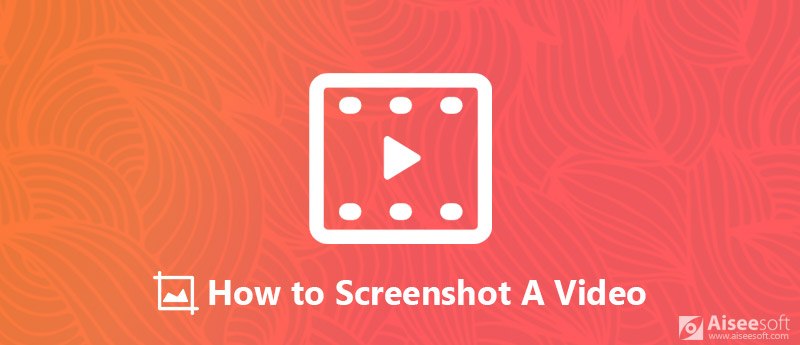
Come creare uno screenshot di un video
Aiseesoft Video Converter Ultimate è uno strumento video all-in-one che offre la migliore soluzione per convertire il formato video, migliorare la qualità video e i video delle schermate.

Scarica
Sicuro al 100%. Nessuna pubblicità.
Sicuro al 100%. Nessuna pubblicità.
Controlla i semplici passaggi di seguito per eseguire lo screenshot di un video con Video Converter Ultimate.

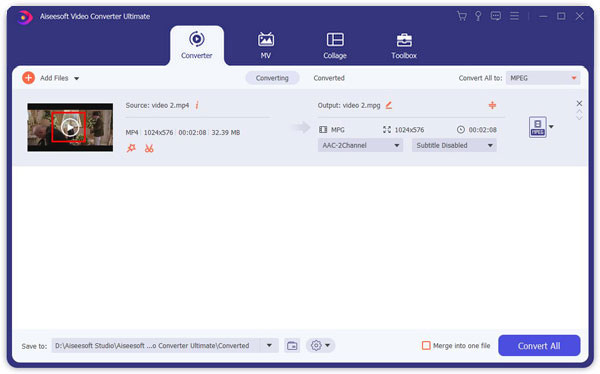
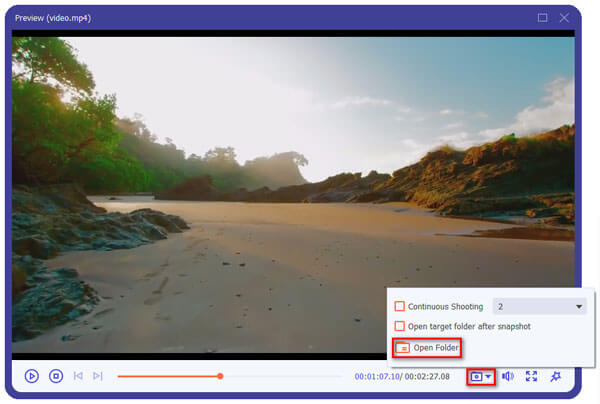
Movavi Video Converter sviluppa anche un modo semplice per estrarre singoli fotogrammi dal video e salvarli come file di immagine. Supporta una vasta gamma di formati video ed è disponibile per utenti Windows e Mac. Segui le istruzioni dettagliate per acquisire foto da un video.
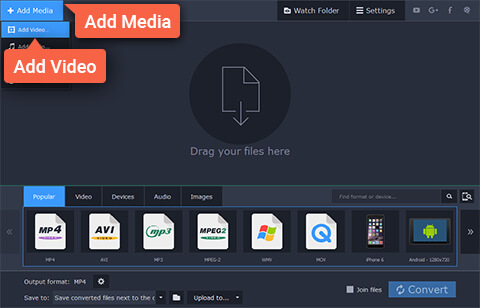
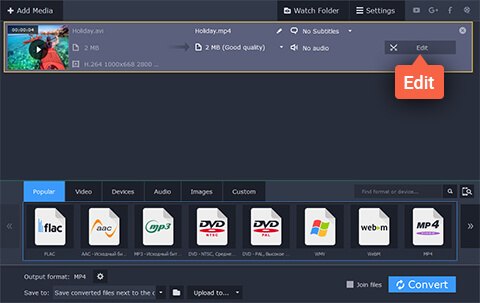
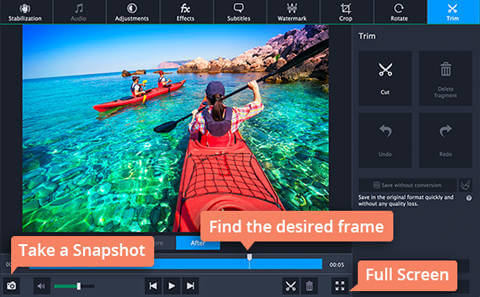
Aiseesoft Blu-ray Player è un potente riproduttore video che non solo può riprodurre dischi Blu-ray, cartelle Blu-ray, dischi DVD / cartelle / file ISO, ma può anche riprodurre qualsiasi file video HD / SD comune con effetti audio coinvolgenti. Ora può persino riprodurre video UHD 4K senza problemi. Inoltre, questo lettore Blu-ray ha una funzione di istantanea integrata che ti consente di fare uno screenshot nel video.
Segui i semplici passaggi seguenti per creare uno screenshot di un video con Blu-ray Player.
Sicuro al 100%. Nessuna pubblicità.
Sicuro al 100%. Nessuna pubblicità.

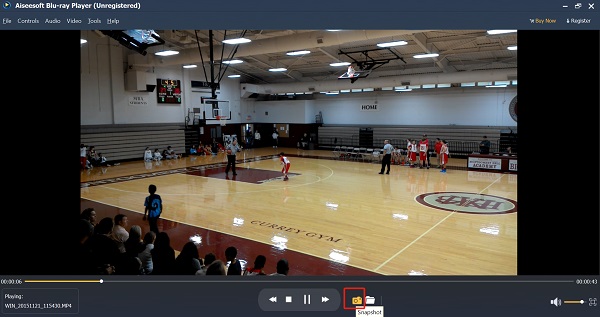
VLC Player è un lettore multimediale multipiattaforma gratuito e open source che riproduce la maggior parte dei file multimediali, nonché DVD, CD audio e vari protocolli di streaming. Ti consente anche di fare uno screenshot di un video con il suo strumento di screenshot integrato senza alcun controllo sul formato o sulla risoluzione in cui l'immagine deve essere catturata e salvata.
Se sei un utente Windows, per fare uno screenshot quando riproduci un video con VLC Player, devi semplicemente premere il collegamento Maiusc + S. Se stai utilizzando un computer Mac, premi in alternativa Comando + Alt + S per fare uno screenshot del video.
L'immagine acquisita verrà salvata nella libreria Immagini predefinita.
Se vuoi un migliore controllo sulla qualità degli screenshot, il software gratuito di acquisizione dello schermo video Schermata video non ti deluderà. Ma lo svantaggio è che questo strumento di screenshot video è disponibile solo per gli utenti Windows.
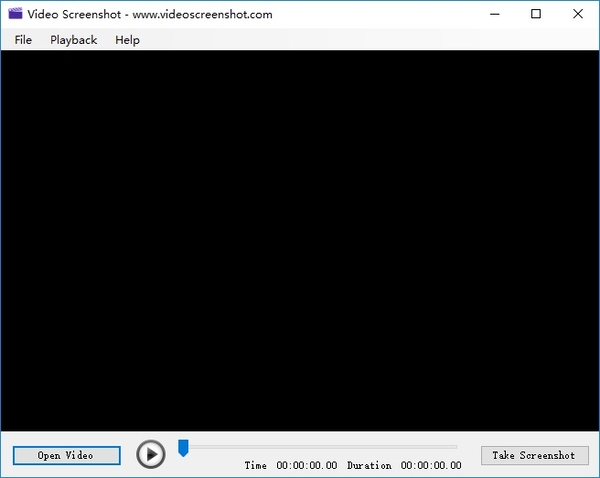
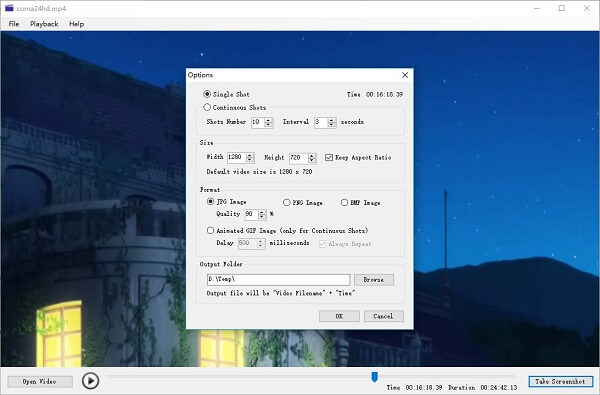
Questo strumento di screenshot video supporta due tipi di metodi di screenshot: Single Shot ed Scatti continui.
Single Shot è la modalità manuale, il software genererà uno screenshot alla volta. In questa modalità, è possibile utilizzare Schermata video come convertitore da video a immagine.
Scatti continui è la modalità automatica, per utilizzare questa modalità è necessario impostare "Numero di colpi" e "Intervallo"tempo (secondi), quindi il software può generare molti screenshot alla volta. In questa modalità, Schermata video può essere utilizzata come convertitore da video a GIF o Creatore di GIF. È possibile impostare il tempo di "Ritardo" dell'immagine GIF e se è riprodotto ripetutamente.
Se stai cercando anche uno strumento di registrazione video che possa farlo registrare video e audio sullo schermo del computer, noi raccomandiamo Screen Recorder a te. È il miglior software di registrazione dello schermo per catturare qualsiasi attività sullo schermo di Windows o Mac e scattare facilmente istantanee. Puoi usarlo come un buon registratore di videogiochi, acquisizione di chiamate Skype e altro ancora. Quando registri lo schermo, puoi modificare video, acquisire schermate video e disegnare nuove etichette per il file di output a tuo piacimento.
• Registra video a schermo intero o dimensioni dello schermo personalizzate con alta qualità.
• Registra qualsiasi musica online, radio, chiamata audio e altro dall'audio del sistema o dal microfono in base alle tue necessità.
• Scatta un'istantanea sullo schermo in qualsiasi dimensione personalizzata per salvare la parte utile di cui hai bisogno. È possibile salvare l'istantanea come diversi formati di output come PNG, JPEG, BMP, GIF, TIFF, ecc. In base alle proprie esigenze. Ci sono anche altre funzioni di modifica che ti aiutano a modificare l'istantanea in modo rapido e semplice.
• Evidenziare il movimento del cursore per facilitare il tracciamento.
Sicuro al 100%. Nessuna pubblicità.
Sicuro al 100%. Nessuna pubblicità.
In questo articolo, abbiamo raccomandato 5 diversi tipi di software che possono aiutarti a catturare un'immagine di un video in semplici passaggi. Sia che tu voglia fare uno screenshot del video senza molto controllo o fare uno snapshot con più opzioni per impostare la qualità dell'immagine dello screenshot, puoi trovare uno strumento adatto qui. Inoltre, ti consigliamo anche uno strumento di registrazione dello schermo professionale, se hai bisogno di registrare video o audio sul tuo computer, Screen Recorder ti farà un grande favore.

Suggerimenti per gli screenshot
Schermata in Windows Media Player Screenshot intera pagina web Screenshot parte dello schermo Screen Record Instagram Story Dove vengono salvati gli screenshot di Steam Cattura un video Screenshot Alcatel Fai uno screenshot su Lenovo Cattura screenshot su HP Fai uno screenshot in Minecraft Fai uno screenshot di Google Chrome Usa Snagit Scrolling Capture per acquisire schermate a pagina intera Acquisisci screenshot con Surface Pro Screenshot su HTC Screenshot su Firefox Ritaglia una schermata su Mac Ritaglia screenshot su Windows
Aiseesoft Screen Recorder è il miglior software di registrazione dello schermo per catturare qualsiasi attività come video online, chiamate in webcam, giochi su Windows / Mac.
Sicuro al 100%. Nessuna pubblicità.
Sicuro al 100%. Nessuna pubblicità.