Dove vanno gli screenshot su PC? Come trovi gli screenshot in Windows 10/8/7?
Durante l'utilizzo quotidiano del computer, potresti avere spesso la necessità di acquisire schermate. La cattura dello schermo è molto utile per la condivisione, l'istruzione, il supporto, la presentazione e altro ancora. È possibile acquisire facilmente la pagina Web corrente e il contenuto in genere limitato a ciò che viene visualizzato sullo schermo.
Sai come prendere un file screenshot di scorrimento ed screenshot intera pagina web? Sicuramente puoi facilmente catturare ciò che è immediatamente visibile sul tuo monitor. Cosa succede se è necessario eseguire lo screenshot dell'intera pagina Web in browser popolari come Chrome, Firefox o Safari? Hai mai desiderato fare uno screenshot di un'intera pagina web?
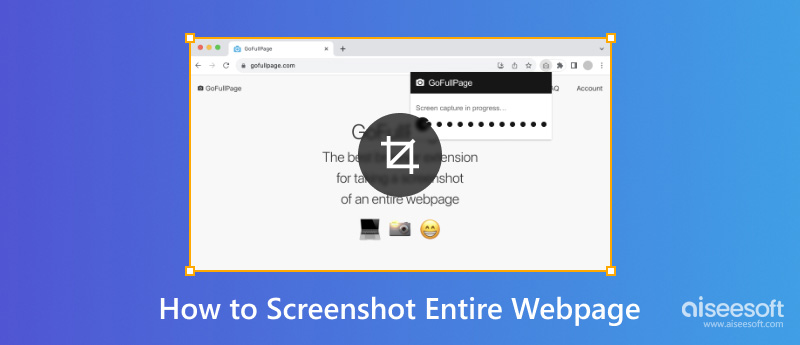
Sei nel posto giusto se stai cercando un modo per eseguire lo screenshot dell'intera pagina Web su PC Windows e Mac. Ci piace condividere alcune soluzioni efficaci per aiutarti a catturare facilmente uno screenshot dell'intero schermo.
In effetti, è abbastanza facile eseguire lo screenshot dell'intera pagina Web nel browser Firefox. Firefox è progettato con una funzione di screenshot a scorrimento per assicurarti di poter acquisire, scaricare, raccogliere e condividere schermate con facilità. Puoi fare affidamento su questa funzione per acquisire uno screenshot dell'intera pagina web in Firefox.
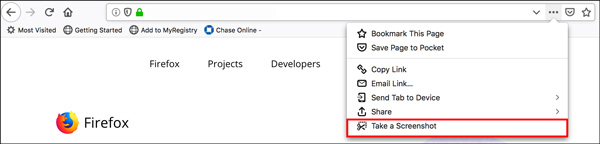
Se sei un utente di Google Chrome e desideri acquisire uno screenshot dell'intera pagina web, puoi fare affidamento su alcuni plug-in di screenshot come VaiPagina Intera. Fornisce un modo semplice per acquisire uno screenshot dell'intera pagina della finestra del browser corrente.
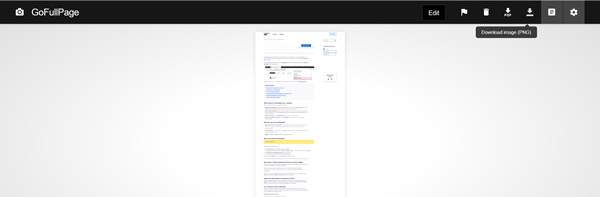

Scarica
Miglior Screen Capture per Mac / PC
Sicuro al 100%. Nessuna pubblicità.
Sicuro al 100%. Nessuna pubblicità.
Quando desideri acquisire uno screenshot a scorrimento del Mac in Safari, puoi scegliere di esportare direttamente l'intera pagina web come file PDF. Puoi fare clic su "File" e quindi scegliere "Esporta come PDF" per farlo. Inoltre, puoi fare affidamento su alcune estensioni di Safari come Schermata impressionante per aiutarti a catturare lo screenshot dell'intera pagina web.
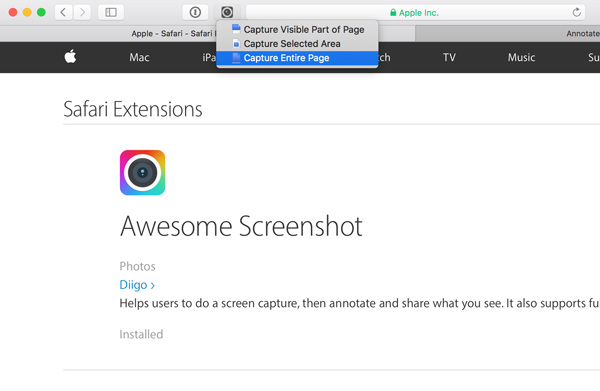
Screenshot non funzionante su Mac? Controlla qui le soluzioni.
Che tu stia utilizzando Chrome, IE, Firefox, Safari o altri browser, puoi fare affidamento sull'intero sito di screenshot per aiutarti a catturare uno screenshot di un'intera pagina web sul tuo PC Windows o Mac. Qui ti presentiamo il popolare sito di cattura dello schermo intero, Scatto del sito.
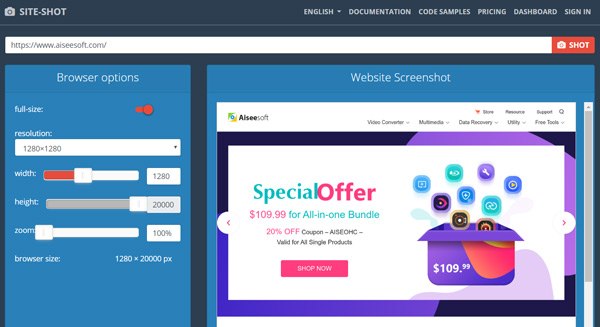
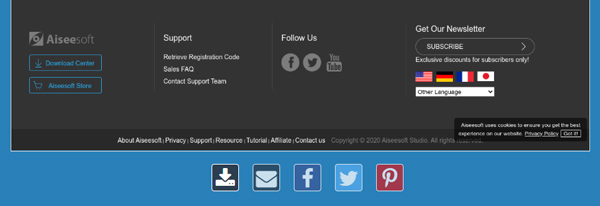
Domanda 1. Come fare uno screenshot su iPhone?
Puoi premere contemporaneamente il pulsante laterale e il pulsante Volume su per acquisire rapidamente uno screenshot se stai utilizzando un iPhone X / XR / 11. Se stai utilizzando un vecchio dispositivo iOS come iPhone 8/7/6/5 che ha un pulsante Home, puoi premere il pulsante Home e il pulsante di accensione insieme per fare uno screenshot su iPhone.
Domanda 2. Come posso fare uno screenshot su Mac?
Quando vuoi fai uno screenshot su Mac, puoi premere i tasti Comando + Maiusc + 3 contemporaneamente per acquisire facilmente lo schermo del tuo Mac.
Domanda 3. Come acquisire schermate su un telefono Android?
Per la maggior parte dei dispositivi Android, puoi premere comodamente i pulsanti di accensione e riduzione del volume contemporaneamente per eseguire lo screenshot dello schermo Android.
Conclusione
Dopo aver letto questo post, puoi ottenere 4 semplici modi per screenshot intera pagina web nei browser più diffusi come Chrome, Safari, IE e Firefox. Se hai ancora domande su screenshot di scorrimento, puoi lasciarci un messaggio nella parte dei commenti.
Suggerimenti per gli screenshot
Schermata in Windows Media Player Screenshot intera pagina web Screenshot parte dello schermo Screen Record Instagram Story Dove vengono salvati gli screenshot di Steam Cattura un video Screenshot Alcatel Fai uno screenshot su Lenovo Cattura screenshot su HP Fai uno screenshot in Minecraft Fai uno screenshot di Google Chrome Usa Snagit Scrolling Capture per acquisire schermate a pagina intera Acquisisci screenshot con Surface Pro Screenshot su HTC Screenshot su Firefox Ritaglia una schermata su Mac Ritaglia screenshot su Windows
Aiseesoft Screen Recorder è il miglior software di registrazione dello schermo per catturare qualsiasi attività come video online, chiamate in webcam, giochi su Windows / Mac.
Sicuro al 100%. Nessuna pubblicità.
Sicuro al 100%. Nessuna pubblicità.