Esistono diversi modi per comunicare con le persone oggi. Telefonare, mandare SMS, usare un software di chat che contiene emoji, parlare faccia a faccia tramite FaceTime, ecc.
Che tipo di metodi di comunicazione preferisci?
Per me, vorrei scegliere la comunicazione faccia a faccia con i miei amici o la mia famiglia tramite FaceTime.
Perché parlare faccia a faccia è meglio che mandare SMS o telefonare?
Secondo me, l'emozione non si traduce online. Non abbiamo idea di quale sia la sensazione delle persone che si trovano dall'altra parte della linea mentre scrivono o fanno una telefonata.
Durante una conversazione, sono più che felice di vedere le espressioni delle persone attraverso una chat video tramite FaceTime, non solo la voce di una telefonata o un testo con emoji.
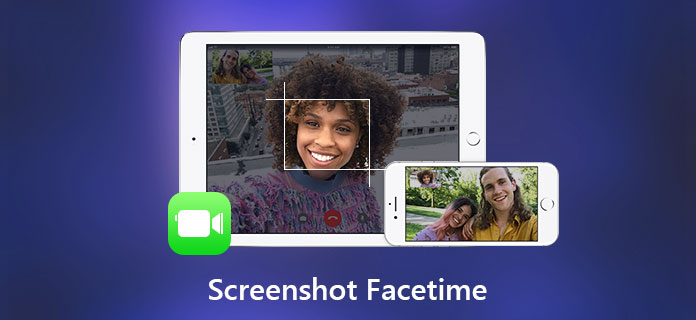
Ragazzi, state parlando con i vostri amici o la famiglia tramite FaceTime?
In tal caso, credo che vorresti sapere come creare uno screenshot di FaceTime sul tuo Mac o iPhone.
Tutti amano conservare ricordi preziosi, fare uno screenshot mentre si è in una videochiamata FaceTime è il modo migliore per catturare quei momenti divertenti.
Se vuoi fare uno screenshot mentre stai facendo una videochiamata con qualcuno tramite FaceTime, ci sono due opzioni per te. Prendiamo ad esempio iPhone 6.
• Vai su Impostazioni> Generali> Accessibilità> AssistiveTouch per attivare AssistiveTouch.

• Tocca su Personalizza menu di livello superiore, ora puoi toccare un'icona per passare a Screenshot, oppure puoi semplicemente aggiungere lo screenshot toccando l'icona più.
• In iOS 11, puoi anche impostare azioni personalizzate come DoubleTouch AssistiveTouch per acquisire uno screenshot.
Questo è un modo semplice per fare uno screenshot, basta toccare AssistiveTouch e toccare Screenshot durante la videochiamata.
Il rilascio di iOS 11 ci offre funzionalità più funzionali, rendendo le foto live di FaceTime è una di queste funzionalità.
Se vuoi realizzare foto dal vivo FaceTime su un iPhone, assicurati che l'iPhone di voi ragazzi sia in esecuzione con iOS 11 o versioni successive.
Passo 1 Abilita FaceTime Live Photos (se lo hai già abilitato, salta questo passaggio): vai su Impostazioni, scorri verso il basso per trovare FaceTime, toccalo, attiva FaceTime Live Photos.
Passo 2 Avvia una videochiamata FaceTime.
Passo 3 Tocca l'icona del cerchio nell'angolo in basso a sinistra per catturare il momento desiderato.
Tieni presente che le persone dall'altra parte di questa videochiamata riceveranno una notifica che indica "È stata scattata una tua foto FaceTime in diretta" e le foto in diretta verranno salvate nella tua app Foto.
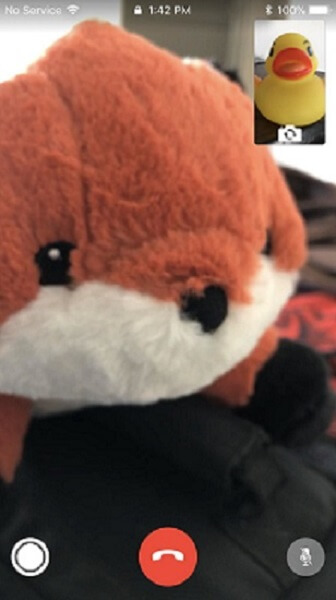
Se non desideri scattare foto live, vai su Impostazioni> FaceTime, quindi disattiva FaceTime Live Photos.
Se si desidera effettuare una videochiamata su Android, potrebbe essere necessario un FaceTime App per Android per iPhone.
Forse alcuni di voi vogliono effettuare una videochiamata sul proprio Mac, poiché un Mac ha un grande schermo che offre effetti visivi migliori e può anche rendere più piacevole la videochiamata. Ora ti mostreremo come creare schermate FaceTime su un Mac.
Se vuoi solo fare uno screenshot del tuo video chiama, può essere presa premendo le combinazioni di tasti. E ci sono 3 opzioni.
Realizzare screenshot di FaceTime su un Mac tramite combinazioni di tasti è un'ottima scelta, ma tendiamo sempre a scegliere un modo più conveniente ed efficiente, come fare screenshot di FaceTime tramite Screen Recorder.
Screen Recorder ti consente di catturare schermate con un clic, contiene anche strumenti di modifica multipla che ti consentono di annotare lo screenshot.
Passo 1 Avvia Screen Recorder e FaceTime sul tuo Mac.
Passo 2 Controlla le impostazioni prima del tuo video.
• Fare clic sul pulsante microfono-simile per effettuare le impostazioni audio: microfono incorporato o ingresso incorporato.
• Fare clic sul pulsante come un quadrato per impostare l'area di registrazione. Puoi personalizzare l'area come preferisci: Schermo intero, Regione fissa o Regione personalizzata.
• Fare clic sull'icona simile alla webcam per selezionare FaceTime HD Camera (integrata)

Passo 3 Fare clic su REC per iniziare la registrazione.
Passo 4 Inizia la tua videochiamata.
Passo 5 Puoi scattare schermate facendo clic sull'icona simile a una videocamera durante la conversazione.

Passo 6 Per interrompere la registrazione, fai clic sul pulsante quadrato per terminarlo. È possibile visualizzare l'anteprima del progetto prima di salvarlo.
È possibile fare clic sull'icona Impostazioni sopra il pulsante REC per modificare il percorso di uscita della registrazione.
È inoltre possibile modificare i tasti di scelta rapida per rendere conveniente l'operazione di registrazione.
Quando fai clic sul pulsante quadrato quattro insieme al pulsante Impostazioni, vedrai gli screenshot, puoi eliminare lo screenshot, selezionare lo screenshot desiderato e fare clic sull'icona del cestino per eliminarlo.
È così facile per te fare screenshot di una videochiamata FaceTime sul tuo Mac tramite Screen Recorder, giusto?
Prova da solo.
Apprezziamo i ricordi con amici e familiari e ora abbiamo diversi modi per salvare questi momenti, perché non conservare quei ricordi come video o foto?