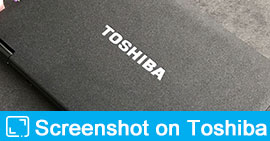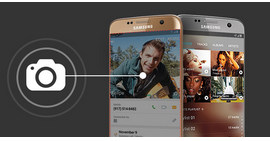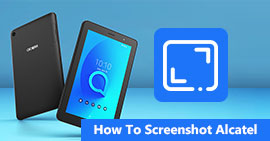Strategie che puoi cogliere per schermare Google Maps su Windows / Mac / iOS / Android)
Sommario
Come posso ottenere uno screenshot di Google Maps? Premere Stampa schermo sul computer o il pulsante Home e laterale su iPhone / Android per ottenere uno screenshot rapido. Questa pagina fornisce vari suggerimenti che potresti ignorare nella vita per acquisire Google Maps su Windows, Mac, Android e iPhone.
Come posso ottenere uno screenshot di Google Maps? Non riesco a trovare alcun pulsante per il salvataggio delle immagini da Google Maps? Lo uso sul mio Mac.
Google Maps, più del segnale stradale che ti guida, offre immagini satellitari, mappe stradali, viste panoramiche a 360 ° delle strade, condizioni del traffico in tempo reale e pianificazione del percorso per viaggiare a piedi, in auto, in bicicletta (in beta) o pubblica mezzi di trasporto.
Quando si desidera inviare il percorso ad altri o registrare una posizione per l'utilizzo offline, il salvataggio di un'immagine da Google Maps è altamente supportato.
Tuttavia, non è possibile trovare il pulsante di download o salvataggio delle immagini da Google Maps. Quello che puoi fare è fare uno screenshot di Google Maps.
Stai arrivando al punto: Come fare screenshot su Google Maps.
Considerando che puoi utilizzare Google Maps su Windows, Mac, iPhone o Android, quindi qui raccogliamo la guida completa per acquisire lo schermo su Google Maps su tutte le piattaforme.

Screenshot Google Maps
Parte 1. Come fare uno screenshot di Google Maps su Windows
Schermata delle finestre di Google Maps con il tasto Stampa schermo
1È quindi necessario aprire Google Maps e navigare nell'immagine che si desidera salvare, quindi
Per Windows XP / 7/10: Premere Alt + Stampa schermo tenendo premuto il tasto Alt e quindi premendo il tasto Stampa schermo.
Per Windows 8: Tenere premuto il tasto Windows e il tasto Stampa schermo.
2Salva e trova screenshot
Come utenti di Windows 8, troverai un nuovo screenshot nella cartella Immagini della tua Libreria.
Come utenti XP / 7/10, devi fare clic su Start> Accessori> Trova Paint per incollare lo screenshot di Google Maps e salvarlo sul tuo computer.

Scatta un'istantanea di Google Maps con lo Strumento di cattura (screenshot di 4 modalità)
Per gli utenti Windows, un bonus da non perdere è lo Strumento di cattura. È il software di screenshot integrato gratuito per utenti di Windows 7 / 8.1 / 10.
1Esegui strumento di cattura
Per Windows 10 / 7: Seleziona il pulsante Start, digita lo strumento di cattura nella casella di ricerca sulla barra delle applicazioni.
Per Windows 8.1 / RT 8.1: Scorri rapidamente dal bordo destro dello schermo, tocca Cerca, digita lo strumento di cattura nella casella di ricerca.
Quindi, seleziona Strumento di cattura dall'elenco dei risultati.
2Seleziona la modalità istantanea
Questo screenshot gratuito ti offre 4 modalità per fare uno screenshot.
✔ Cattura forma libera: disegna una forma libera attorno a un oggetto.
✔ Cattura rettangolare: trascina il cursore attorno a un oggetto per formare un rettangolo.
✔ Cattura finestra: seleziona una finestra, come una finestra del browser o una finestra di dialogo.
✔ Cattura schermo intero: cattura l'intero schermo.
Apri la finestra di Google Maps e scegli la modalità, questo software gratuito catturerà immediatamente lo schermo.

Se si desidera modificare lo screenshot, è possibile passare alla parte successiva.
Ottieni un'istantanea di Google Maps con Screen Capture (con funzionalità di modifica)
Aiseesoft Screen Capture ti offre il modo semplice ma professionale per acquisire immagini di Google Maps.
Cattura schermo Aiseesoft
- Cattura lo schermo intero o lo schermo selezionato sul tuo computer liberamente.
- Disegna una forma come un rettangolo, un'ellisse, una linea o una freccia.
- Ti consente di utilizzare la penna per disegnare qualsiasi cosa e l'aerografo per spruzzare per enfatizzare.
- Ti consente di aggiungere didascalia e didascalia per l'immagine.
- Puoi anche sfocare l'immagine e cancellare le funzioni di modifica.
- È possibile annullare o ripetere per rimpiangere il passaggio o cancellare tutti i passaggi al momento del tono eliminando.
- Per lo schermo acquisito, è possibile appuntare lo schermo direttamente per acquisire ulteriori screenshot.
1Apri istantanea
Scarica, installa ed esegui questo software sul tuo computer. Naviga nell'immagine di Google Maps che desideri acquisire. Dal pulsante a discesa accanto a Videoregistratore, seleziona "Cattura schermo".

2Seleziona l'area dello screenshot
Nella finestra pop-up, dovrai spostare il mouse per selezionare l'area dello screenshot.
Fare clic con il pulsante sinistro del mouse per ottenere l'area di acquisizione e rilasciarla per confermare l'area dello schermo.

3Modifica lo screenshot
Puoi disegnare una forma, aggiungere testo o didascalia, sfocare o bloccare lo screenshot sullo schermo.
Fai clic sul pulsante Salva per salvare l'immagine dello screenshot come BMP, GIF, JPEG, PNG o TIFF.

Rispetto ai metodi di cui sopra, scoprirai che puoi risparmiare tempo e modificare lo screenshot per renderlo più visivo.
Parte 2. Come si stampa la schermata di Google Maps su Mac
Se stai utilizzando un Mac, segui questa parte per ottenere facilmente lo screenshot con i tasti di scelta rapida.
Esistono diverse scorciatoie da tastiera per acquisire schermate su Mac. I seguenti sono
Comando + Maiusc + 3: Fai uno screenshot dell'intero schermo.
Comando + Maiusc + 4: Seleziona la parte dello schermo.
Comando + Maiusc + 4> Spazio> Fai clic su una finestra: Cattura la finestra attiva.
Comando + Controllo + Maiusc + 3: Fai uno screenshot dello schermo e salvalo negli Appunti.
Comando + Controllo + Maiusc + 4> Seleziona un'area: Cattura uno screenshot di un'area e salvalo negli Appunti.
Comando + Controllo + Maiusc + 4> Spazio> Fai clic su una finestra: Fai uno screenshot di una finestra e salvalo negli Appunti.
Maiusc + Comando + 6: Schermata di una Touch Bar (Mac con Touch Bar e macOS Sierra 10.12.2 o successive).

Oltre alle funzionalità integrate gratuite che ti consentono di eseguire lo screenshot di Google Maps su Mac, puoi anche utilizzare lo strumento di terze parti per stampa schermo su Mac.
Parte 3. Come eseguire l'istantanea di Google Maps su iPhone con il pulsante Home e laterale)
È molto comune chiedere a Google Maps dove riposare la caffetteria più vicina. Mantenere uno screenshot di Google Maps su iPhone può essere fatto in passaggi molto semplici.
1Vai all'interfaccia in cui desideri salvare lo screenshot di Google Maps.
2Su iPhone 8/7 Plus / 7 / 6s Plus / 6s / 6 Plus / 6 / 5s / 5c / 5 / 4S / 4, iPad e iPod, tieni premuto il pulsante superiore o laterale> Premi il pulsante Home e rilascia entrambi di loro.
Su iPhone 15/14/13/12/11/XS/XR/X, tieni premuto il pulsante laterale sul lato destro del dispositivo > Tocca il pulsante Volume su sul lato sinistro, quindi rilascia i pulsanti.

In iOS 11 e versioni successive, viene visualizzata un'anteprima dello screenshot nell'angolo in basso a sinistra del dispositivo. Tocca la miniatura per aggiungere disegni e testo oppure tieni premuta la miniatura per condividerla direttamente. Scorri a sinistra sull'anteprima per eliminarla.
Oltre alle combinazioni di pulsanti per fare uno screenshot su iPhone, puoi usare Assistive Touch per avviare lo screenshot di iPhone toccando quando i pulsanti non funzionano bene.
Impara qui screenshot dell'iPhone con un colpo.
Parte 4. Come si salva un'immagine da Google Earth sul telefono Android?
Come altri grandi utenti di telefoni cellulari, occupanti di Android, puoi anche acquisire il tuo Google Maps sul telefono Android.
Come iPhone, puoi anche combinare il pulsante su Android e iniziare a fare screenshot per Google Maps.
Naviga sull'immagine che desideri salvare, tieni premuti contemporaneamente i pulsanti "Accensione" e "Riduci volume" per salvare lo screenshot su Android.

La maggior parte dei telefoni Android può funzionare in questo modo e le differenze esistono ancora. Leggi di più qui per screenshot su Android qui.
Conclusione
Qui, siamo arrivati all'ultima parte. Oggi, scaviamo i modi di base e semplici per screenshot di Google Maps. È possibile utilizzare i tasti di scelta rapida o le combinazioni di pulsanti per acquisire lo schermo sul computer e sul telefono cellulare. Sicuramente, alcuni strumenti nascosti ma gratuiti possono anche aiutarti a snapshot e modificare gli screenshot comodamente.
Se hai qualche idea, non dimenticare di lasciare i tuoi commenti qui sotto per farcelo sapere.
Cosa pensi di questo post?
Ottimo
Rating: 4.8 / 5 (basato sulle valutazioni 129)