Gli screenshot avvantaggiano gli utenti in molti modi.
Sia che tu voglia catturare una schermata da un gioco, scattare una foto di una videochiamata Skype o registrare un'immagine dal tuo desktop o da programmi online, fare uno screenshot su Surface Pro può registrare qualsiasi cosa o attività di cui hai bisogno.
Esistono molti metodi per schermata di stampa su Surface Proe qui raccogliamo i primi 5 modi gratuiti per scattare uno screenshot su Surface Pro per tutti i modelli in pochissimo tempo.

Dalla sua nascita nel 2013, Surface Pro ha rilasciato una serie da Surface Pro 1 a Surface Pro X. Ci sono alcune lievi differenze tra i pulsanti e le tastiere. E i modi per acquisire schermate su modelli diversi funzionano in modo diverso.
Indipendentemente dal modello di Surface Pro, il primo modo di utilizzare lo strumento di cattura dello schermo gratuito può facilmente acquisire schermate.
Lo strumento di screenshot gratuito per Surface Pro è Aiseesoft Screen Recorder.
Aiseesoft Screen Recorder è il software di cattura dello schermo all-in-one per registrare video, immagini dello schermo e audio su Surface Pro. Può cogliere qualsiasi scena da qualsiasi punto del tuo computer. Che tu voglia catturare screenshot di un gioco, un film, un webinar o una videochiamata, può facilmente completare le istantanee senza problemi.

Scarica
Aiseesoft Screen Recorder - Strumento gratuito per schermate Surface Pro
Sicuro al 100%. Nessuna pubblicità.
Sicuro al 100%. Nessuna pubblicità.
Segui i semplici passaggi indicati di seguito per sapere come.
Questo modo di acquisire schermate su Surface Pro si applica a Surface Pro X, 7, 6, 5, 4, 3, 2, 1 e altri modelli di Surface come Surface Duo, Surface Book, Surface Go, Surface Laptop e così via.
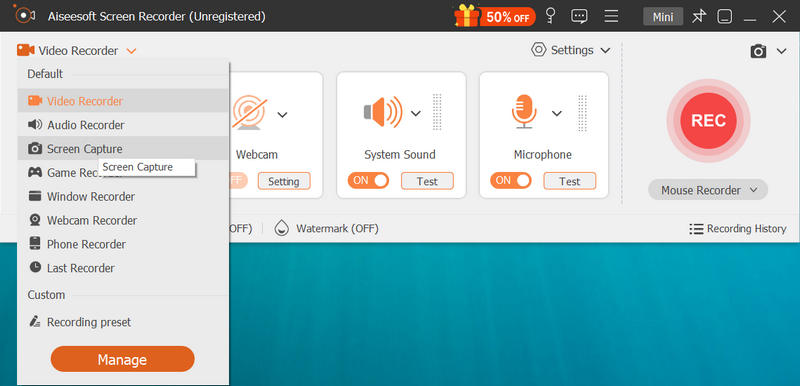
Per modificare i formati di output degli screenshot, è possibile personalizzarli facendo clic sul menu nell'interfaccia principale, selezionando Preferenzee spostandosi in Uscita scheda per selezionare il formato dello screenshot tra PNG, JPG / JPEG, BMP, GIF o TIFF.


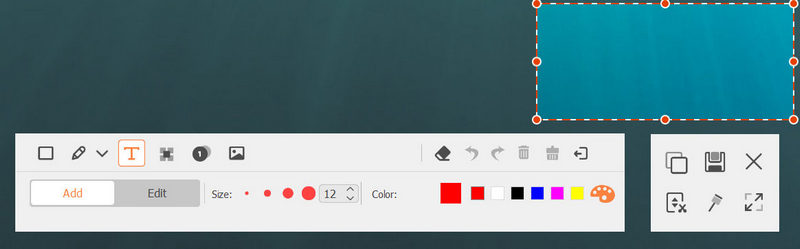
Questo è tutto ciò che sai come fare uno screenshot su Surface Pro.
Simile a screenshot sul telefono, I tablet Surface Pro di Microsoft hanno l'interruttore per fare uno screenshot con i suoi pulsanti.
Questo metodo funziona quando utilizzi Surface Pro in modalità tablet senza connetterti alla Cover con tasti.
Surface Pro 3 e modelli precedenti: Tenere premuto il tasto Windows pulsante situato sullo schermo del tablet, quindi premere e rilasciare il Pulsante di riduzione del volume sul lato.
Surface Pro 4 e modelli più recenti: Tenere premuto il tasto Potenza e premere e rilasciare il pulsante volume-up pulsante sul lato.
Dopodiché, lo schermo del tablet Surface Pro si oscura e torna di nuovo luminoso, il che indica che lo screenshot è terminato.
Tutti gli screenshot verranno salvati in una cartella denominata Screenshots per Immagini libreria sul tuo Surface Pro.
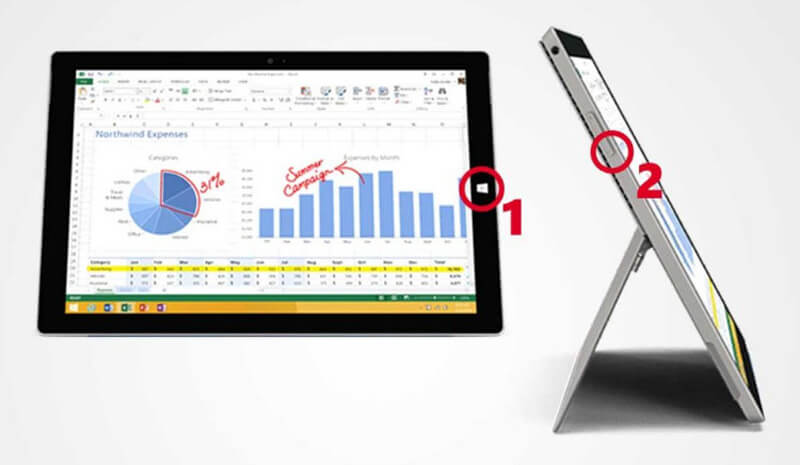
Microsoft Surface Pro dotato di Cover con tasti può essere catturato lo screenshot con le combinazioni di tasti. Simile ad altri computer Windows, puoi usare il tasto PrtScn per farlo.
Questo modo di acquisire uno screenshot si applica ai dispositivi Surface Pro con l'accessorio tastiera.
premi e rilascia PrtScn per catturare lo schermo intero.
Rassegna Stampa Alt + PrtScn tasto per acquisire uno screenshot della finestra attiva.
Dopodiché, lo screenshot verrà salvato negli appunti e potrai incollare lo screenshot in Verniciatura, Wordo altro supportato programmi di fotoritocco ti piacerebbe.
Per acquisire uno screenshot e salvarlo su Surface Pro, tieni premuto il tasto Windows chiave e quindi premere il tasto PrtScn allo stesso tempo, l'immagine dello screenshot andrà al file Immagini biblioteca.
PrtScn è la chiave magica che può aiutarti a fare screenshot su computer Windows come HP, Lenovo, Dell, ecc.
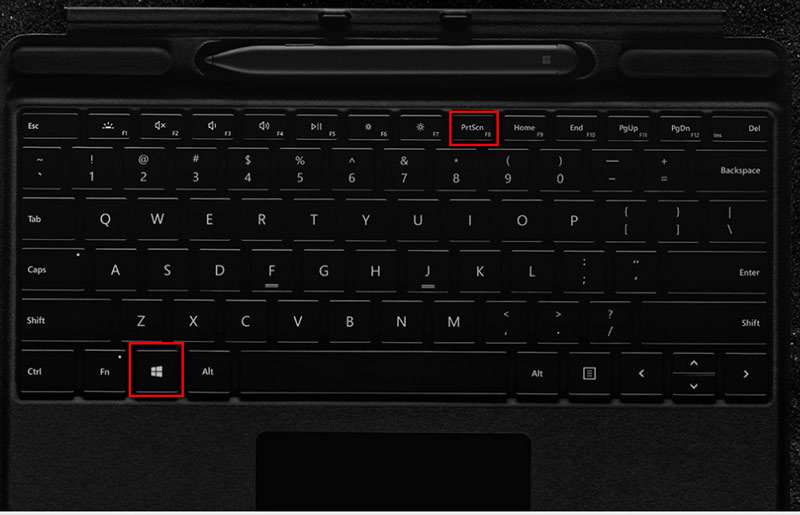
I nuovi laptop e tablet Surface Pro di Microsoft non sono dotati di tastiera. Per acquisire uno screenshot su Surface Pro, puoi utilizzare il suo altro accessorio, Surface Pen. La penna per Surface è fornita in bundle con Surface Pro 3 e 4 e, poiché Surface Pro 5 ($ 78.99), la penna per Surface è venduta separatamente.
Questo metodo è disponibile per Surface Pro con la penna.
Una delle nuove funzionalità è Screen Sketch, che può stampare lo schermo e offre funzionalità di modifica come disegno, ritaglio, ecc.
Usa fai doppio clic sulla gomma pulsante nella parte superiore della penna per Surface. Quindi fare clic Salva con nome per esportare lo screenshot direttamente su Surface.
Prima di salvare lo screenshot, puoi usare il suo Schermata dello schermo per modificare lo screenshot come ritagliare, disegnare, ecc.
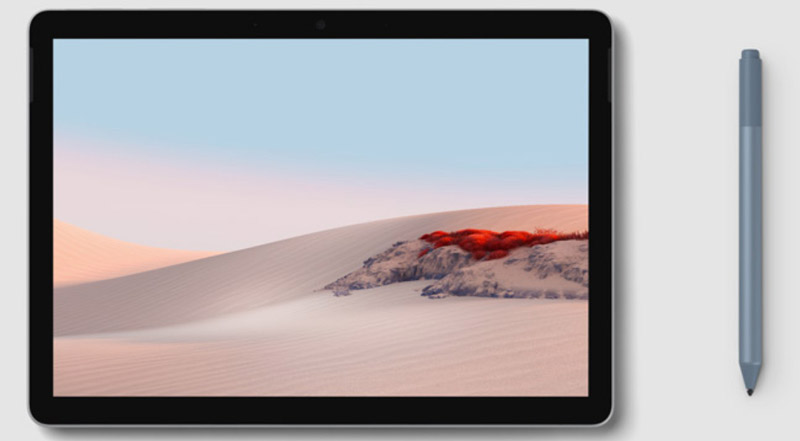
Oltre alle funzionalità di screenshot integrate in Surface Pro, puoi anche stampare lo schermo su Surface Pro con lo strumento nascosto, Strumento di cattura, su sistema operativo Windows.
Lo strumento di cattura è lo strumento segreto per gli screenshot su Windows e non perdere questa pagina per trovare il file Strumento di cattura su Mac
Non riesci a trovare PrtScn su Surface Pro 4?
Se non riesci a trovare la chiave PrtScn su Surface Pro, puoi sostituire le combinazioni di tasti di Fn + Windows + barra spaziatrice per fare uno screenshot.
Dove vengono salvati gli screenshot su Surface Pro?
La posizione predefinita degli screenshot su Surface Pro sarà
C: \ Users \\ Pictures \ Screenshots.
Come cambio la posizione della mia schermata di stampa?
Passaggio 1. Fare clic con il pulsante destro del mouse su Screenshots cartella e selezionare Properties dal menu a comparsa.
Passo 2. Clicca il Dove scheda e quindi fare clic su Sposta pulsante.
Passaggio 3. Individuare la cartella che si desidera utilizzare come cartella Schermate predefinita e fare clic su Seleziona cartella.
Quindi gli screenshot verranno salvati nella posizione modificata.
Conclusione
Lo screenshot è un modo semplice per registrare qualsiasi scena importante o interessante su Surface Pro. Attraverso le sue funzionalità e strumenti di screenshot integrati, puoi completarlo comodamente. Questo post raccoglie 5 modi gratuiti per stampare lo schermo su Surface Pro e qual è il tuo preferito?
Hai delle soluzioni consigliate?
Fammi sapere lasciando i tuoi commenti qui sotto.
Suggerimenti per gli screenshot
Schermata in Windows Media Player Screenshot intera pagina web Screenshot parte dello schermo Screen Record Instagram Story Dove vengono salvati gli screenshot di Steam Cattura un video Screenshot Alcatel Fai uno screenshot su Lenovo Cattura screenshot su HP Fai uno screenshot in Minecraft Fai uno screenshot di Google Chrome Usa Snagit Scrolling Capture per acquisire schermate a pagina intera Acquisisci screenshot con Surface Pro Screenshot su HTC Screenshot su Firefox Ritaglia una schermata su Mac Ritaglia screenshot su Windows
Aiseesoft Screen Recorder è il miglior software di registrazione dello schermo per catturare qualsiasi attività come video online, chiamate in webcam, giochi su Windows / Mac.
Sicuro al 100%. Nessuna pubblicità.
Sicuro al 100%. Nessuna pubblicità.