Screenshot (screengrab) è un termine immagine utilizzato per descrivere lo schermo del computer. È un modo pratico per acquisire informazioni sullo schermo. Puoi facilmente catturare lo schermo intero del computer premendo il tasto PrtSc. La domanda è: lo sai come catturare un'area specifica su PC?
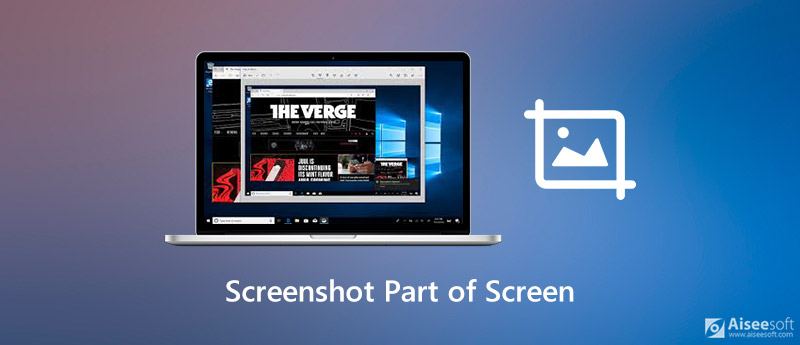
Catturare lo schermo del computer è un trucco utile per affrontare tutti i tipi di situazioni. Puoi condividere facilmente informazioni, catturare alcuni momenti web per i posteri, salvare scene fantastiche sui film e creare tutorial e altro ancora. Qui in questo post, ti diremo 3 semplici modi per farlo screenshot parte dello schermo.
Puoi facilmente fare uno screenshot di un intero computer con il tasto PrtSc. Ma questa funzione di screenshot di base ti consente solo di catturare l'intero schermo, non un'area specifica. La cosa buona è che ora Windows 10 è progettato con una nuova funzionalità di screenshot che ti consente di catturare parte dello schermo.
Per acquisire uno screenshot di un'area specifica, puoi semplicemente toccare Win + Shift + S chiavi insieme. Dopo aver premuto i tasti, è possibile aggiungere una maschera bianca traslucida allo schermo. Il tuo cursore si trasformerà in un mirino.
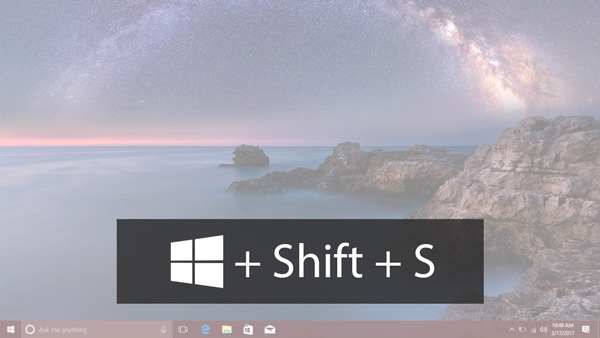
Ora puoi trascinare liberamente il mouse per catturare qualsiasi area dello schermo del tuo computer. Quando rilasci il mouse, acquisirà automaticamente uno screenshot dell'area selezionata.
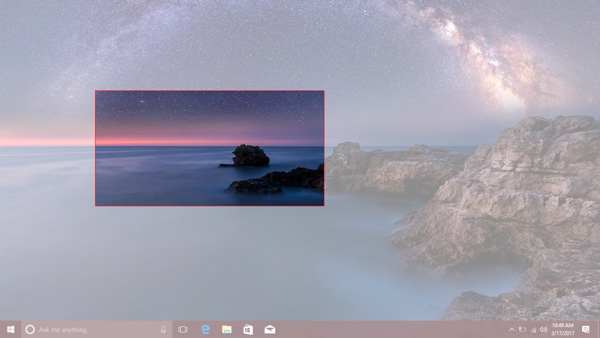
Con questo metodo di screenshot, dovresti aprire Paint o Adobe PhotoShop e quindi salvare lo screenshot sul tuo computer da loro.
Anche PhotoShop può aiutarti creare GIFe puoi utilizzare gli screenshot per realizzarli.
Strumento di cattura è lo strumento di screenshot predefinito per PC Windows (Get Strumento di cattura su Mac). È in circolazione da Windows Vista. Fornisce un modo conveniente per catturare una parte dello schermo. È progettato nel sistema Windows. Non è necessario scaricarlo o installarlo sul tuo computer.
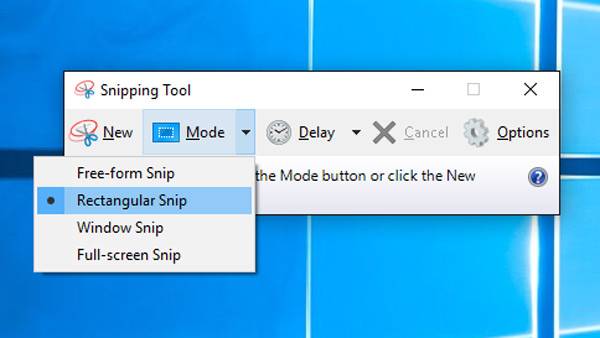
Per catturare un'area specifica dello schermo del tuo computer, puoi anche rivolgerti alla soluzione professionale. Qui consigliamo vivamente il potente strumento di screenshot, Screen Recorder per aiutarti a catturare liberamente qualsiasi area dello schermo.

Scarica
Sicuro al 100%. Nessuna pubblicità.
Sicuro al 100%. Nessuna pubblicità.


Domanda 1. Come fare uno screenshot su un Mac?
Simile a Windows, il Mac fornisce anche la funzione screenshot per aiutarti a catturare rapidamente lo schermo del tuo Mac. Per fai uno screenshot su Mac, puoi premere Comando + Maiusc + 3 tasti insieme per acquisire lo schermo intero del Mac.
Domanda 2. Esiste uno strumento online gratuito per acquisire lo schermo del computer?
Ci sono molti strumenti di screenshot online gratuiti offerti su Internet che possono aiutarti a catturare lo schermo del computer. Ma dovresti sapere che, la maggior parte di essi sono progettati principalmente per acquisire pagine Web, come lo screenshot in linea. Ti permette di catturare e scaricare una pagina web tramite URL.
Domanda 3. Come si effettua lo screenshot di un'intera pagina in Windows 10?
Per eseguire lo screenshot di un'intera pagina Web, puoi fare affidamento sullo strumento di screenshot online gratuito sopra. Inoltre, puoi acquisire direttamente l'intera pagina web in Firefox. Se utilizzi Google Chrome o Safari, devi installare alcune estensioni del browser.
Conclusione
Vuoi screenshot parte dello schermo? Dopo aver letto questo post, puoi ottenere 3 modi semplici e gratuiti per catturare qualsiasi area dello schermo del tuo computer. Quando vuoi fare uno screenshot, puoi scegliere il tuo metodo preferito per farlo.
Suggerimenti per gli screenshot
Schermata in Windows Media Player Screenshot intera pagina web Screenshot parte dello schermo Screen Record Instagram Story Dove vengono salvati gli screenshot di Steam Cattura un video Screenshot Alcatel Fai uno screenshot su Lenovo Cattura screenshot su HP Fai uno screenshot in Minecraft Fai uno screenshot di Google Chrome Usa Snagit Scrolling Capture per acquisire schermate a pagina intera Acquisisci screenshot con Surface Pro Screenshot su HTC Screenshot su Firefox Ritaglia una schermata su Mac Ritaglia screenshot su Windows
Aiseesoft Screen Recorder è il miglior software di registrazione dello schermo per catturare qualsiasi attività come video online, chiamate in webcam, giochi su Windows / Mac.
Sicuro al 100%. Nessuna pubblicità.
Sicuro al 100%. Nessuna pubblicità.