Ci sono molte volte in cui devi scattare un'istantanea su ciò che è attualmente visualizzato sullo schermo del tuo telefono o tablet Android, quindi puoi salvare gli screenshot o condividerli con altri. Tra i mercati di telefonia mobile Android più popolari, lo smartphone Samsung ne occupa gran parte. Come puoi fare uno screenshot su Samsung Galaxy S7 / S6 / S5 / S4? Questo articolo elenca due metodi su come screenshot Samsung.
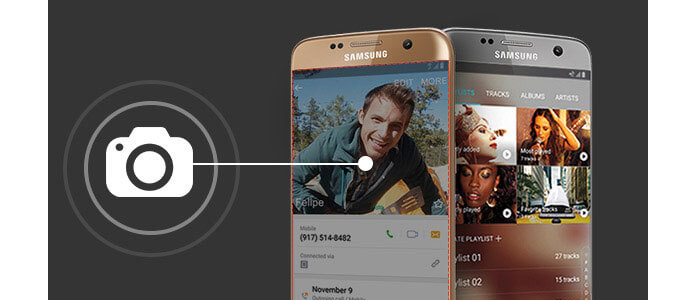
In questa parte, ti mostreremo due metodi per aiutarti a catturare lo schermo Samsung.
Ti piacerà questo articolo: Come prendere screenshot su Android.
Come per l'iPhone, puoi anche catturare uno screenshot sullo smartphone Samsung premendo e tenendo premuti contemporaneamente il tasto "Home" e il tasto "Power" per meno di 2 secondi. Le posizioni chiave sono diverse a seconda del tipo di Samsung. Ecco il tutorial passo-passo:

Passo 1 Prendi lo schermo dove vuoi catturare il display dello schermo.
Passo 2 Tenere premuto e premere il tasto "Home" e il tasto "Accensione" contemporaneamente per 1-2 secondi. Se non si disattiva l'audio del telefono, si dovrebbe sentire il suono della fotocamera che si spegne, il che significa che si è riusciti a catturare lo screenshot del telefono.
In realtà, lo smartphone Samsung ti consente di fare screenshot inclinando la mano su un lato. Sì, sembra abbastanza bello e semplice. Basta scorrere il lato dello schermo con la mano da sinistra a destra o viceversa. Se non si dispone di tale funzionalità, è possibile non abilitarla. Leggere le seguenti istruzioni se non si attiva l'impostazione predefinita per lo scorrimento del palmo.
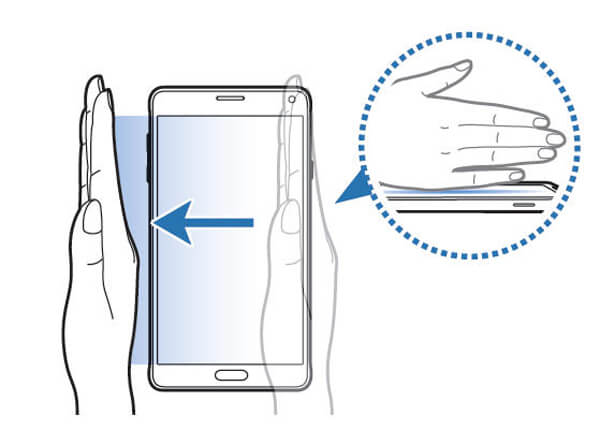
Passo 1 Passare a "Impostazioni" e accedere al menu delle impostazioni.
Passo 2 Scorri verso il basso e tocca "Movimento"> "Movimenti e gesti".
Passo 3 Scegli "Scorri il palmo per catturare" e selezionalo da "off" a "on".
Ulteriori letture: Cattura screenshot su Samsung Galaxy Note 4/3.
La funzione di acquisizione intelligente verrà visualizzata dopo aver scattato uno screenshot su Samsung, che ti chiederà di catturare più schermate, condividere o ritagliare la cattura. Telefoni diversi possono avere impostazioni diverse. Potrebbe essere necessario toccare la scheda "Dispositivo" e trovare la funzione di scorrimento del palmo in "Funzioni avanzate".
Cattura di più: Catturare di più è utile, ad esempio, quando è necessario acquisire uno schermo lungo come una pagina Web o una conversazione di testo. Quando scegli la funzione, lo schermo scorrerà automaticamente verso il basso e catturerà tutto ciò che viene visualizzato.
Condividi: Condividi lo screenshot.
raccolto: modifica e rimuovi la parte dello screenshot non necessaria.
Come è possibile visualizzare lo screenshot acquisito su Samsung S7 / S6 / S5 / S4? Continua a leggere.
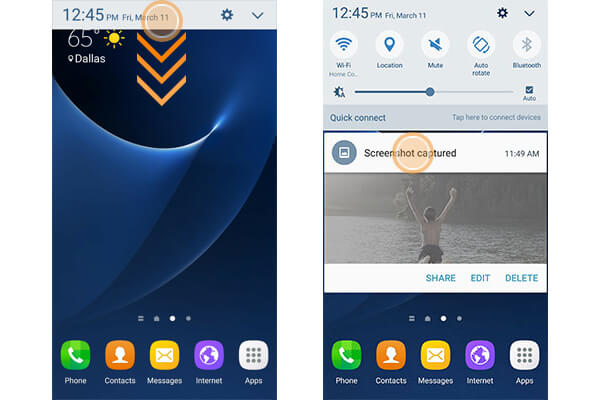
Scorri dalla parte superiore dello schermo verso il basso per aprire il pannello delle notifiche. Tocca Screenshot catturato per aprire lo screenshot nell'applicazione "Galleria". Puoi scorrere verso il basso sulla colonna delle notifiche e condividere rapidamente, modificare o eliminare l'acquisizione anche dal "Pannello delle notifiche".
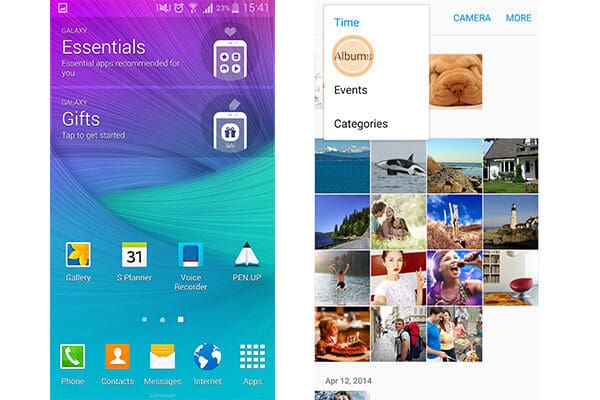
Puoi andare su "Galleria", toccare il piccolo triangolo a discesa per scegliere "Album". Tocca l'album di "Screenshot". Quindi troverai tutti gli screenshot che hai catturato.
In questo articolo, parliamo principalmente di come fare uno screenshot di Samsung. Inoltre, puoi scaricare e installare un'app per screenshot Android sul tuo smartphone Samsung, come Screenshot, Screenshot Easy, Screenshot Capture, Screenshot Ultimate, Take Screenshot e così via da Google Play. Se sei interessato a come registrare lo schermo Android, il nostro sito consiglia miglior screencast Android per voi.