Con il cambiamento dei modelli di lavoro e l'aumento del lavoro a distanza, la collaborazione diventa sempre più importante per gli individui e le organizzazioni. Ha senso che MS Teams e altre applicazioni di collaborazione diventino prevalenti. Tuttavia, è difficile per i principianti adottare rapidamente le funzionalità essenziali su queste piattaforme. L'esperienza di condivisione in Teams, ad esempio, semplifica le presentazioni e la collaborazione. Questa guida dimostrerà come condividere uno schermo su MS Teams con un computer o un dispositivo mobile.
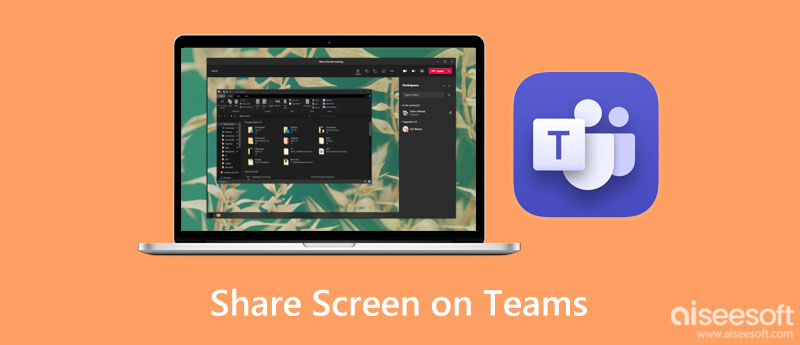
MS Teams consente agli utenti di condividere gli schermi del desktop e dei dispositivi mobili durante le riunioni online. La versione web dell'app ti consente di condividere lo schermo su Teams con un computer Windows, Mac, Linux o Chromebook. A differenza di altri servizi di conferenza online, non è necessario un account amministratore per condividere schermate. Anche un partecipante esterno può richiedere il controllo e la condivisione dello schermo. Ecco i passaggi per farlo di seguito.
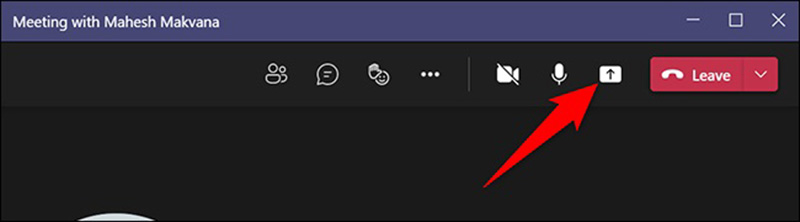
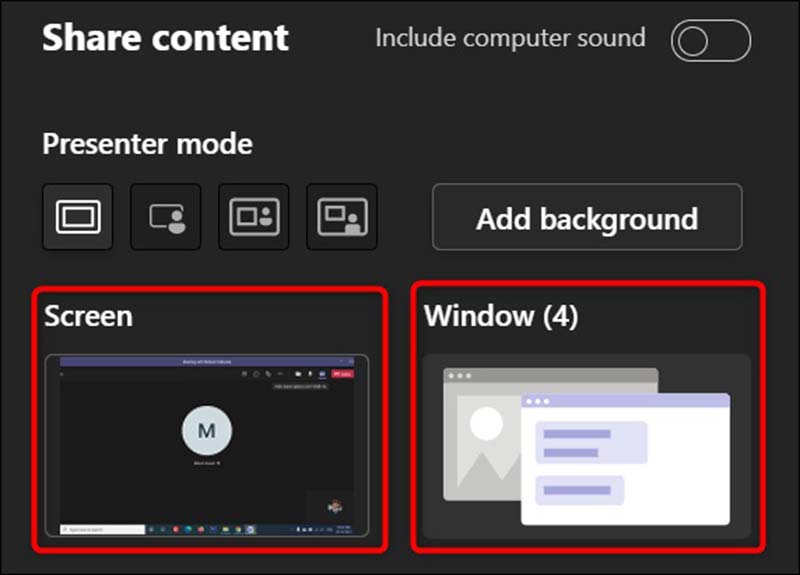
Mancia: Su Linux, non vedrai il bordo rosso. Inoltre, la funzione di condivisione delle finestre non è disponibile.
Nota: Indipendentemente dal fatto che tu condivida lo schermo su Teams sul tuo desktop o dispositivo mobile, l'amministratore della riunione ha abilitato la funzione. L'account amministratore può impostare i criteri della riunione e decidere la modalità di condivisione dello schermo. Inoltre, un partecipante deve richiedere la condivisione dello schermo e ottenere l'autorizzazione.
Alcuni utenti preferiscono accedere a MS Teams sui propri telefoni. Naturalmente, l'app mobile Teams rende portatili le riunioni online. È disponibile su iPhone, iPad e telefoni Android. Puoi seguire la configurazione della condivisione dello schermo su MS Teams di seguito.
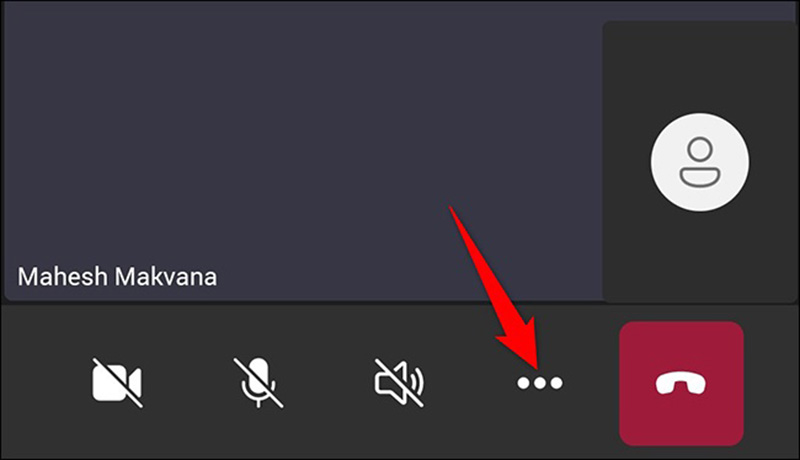
Su un iPhone, premi il Inizia trasmissione opzione. Quindi tocca l'icona Indietro per tornare alla schermata Team. Quando richiesto, premi Inzia ora.
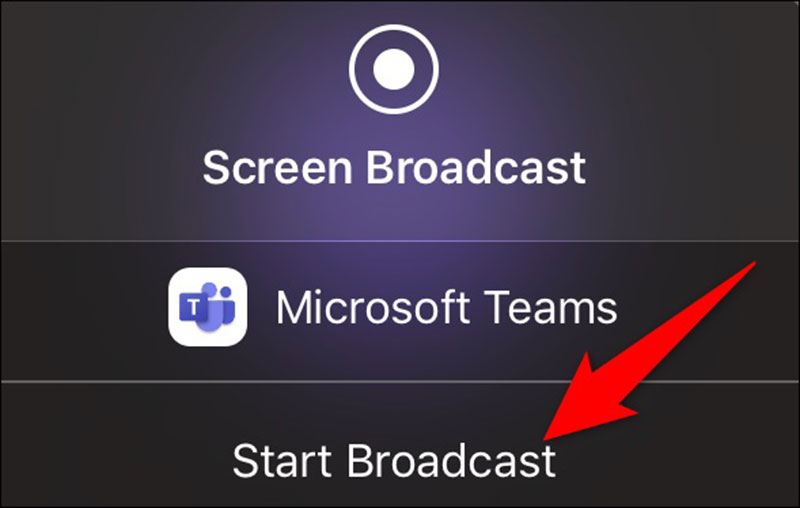
Nota: MS Teams non ha un limite di tempo per la condivisione degli schermi. Tuttavia, secondo la nostra ricerca, un dispositivo mobile si surriscalda dopo mezz'ora. Pertanto, non è una buona idea condividere lo schermo sull'app Teams per molto tempo.

La funzione di condivisione dello schermo su Teams è molto semplice. Ti consente solo di visualizzare una presentazione durante una riunione online. A volte, potrebbe essere necessario eseguire il mirroring delle riunioni o delle chat da uno smartphone a un computer. In modo da poter visualizzare il contenuto su un grande schermo. Da questo punto, si consiglia Specchio del telefono Aiseesoft. È una soluzione one-stop.

Scarica
Aiseesoft Phone Mirror: il miglior strumento di mirroring dello schermo
Sicuro al 100%. Nessuna pubblicità.
Perché non posso condividere il mio schermo su MS Teams?
Innanzitutto, assicurati che l'amministratore abbia abilitato la funzione di condivisione dello schermo per la riunione. Inoltre, devi avere il permesso per farlo. Se il problema persiste, svuota la cache dell'app nel client o nell'app Teams e aggiornalo alla versione più recente. Nella maggior parte dei casi, le azioni di cui sopra possono risolvere questo problema.
Chi può condividere lo schermo in una riunione su MS Teams?
MS Teams è un servizio flessibile. Durante una riunione, sia i membri del team che gli ospiti possono condividere i propri schermi. Inoltre, gli utenti esterni e gli utenti ospiti possono condividere gli schermi. Quando si tratta di sistemi operativi, Windows, Mac, Linux, Android e iOS sono tutti supportati per condividere schermi. Tuttavia, gli utenti Linux non possono attualmente condividere lo schermo in una chat di Teams.
Puoi condividere lo schermo sul browser di Teams?
Se utilizzi Teams su un browser, potrai condividere lo schermo solo se utilizzi Google Chrome o l'ultima versione di Microsoft Edge. Tieni presente che non puoi condividere una finestra su Linux utilizzando Teams sul Web.
Conclusione
Questa guida ha discusso come farlo condividere uno schermo su MS Teams su Windows, Mac, Linux e dispositivi mobili. La funzione di condivisione dello schermo è disponibile nel software desktop, nell'app mobile e nella versione web. Ciò rende conveniente la condivisione dello schermo. Aiseesoft Phone Mirror è utile per condividere lo schermo del telefono con un computer. Se hai altri problemi con questo argomento, non esitare a contattarci lasciando un messaggio sotto questo post e ti risponderemo rapidamente.

Phone Mirror può aiutarti a trasmettere lo schermo del telefono al computer per una visione migliore. Puoi anche registrare lo schermo del tuo iPhone/Android o scattare istantanee come preferisci durante il mirroring.
Sicuro al 100%. Nessuna pubblicità.