Il lavoro a distanza e le riunioni virtuali sono diventate la norma e puoi persino utilizzare piattaforme popolari come Webexto per connetterti online con altre persone. È uno strumento di conferenza progettato per il Web che consente agli utenti di connettersi con altri in qualsiasi parte del mondo. Puoi usarlo per lavorare da casa o condurre riunioni di lavoro con altri e non ha quasi limiti. Ogni volta che devi collaborare con altri, puoi utilizzare una delle funzionalità chiave è la possibilità di condividere schermate durante una riunione. In questo momento, puoi presentare una visione chiara della tua idea, condividere documenti e divertirti lavorando in collaborazione in tempo reale con gli altri. Continua a leggere questo articolo mentre esploriamo Webex e apprendiamo come condividere schermate su Webex per rendere la riunione migliore, più produttiva e più coinvolgente.
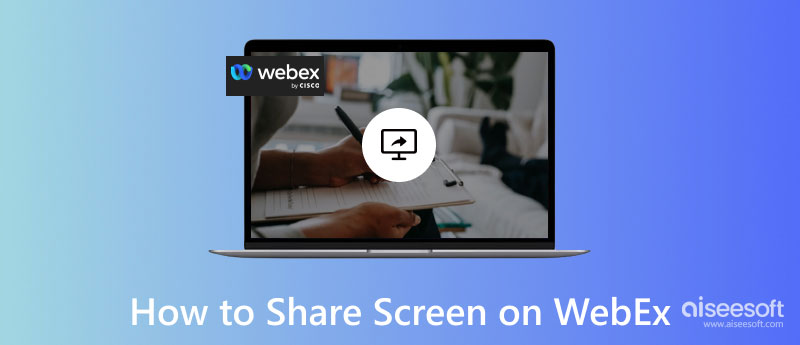
Webex è una popolare applicazione multipiattaforma che puoi utilizzare per condurre facilmente un webinar online o una riunione. Con esso, puoi creare, unirti e persino registrare un file Riunione Webex senza incontrare molti problemi. Ma oggi parleremo di come condividere gli schermi su Webex Mac, Windows, telefoni cellulari e persino sul Web.
Vuoi sapere come condividere il tuo schermo su Webex utilizzando la loro versione Windows o Mac ma non sai come funziona? Fortunatamente, abbiamo completato e provato come farlo. Siamo orgogliosi di presentare i passaggi seguenti che funzionano correttamente per la condivisione dello schermo durante una riunione su Webex.
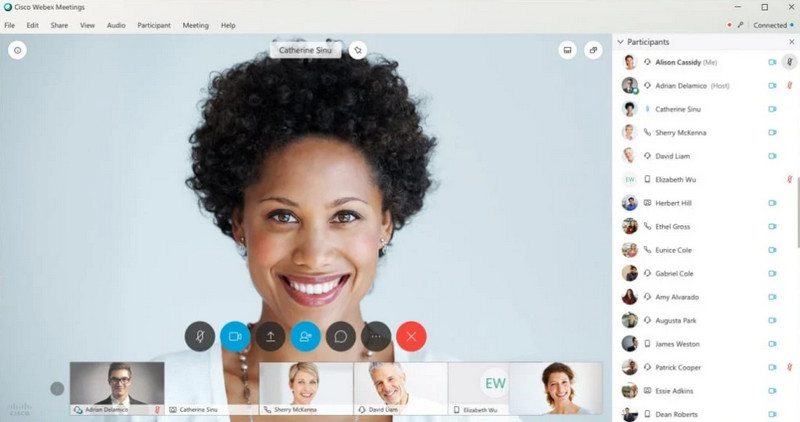
Come condividere lo schermo durante la chiamata in conferenza Webex utilizzando iPhone/iPad? Se hai bisogno di chiarimenti su come farlo, abbiamo inserito una guida per aiutarti a stabilire le conoscenze sull'esecuzione di schermate condivise anche se utilizzi dispositivi mobili.
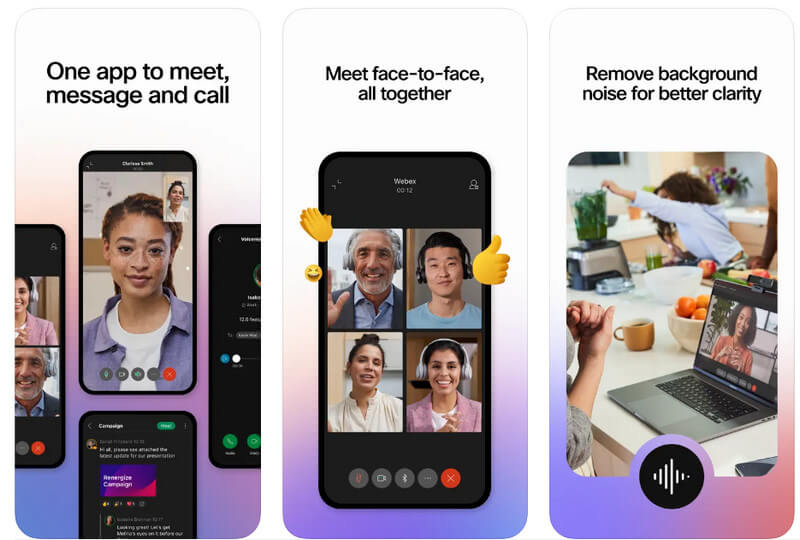
Se si utilizza un telefono o tablet Android, è possibile seguire i passaggi seguenti per condividere la schermata di Webex
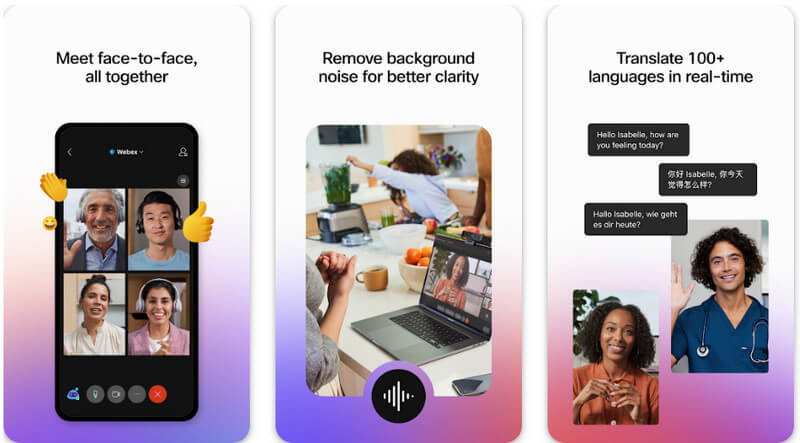
Supponendo che tu abbia utilizzato la versione Web di Webex, possiamo condividere lo schermo sulla versione del browser Webex? Puoi. Ecco perché abbiamo un tutorial completo che puoi seguire.
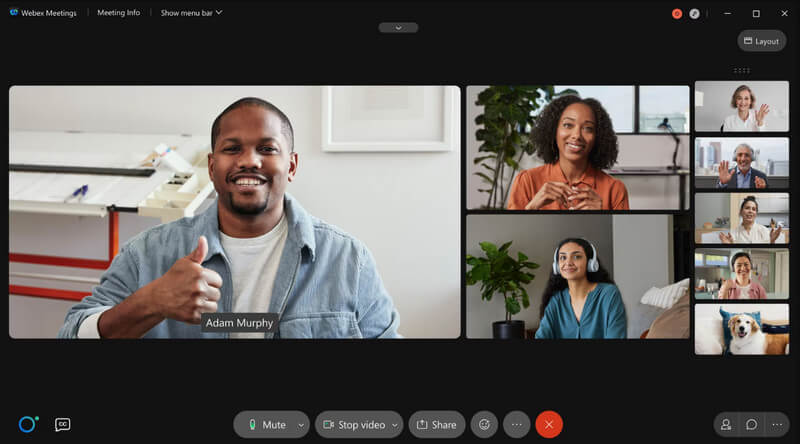
Specchio del telefono Aiseesoft è un'applicazione di mirroring dello schermo di livello mondiale che puoi utilizzare per condividere ciò che sta accadendo sullo schermo del tuo telefono su Windows o Mac. Questa applicazione può essere utilizzata come mirroring dello schermo o dell'audio, a seconda delle esigenze. Anche se la sua funzione principale è il mirroring dello schermo, l'app offre funzionalità aggiuntive come la registrazione dello schermo e l'acquisizione dello schermo durante il mirroring dello schermo.
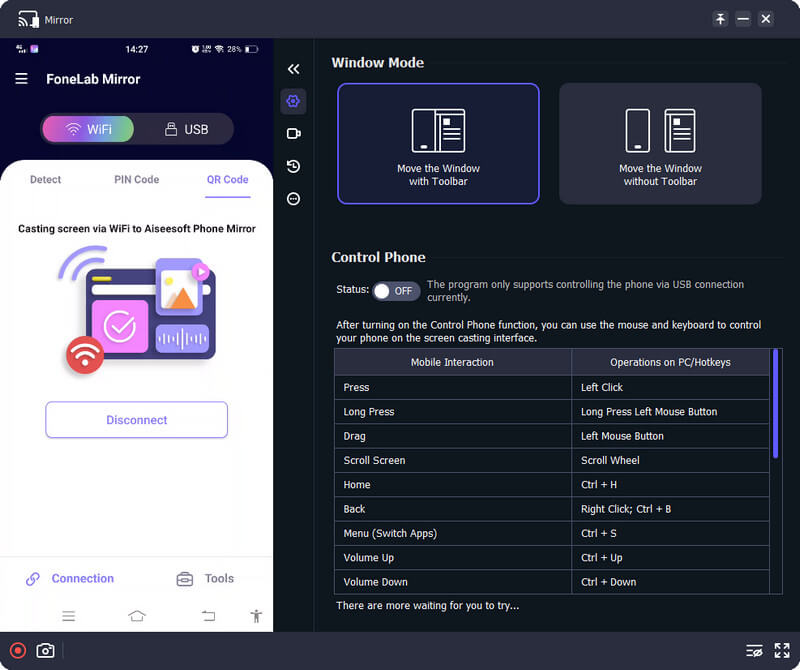
Se hai bisogno di accedere alla sua funzione ma sei stanco di cercarla sull'app, dovrai utilizzare i tasti di scelta rapida. Come puoi conoscere i tasti di scelta rapida? Dopo aver aperto l'app e avviato il mirroring, verranno visualizzati tutti i tasti di scelta rapida disponibili con la funzione corrispondente. Allora, cosa stai aspettando? Scarica subito questa applicazione per iniziare a utilizzarla e puoi anche utilizzarla per eseguire facilmente il mirroring della riunione Webex sul telefono sullo schermo del computer.
Sicuro al 100%. Nessuna pubblicità.
Posso registrare la riunione Webex?
Sì, puoi registrare la riunione su Webex utilizzando la funzione integrata che puoi utilizzare solo qui. Tuttavia, il formato sarà ARF, che alcuni lettori multimediali non supportano. Se non puoi aprire il file, devi farlo convertire ARF in MP4 utilizzando un convertitore per Windows e Mac.
Webex è gratuito?
Webex è gratuito, ma puoi utilizzare solo il piano di base. Se desideri ospitare fino a 200 persone in una riunione Webex, devi avvalerti del piano Meet per $ 13.50 mensili.
Posso condividere lo schermo anche se non sono l'host?
Sì, puoi, ma avrai bisogno dell'approvazione dell'organizzatore, il che significa che se non ha approvato la tua condivisione dello schermo come membro, non sarai in grado di condividere lo schermo durante la riunione. D'altra parte, se sei l'host, sei libero di abilitare e disabilitare la condivisione dello schermo dei partecipanti. Ma se vuoi condividere il tuo schermo, puoi farlo liberamente.
Conclusione
Possiamo condividere lo schermo su Webex? È possibile condividere lo schermo sulla riunione Webex se l'organizzatore lo approva, nel caso in cui non si sia l'organizzatore. Ma se lo sei, non avresti bisogno dell'approvazione di nessuno per condividere lo schermo. Ci auguriamo che ti sia piaciuto leggere questo articolo mentre mostriamo come farlo in modo efficace, anche se ne stai utilizzando la versione su un computer, dispositivo mobile o web.

Video Converter Ultimate è un eccellente convertitore video, editor e potenziatore per convertire, migliorare e modificare video e musica in 1000 formati e altro ancora.
Sicuro al 100%. Nessuna pubblicità.
Sicuro al 100%. Nessuna pubblicità.