Durante la modifica delle immagini, la nitidezza gioca un ruolo significativo nel rendere le immagini visivamente accattivanti. Che tu sia un fotografo professionista o un dilettante, imparando come rendere più nitide le immagini in Photoshop può migliorare notevolmente la qualità e la chiarezza delle tue immagini. In questo articolo ti guideremo attraverso i passaggi dettagliati per rendere più nitida un'immagine sfocata e renderla più chiara utilizzando Photoshop.
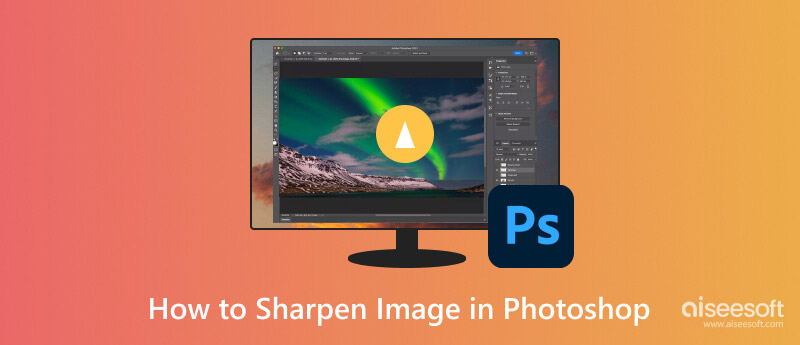
Rendere più nitide le immagini in Photoshop può trasformare un'immagine sfocata in un'immagine chiara, vibrante e di grande impatto visivo. Attraverso varie tecniche e filtri come Smart Sharpen, Maschera di contrasto, Passa alto, Shake Reduction e Camera Raw, hai gli strumenti per migliorare la nitidezza in modo efficace.
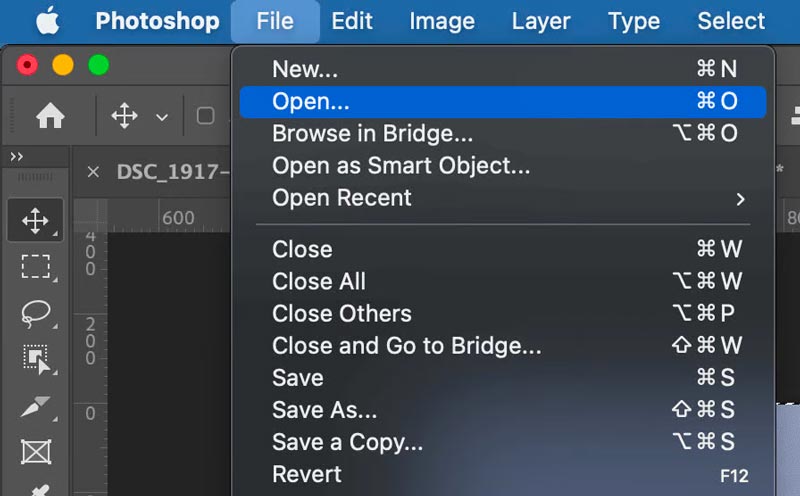
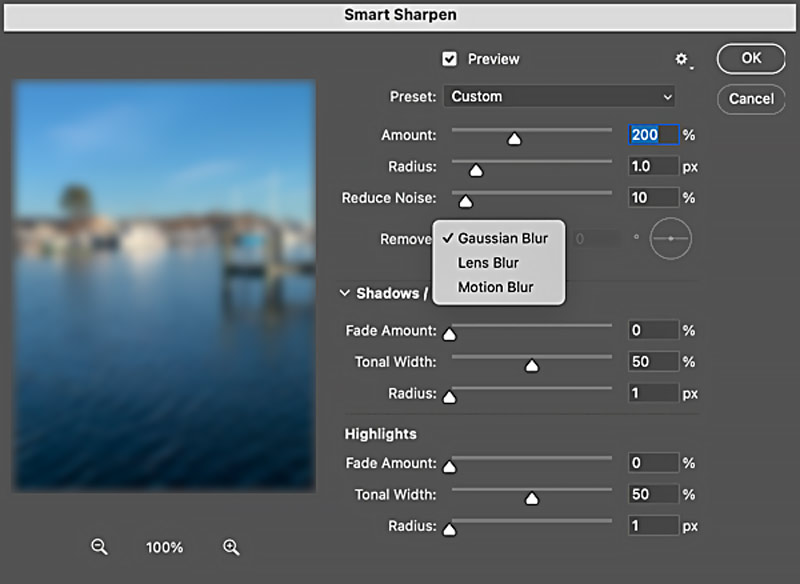
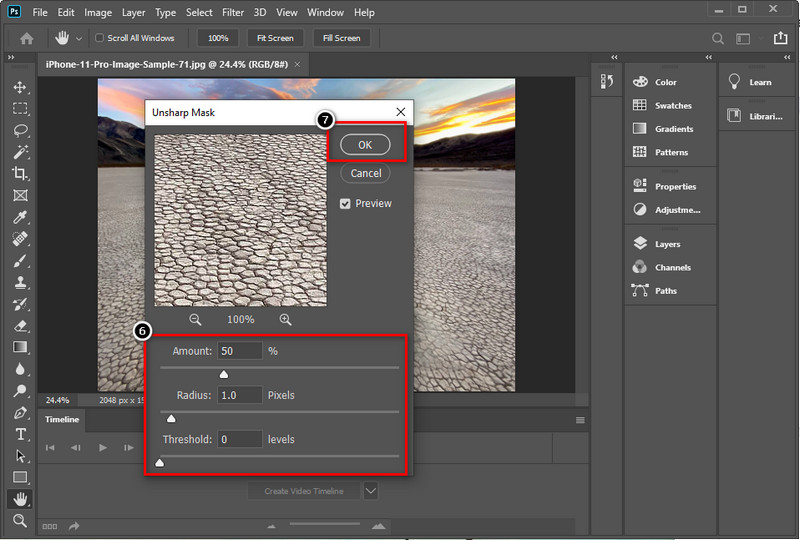
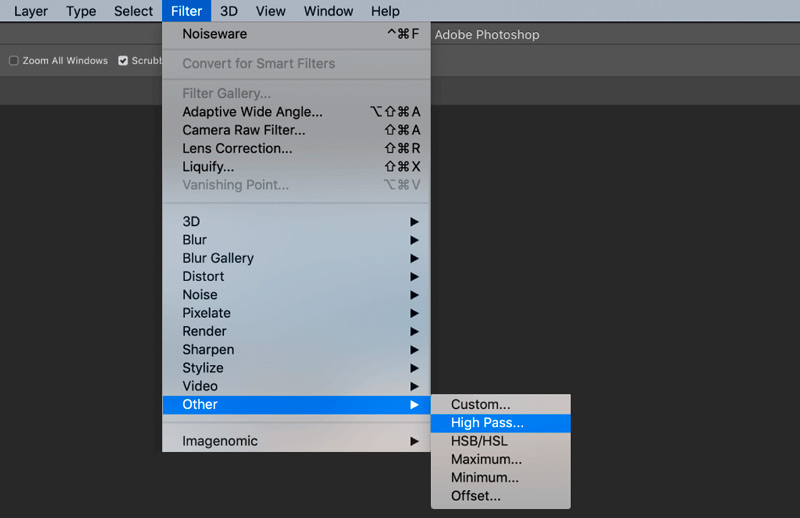
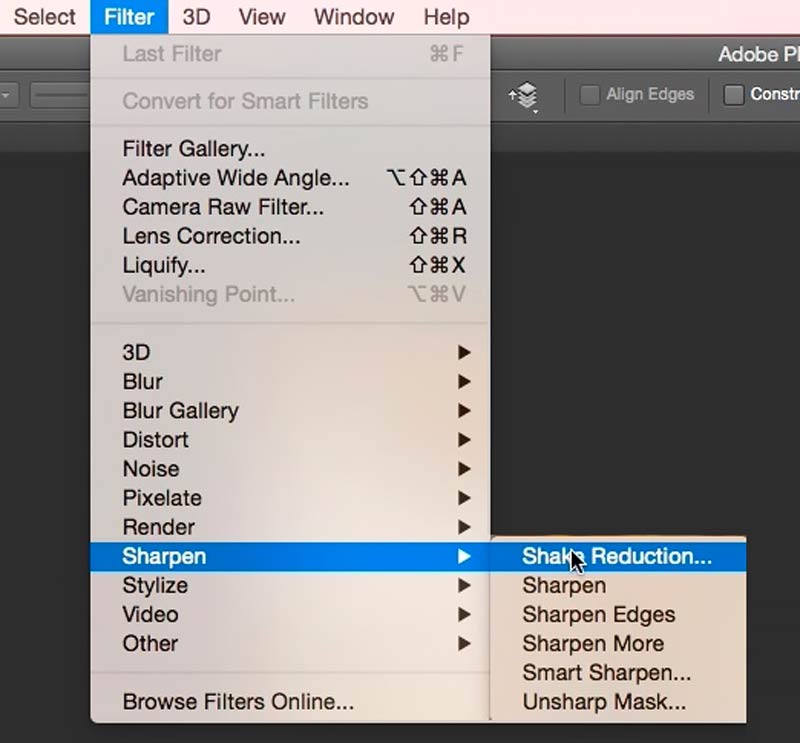
Se preferisci un editor di immagini facile da usare, soprattutto gratuito, per rendere nitida un'immagine sfocata, puoi provare a utilizzare l'alternativa a Photoshop, Upscaler di immagini gratuito online. Ti consente di migliorare e rendere più nitide facilmente le immagini sfocate e a bassa risoluzione.
Vanta una tecnologia AI all'avanguardia per analizzare e comprendere il contenuto di immagini sfocate. Attraverso questo miglioramento basato sull’intelligenza artificiale, lo strumento può applicare in modo intelligente tecniche di nitidezza che preservano texture e dettagli, ottenendo immagini più nitide e vivaci. Con i suoi algoritmi avanzati, Aiseesoft Image Upscaler Online è in grado di rilevare e rendere più nitide automaticamente le aree sfocate senza compromettere la qualità complessiva dell'immagine.
Forse l'aspetto più allettante di questa alternativa a Photoshop è che offre un servizio online gratuito. Puoi caricare i tuoi file immagine e sperimentare la potenza del miglioramento delle immagini basato sull'intelligenza artificiale senza spendere un solo centesimo. Ciò lo rende un'opzione ideale per le persone che necessitano di una soluzione rapida occasionale per le loro immagini sfocate ma non desiderano investire in software costosi. Inoltre, supporta tutti i formati immagine più diffusi, come JPG, PNG, BMP, TIF, TIFF e altri.
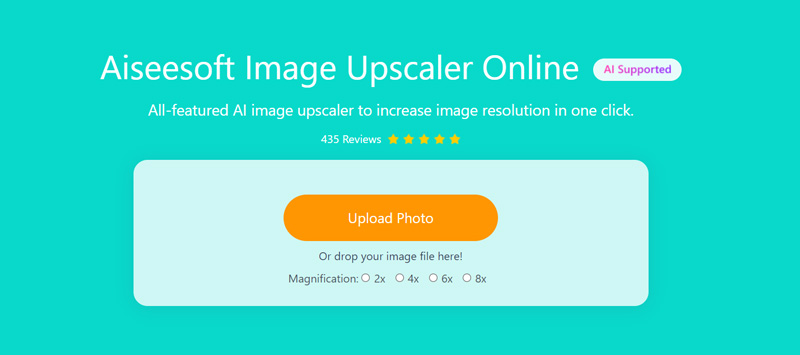
Elabora rapidamente l'immagine caricata e fornisce prontamente versioni più nitide. Puoi migliorare più immagini in una volta sola. Oltre alle foto sfocate, Aiseesoft Image Upscaler Online può anche migliorare le immagini a bassa risoluzione, eseguire l'upscaling di immagini più piccole e rimuovere efficacemente il rumore digitale. La sua versatilità lo rende un'ottima opzione per varie esigenze di miglioramento delle immagini.
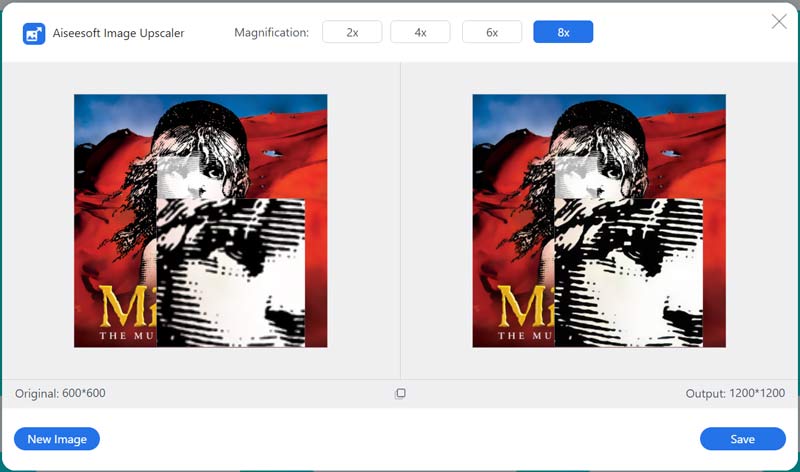
Se stai cercando un'alternativa potente ma gratuita a Photoshop per rendere più nitide le immagini sfocate, Aiseesoft Image Upscaler Online è una scelta eccezionale. Puoi usarlo sul tuo computer o su un dispositivo portatile. Quando raggiungi la pagina del prodotto sul tuo iPhone o iPad, puoi toccare App Store per installare un'app mobile rendere più nitide le immagini sfocate.
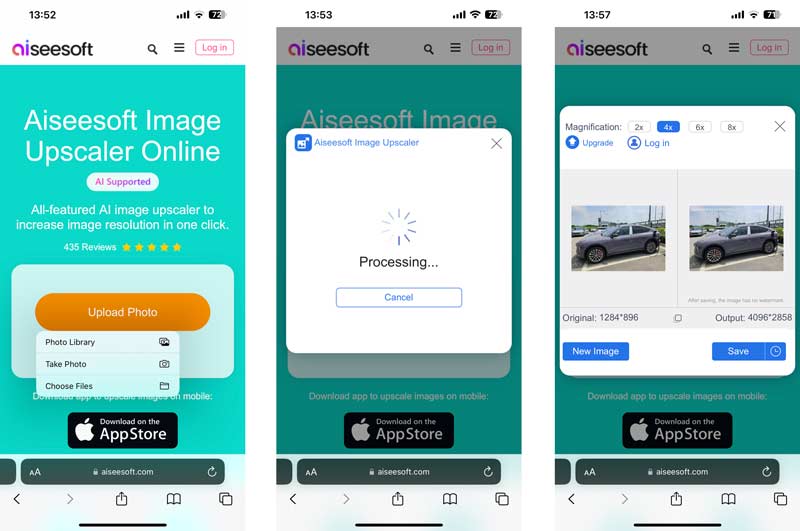
Perché la mia immagine è pixelata in Photoshop?
Potrebbero esserci diversi motivi per cui un file immagine appare pixelato in Photoshop. La risoluzione dell'immagine potrebbe essere troppo bassa, con conseguente pixelizzazione durante l'ingrandimento o la stampa dell'immagine. Puoi provare ad aumentare la risoluzione per vedere se questo aiuta. Se stai lavorando con un'immagine a bassa risoluzione e provi ad ingrandirla, l'immagine apparirà pixelata. Se la tua foto è stata fortemente compressa, ciò può portare alla pixelizzazione. Alcuni strumenti o effetti specifici di Photoshop possono introdurre pixelizzazione se non utilizzati correttamente.
Possiamo convertire immagini di bassa qualità in alta qualità in Photoshop?
Sì, Adobe Photoshop offre vari strumenti e funzionalità per migliorare e migliorare la qualità delle immagini a bassa risoluzione. È possibile utilizzare il ridimensionamento dell'immagine, la riduzione del rumore e la nitidezza per migliorare la qualità complessiva dell'immagine.
Puoi ridurre i pixel dell'immagine in Photoshop?
Puoi ridurre i pixel dell'immagine utilizzando Adobe Photoshop. Fai clic sul menu Immagine in alto e scegli l'opzione Dimensioni immagine. Modificare le dimensioni dei pixel regolando i valori di larghezza e altezza. Assicurati di selezionare l'opzione Ricampiona e scegli un metodo di ricampionamento appropriato. Inoltre, puoi utilizzare la funzione Salva per Web in Photoshop per ridurre i pixel dell'immagine. Ti consente di ridimensionare e ottimizzare le immagini per il web.
Conclusione
Questo post ti fornisce una guida dettagliata a rendere più nitide le immagini in Photoshop. Sperimenta approcci diversi per trovare l'equilibrio ideale tra chiarezza e aspetto naturale. Con un po' di pratica e attenzione ai dettagli, sarai in grado di ottenere il meglio dalle tue fotografie sfruttando la potenza di Photoshop. Inoltre, ti consigliamo un'alternativa a Photoshop per rendere più nitide le immagini.
Il miglior upscaler delle immagini
App per aumentare la risoluzione delle immagini Le migliori app per ridimensionare le foto I migliori upscaler di immagini Ai I migliori ridimensionatori di foto Recensione di Faststone Photo Resizer I migliori ingranditori di foto Recensione di Adobe Photoshop Photo Resizer Recensioni PicResize Imglarge Recensioni I migliori ingranditori GIF I migliori ottimizzatori di immagini Recensione Bigjpg I migliori potenziatori di foto waifu2x Recensione
Video Converter Ultimate è un eccellente convertitore video, editor e potenziatore per convertire, migliorare e modificare video e musica in 1000 formati e altro ancora.
Sicuro al 100%. Nessuna pubblicità.
Sicuro al 100%. Nessuna pubblicità.