Ci sono migliaia di cartelle e file sul tuo Mac. Apparentemente, è chiaro vedere molti file sul desktop e sui dischi locali. Tuttavia, il tuo Mac ha un piccolo segreto. Potresti non sapere che ci sono migliaia di file nascosti o cartelle segrete sul tuo Mac.
Alcuni dei file e delle cartelle nascosti sono importanti che non è possibile disturbare o modificare. Questi file nascosti ti impediscono di eliminare o modificare accidentalmente. Se si elimina un file importante, potrebbe causare problemi al sistema operativo. Potrebbero esserci casi come il tuo sistema si sbaglia, quindi devi trovare alcuni file nascosti.
A volte potrebbero esserci dei problemi con le tue app, quindi potresti trovare un file delle preferenze o un file di registro per aiutarti a risolvere questo problema. Inoltre, alcuni file nascosti occupano troppo spazio sul Mac, quindi è necessario eliminarne alcuni per risparmiare spazio importante sul disco.
Quindi, come rendere visibili questi file nascosti? Hai mai pensato di controllare questi file? Qui, vorremmo mostrarti 3 metodi per accedere e mostrare le cartelle nascoste sul tuo computer.

Bene, prima di imparare come vedere i file nascosti su Mac, la prima cosa che dovresti sapere quali sono i file nascosti.
I file nascosti sono generalmente preceduti da un punto. Possono apparire come un file .htaccess, un file .bash o una cartella .svn. La maggior parte degli utenti desidera visualizzare la cartella Libreria. ~ / La cartella Library è anche una cartella nascosta in cui vengono salvati alcuni file segreti delle applicazioni Mac.
Le scorciatoie da tastiera del Finder possono essere il modo più semplice e veloce per visualizzare i file e le cartelle nascosti, inclusa la cartella Libreria in macOS Sierra.
Passo 1 Innanzitutto, dovresti aprire Mac Finder.
Passo 2 Fai clic su "Vai" nella riga in alto a sinistra delle voci di menu, seleziona "Computer".
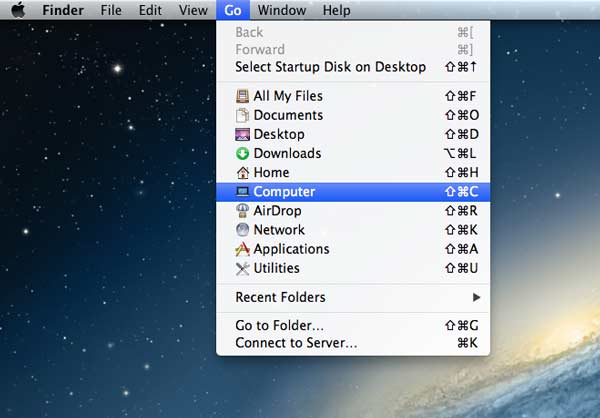
Passo 3 Fare doppio clic su "Macintosh HD". Infine, premi le scorciatoie da tastiera "Comando + Maiusc + Punto". Quindi le cartelle nascoste saranno visibili, visualizzate in grigio.
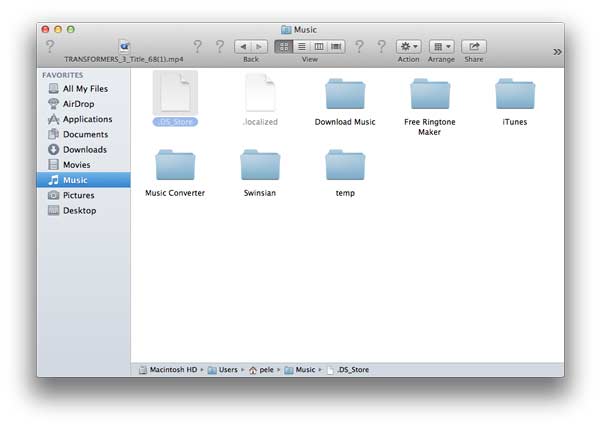
Nota: Se vuoi nascondere i file nascosti, puoi premere nuovamente la combinazione di tasti "Comando + Maiusc + Punto".
Oppure hai un'altra alternativa per visualizzare la cartella ~ / Library.
Innanzitutto, dovresti aprire Finder. Premi Alt/Opzione e fai clic su "Vai" allo stesso tempo. Vedrai la cartella ~/Library elencata sotto la cartella Home.
Tuttavia, ricorda di non spostare, eliminare o modificare questi file, poiché molti file di configurazione in macOS Sierra sono essenziali per le funzioni del tuo Mac.
Puoi anche aprire l'interfaccia della riga di comando del Terminale per controllare i file nascosti sul tuo Mac. Il terminale viene eseguito nel sistema operativo macOS, che fornisce l'interfaccia della riga di comando al sistema operativo Mac quando utilizzato in combinazione con una shell Unix.
L'uso del terminale è molto più semplice. Basta digitare il testo sul comando e premere Invio / Invio per eseguirlo. Tuttavia, un personaggio anche uno spazio in un comando è essenziale. Quindi devi copiare il testo giusto per assicurarti il comando giusto.
Passo 1 Innanzitutto, dovresti aprire il Finder, fare clic su Vai e selezionare Utilità.
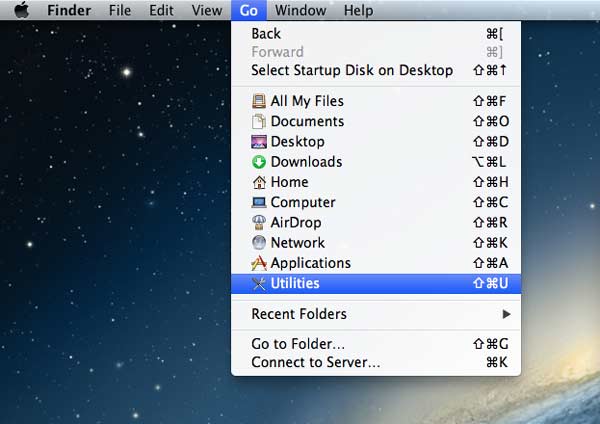
Passo 2 Trova l'icona Terminale nella cartella Utilità e fai doppio clic su Terminale. Quindi verrà visualizzato un prompt sull'interfaccia.
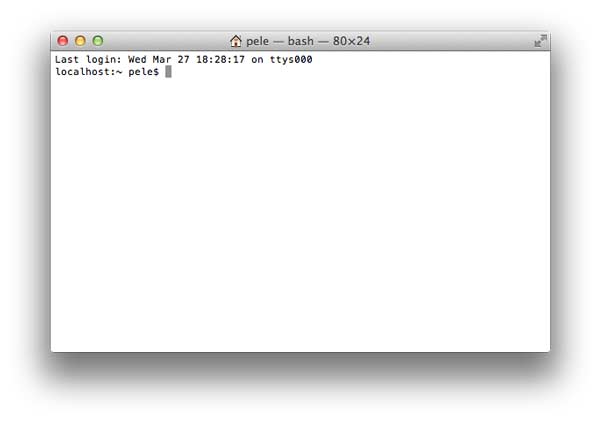
Passo 3 Puoi inserire i comandi digitando sulla tastiera. Dovresti inserire: valori predefiniti scrivi com.apple.Finder AppleShowAllFiles TRUE e premi il tasto Invio / Invio sulla tastiera.
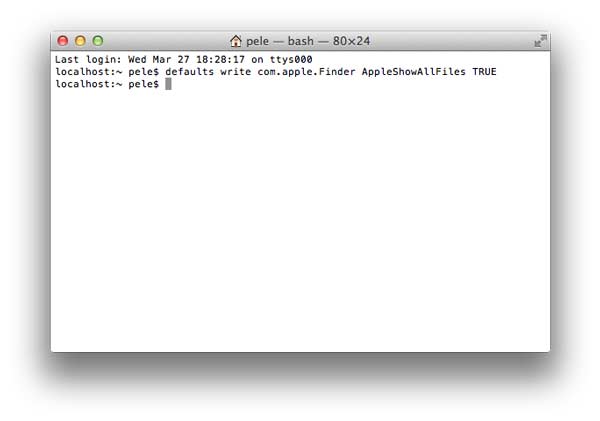
Passo 4 Digita killall Finder e premi il tasto Invio/Invio. E i file nascosti verranno mostrati in traslucido. Dovresti notare che "F" in "Finder" e "Files" dovrebbe essere in maiuscolo o questi comandi non saranno validi.
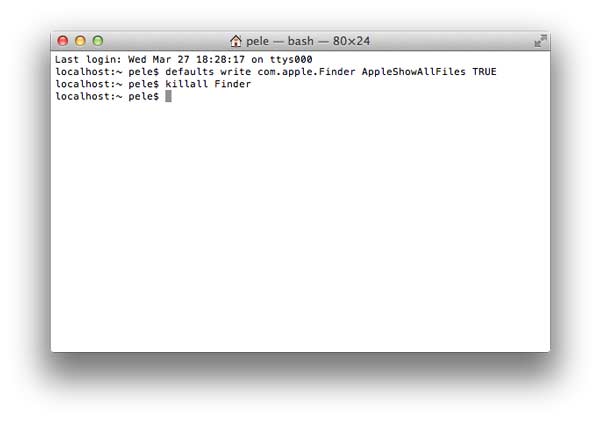
Dopo aver eseguito tutti questi comandi, è possibile chiudere Terminal Utility. Quindi puoi controllare tutti i file inclusi i file nascosti sul tuo Mac.
Nota: Se desideri rendere nuovamente invisibili questi file nascosti, puoi seguire lo stesso passaggio per avviare Terminal. Quindi, dovresti inserire le impostazioni predefinite scrivere com.apple.Finder AppleShowAllFiles FALSE sulla tastiera e premere il tasto Invio / ritorno. Infine, dovresti inserire killall Finder e premere il tasto Invio/Invio. Oppure puoi continuare a digitare il comando nello stesso prompt.
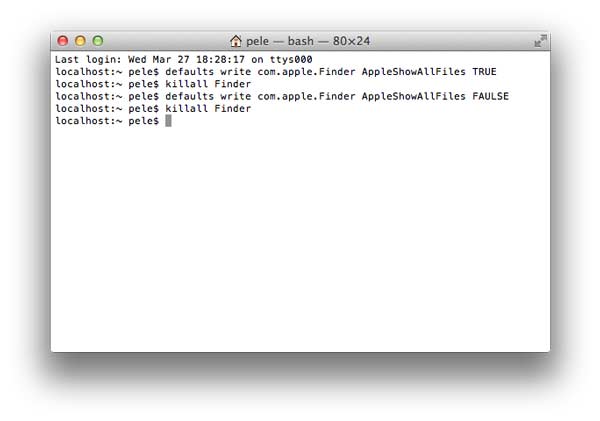
Se vuoi gestire i tuoi file nascosti, puoi provare Aiseesoft Mac Data Recovery sul tuo Mac OS X EL Captain. Mac Data Recovery ti consente di recuperare file cancellati o persi da software bloccato sul tuo Mac. Inoltre, puoi anche visualizzare in anteprima i file nascosti su Mac.
Caratteristiche:
Passo 1 Scarica Aiseesoft Data Recovery per Mac. Dopo aver scaricato, installa e avvia questo programma sul tuo computer.

Nota: Per Mac con Mac OS X El Capitan o versioni successive, è necessario disabilitare la protezione dell'integrità del sistema in primo luogo per l'utilizzo di Ripristino dati sul Mac. Controlla i dettagli qui: Come disabilitare la protezione dell'integrità del sistema.
Passo 2 È possibile scegliere il tipo di dati e l'unità disco per la scansione nell'interfaccia principale. Sei in grado di scansionare immagini, audio, video, e-mail, documenti e altri dati.
Puoi anche eseguire la scansione di unità esterne dal tuo Mac, come scheda flash, scheda della fotocamera e altro. Quindi, fai clic su "Scansione" per avviare la scansione.

Passo 3 Dopo la scansione, verranno elencati tutti i tipi di dati. È possibile visualizzare i tipi di dati di base e fare clic per visualizzare i dettagli dei dati. Se desideri esportare i file nascosti, puoi fare clic su "Ripristina" per estrarre i file nascosti sul tuo Mac.

Puoi anche selezionare "Elenco percorsi" per individuare i file nascosti.

Se non hai verificato i file nascosti o desideri file più dettagliati, puoi fare clic su "Scansione profonda" nella parte superiore destra dell'interfaccia per scansionare tutti i tuoi file di dati, inclusi i file nascosti, in modo accurato e completo.

Da non perdere: Come trovare app nascoste su iPhone
Conclusione
Ti abbiamo presentato come mostrare i file nascosti su Mac. Questi 3 modi rapidi e utili non ti aiutano a trovare i file nascosti su Mac? Non devi mai preoccuparti dei dati danneggiati o persi sul tuo computer, perché il Mac Data Recovery professionale ti consente anche di gestire e individuare i tuoi file nascosti. Finché segui queste istruzioni passo dopo passo, sei sicuro di vedere facilmente le cartelle e i file nascosti sul tuo Mac.