Il mio MacBook diventa sempre più lento, ma ho ripulito lo spazio, il mio amico suggerisce di visualizzare i file nascosti, ma come mostrarli su Mac? Ci sono file nascosti su Mac. La maggior parte di essi sono file di sistema e di app. Inoltre, il malware nasconde anche i file sul tuo disco rigido. Ad ogni modo, questa guida ti spiega come farlo mostra e visualizza i file nascosti su Mac laptop e computer. In modo che tu possa gestire e controllare facilmente il tuo spazio di archiviazione.
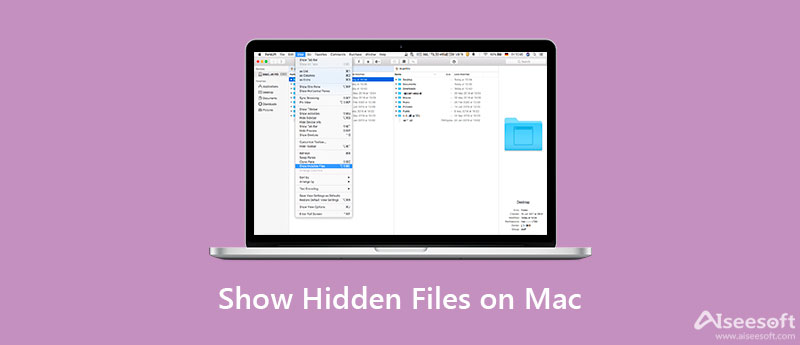
È essenziale capire perché una parte dei file è nascosta su Mac. In alcuni casi, questi file sono coinvolti con il sistema in esecuzione, incluse librerie e file, directory back-end e molti altri. La rimozione di questi file può portare a seri problemi, come arresti anomali del sistema.
Tuttavia, a volte è necessario visualizzare i file nascosti o persino accedere ai file nascosti per correggere gli errori del software. Ovviamente, è un modo per fare spazio sul tuo Mac eliminando i file nascosti se sai cosa sono esattamente.
Esistono tre modi per mostrare i file nascosti su Mac senza app aggiuntive. Le app Finder e Terminale integrate possono soddisfare le tue esigenze. Puoi seguire i nostri passaggi di seguito per ottenere facilmente ciò che desideri.
Mancia: Se non riesci a trovare il Macintosh HD cartella, vai al menu Finder e scegli Preferenze. Dirigetevi verso il Sidebar scheda sul Finestra di dialogo Preferenze, seleziona la casella accanto al nome del tuo computer.
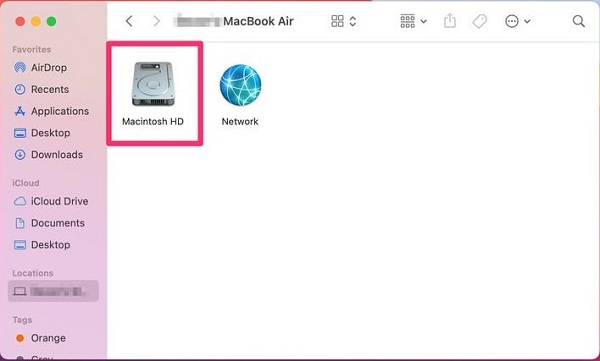
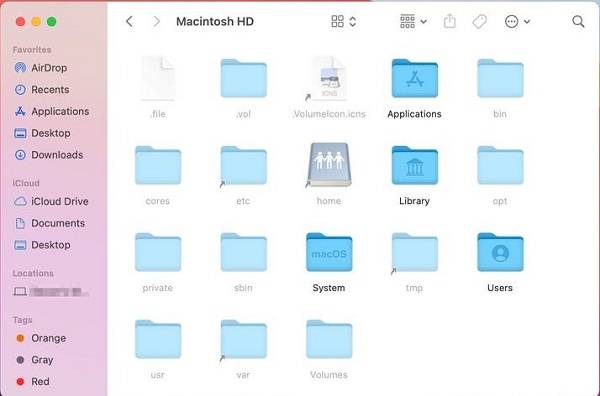
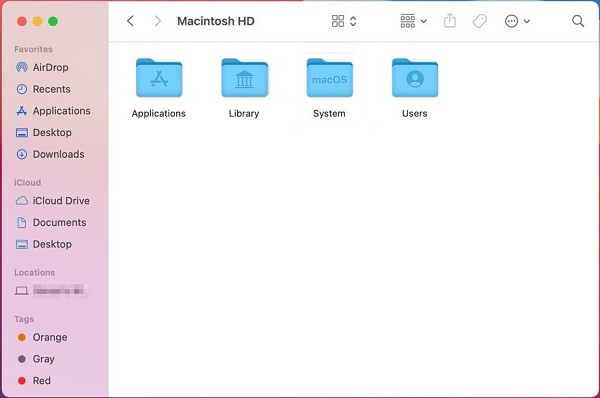
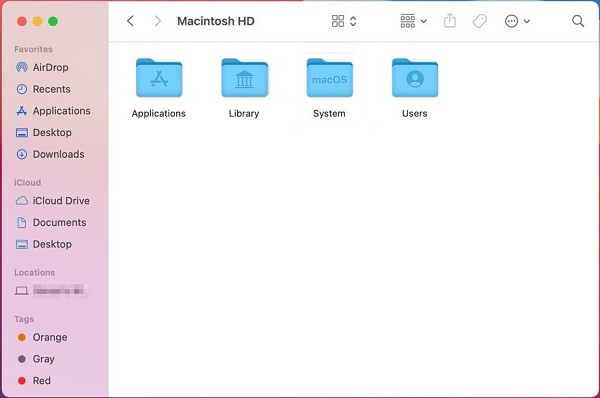
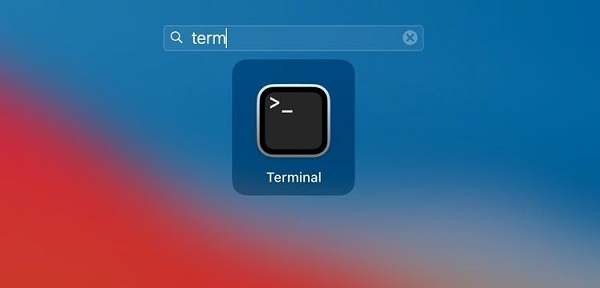
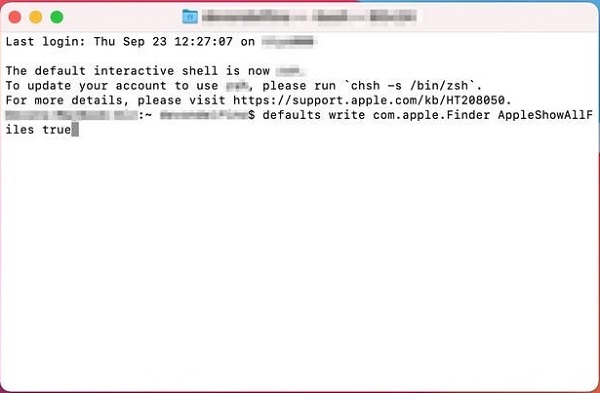
Note:: per nascondere nuovamente i file, eseguire il i valori predefiniti scrivono com.apple.Finder AppleShowAllFiles false nell'app Terminale.
Come accennato in precedenza, l'eliminazione di file nascosti su Mac potrebbe causare problemi significativi. In alcuni casi, è necessario eliminare i file nascosti per correggere errori o malfunzionamenti del software. Inoltre, è necessario eliminare manualmente i file nascosti installati da un malware. Aiseesoft Mac Cleaner può aiutarti a semplificare il lavoro senza competenze tecniche

161,522 Scarica
Aiseesoft Mac Cleaner: il miglior cercatore di file nascosti per Mac
Inutile dire che è il modo più semplice per mostrare, gestire ed eliminare file nascosti su Mac per le persone normali.
Sicuro al 100%. Nessuna pubblicità.



Nota: Per prevenire la perdita di dati e problemi software, è meglio eseguire un backup per i file nascosti di destinazione. Ad esempio, puoi eseguire una copia su un'unità flash o su un server cloud. Se succede qualcosa di sbagliato dopo l'eliminazione, sposta la copia nella directory originale.
Letture consigliate
Come nascondere i file su Mac?
Apple ha introdotto la possibilità di nascondere un file o una cartella in Mac. Per impedire ad altri di leggere i tuoi file privati, inseriscili in un'unica cartella. Apri l'app Terminale, digita il comando
Come trovare la cartella Minecraft su Mac?
Apri l'app Finder, fai clic ed espandi il menu Vai e seleziona Vai alla cartella. Copia e incolla ~ / Library / Application Support / minecraft nella casella e premere il pulsante Vai. Quindi la cartella Minecraft si aprirà sullo schermo.
Come cancellare i file temporanei su Mac?
Innanzitutto, esci da tutte le app aperte attivamente sul tuo Mac. Esegui l'app Finder e tieni premuto il tasto SPOSTAMENTO chiave su Sierra o OPZIONALETasto T sui sistemi precedenti e contemporaneamente a discesa del menu Vai. Scegliere Biblioteca nell'elenco, trova e apri il file caches cartella. Ora puoi eliminare cache e file temporanei in base alle tue esigenze.
Conclusione
Questa guida ha discusso come mostrare e visualizzare i file nascosti su Mac. La maggior parte dei file nascosti è correlata al sistema in esecuzione. Ovviamente puoi nascondere i tuoi documenti privati anche su Mac. Esistono diversi modi per visualizzare tutti i file nascosti sul disco rigido e puoi seguire la nostra guida per ottenere ciò che desideri. Aiseesoft Mac Cleaner può eliminare facilmente i file nascosti su Mac. Più domande? Si prega di lasciare un messaggio sotto questo post.

Blu-ray Player è un potente lettore in grado di riprodurre dischi Blu-ray, cartelle Blu-ray, dischi DVD / cartelle / file ISO, fungendo da comune lettore multimediale per qualsiasi file video HD / SD.
Sicuro al 100%. Nessuna pubblicità.
Sicuro al 100%. Nessuna pubblicità.