Rallentare un video è una tecnica popolare per creare effetti sorprendenti per i tuoi video, in particolare per saltare, sorridere, correre nella prateria, ecc. Puoi applicare questo effetto a qualsiasi video per mostrare la scena in dettaglio e renderla più drammatica. Sebbene quasi tutti i cellulari dispongano di una modalità fotocamera al rallentatore per registrare video a bassa velocità, come modificare e rallentare i video a una velocità normale? Questo articolo introdurrà 3 modi efficaci per aiutarti rallentare i video su Windows/Mac e sul tuo cellulare Android/iPhone. Continua a leggere questo articolo e scopri i passaggi dettagliati.
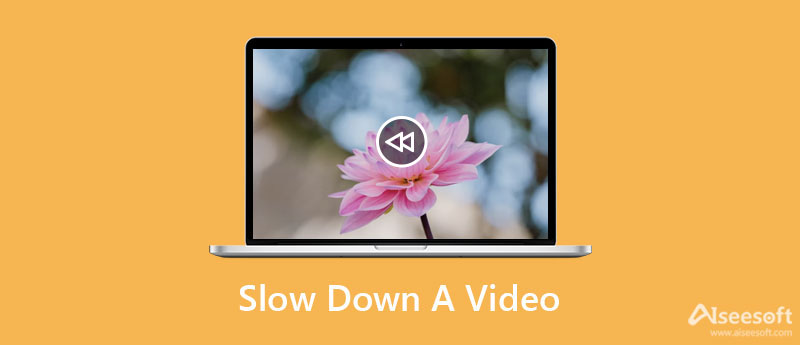
Aiseesoft Video Converter Ultimate è lo strumento migliore per rallentare i video su Windows/Mac senza perdere troppa qualità. Regolando la frequenza dei fotogrammi, puoi mantenere la frequenza e la qualità originali del video. Inoltre, puoi utilizzare questo controller di velocità video per modificare, ritagliare, ritagliare o cambiare il formato dei video prima dell'esportazione. Ad esempio, puoi rallenta MP4 con esso facilmente.

Scarica
Funzionalità più potenti: il miglior software per rallentare i video
Sicuro al 100%. Nessuna pubblicità.
Sicuro al 100%. Nessuna pubblicità.
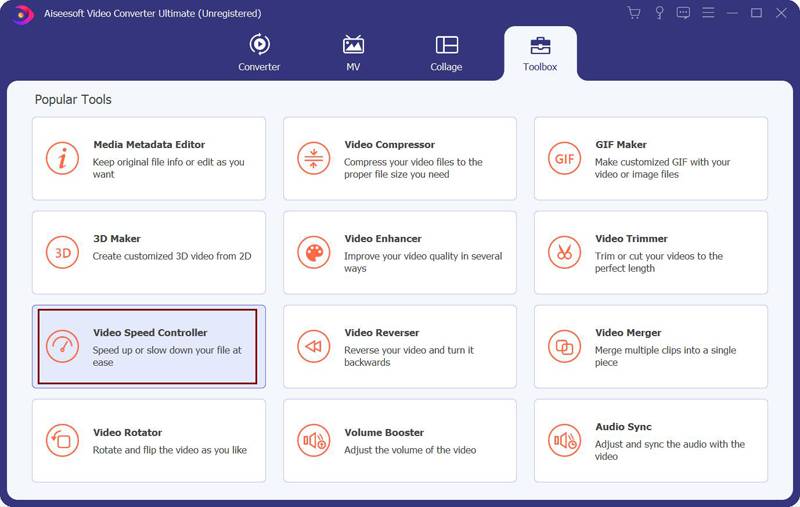

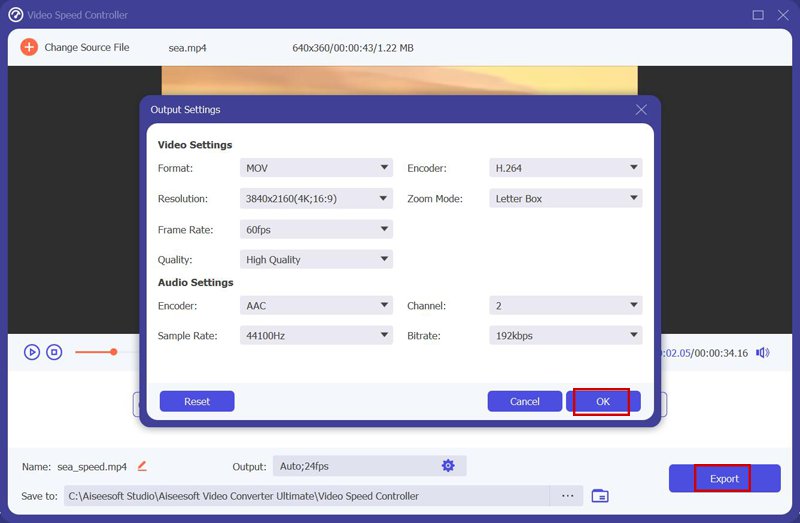
Come accennato in precedenza, i telefoni iPhone e Android supportano ora la registrazione di video al rallentatore. Ma sai come fare? rallentare un video a velocità normale su Android/iPhone? Seguendo i prossimi 2 modi con passaggi dettagliati.
iMovie è l'editor video predefinito per iPhone/iPad e supporta anche l'accelerazione o il rallentamento dei video. Si prega di leggere i passaggi:
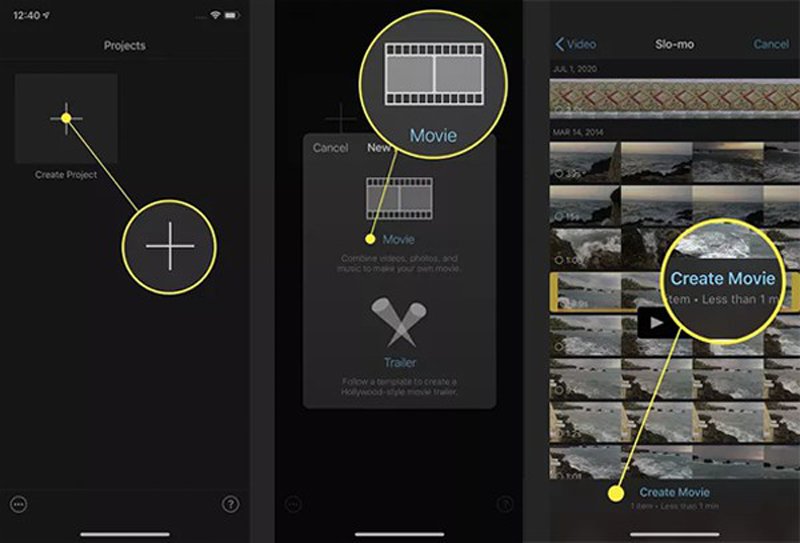
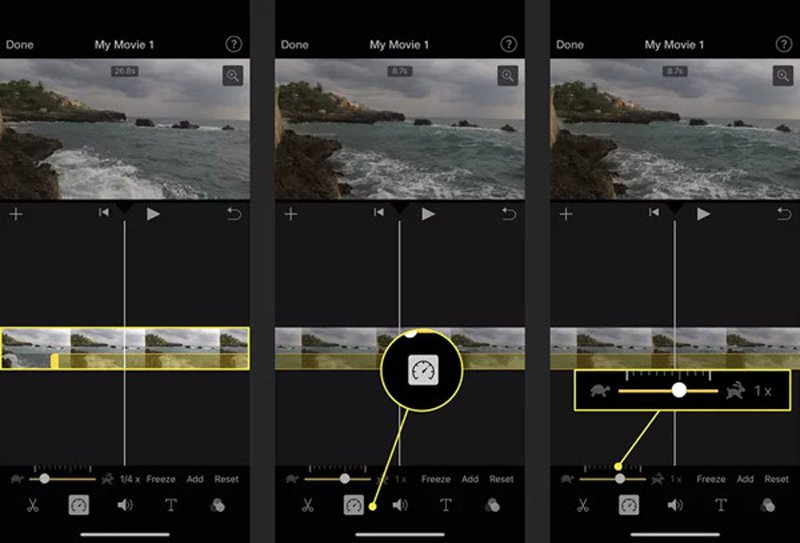
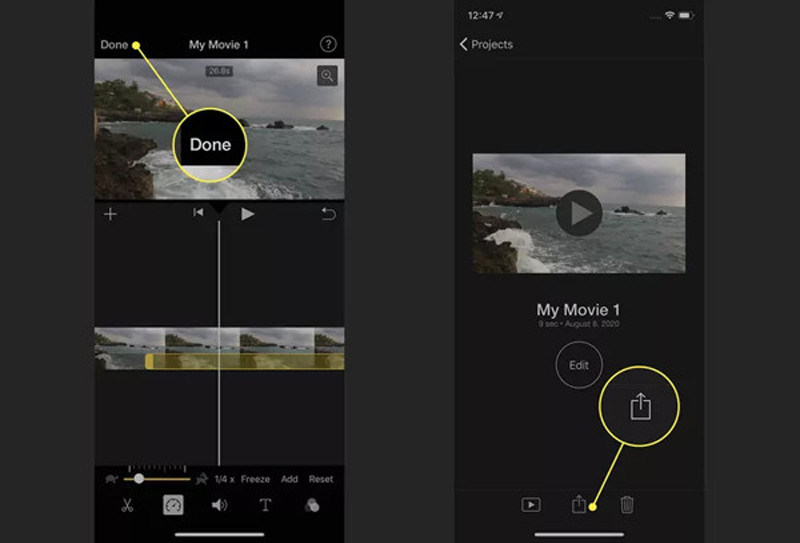
I telefoni Android non forniscono editor video predefiniti, quindi dovresti fare affidamento su controller di velocità video di terze parti. Video Speed è progettato per accelerare e rallentare i video su Android. Fornisce anche funzioni di modifica di base. Ecco i passaggi dettagliati:
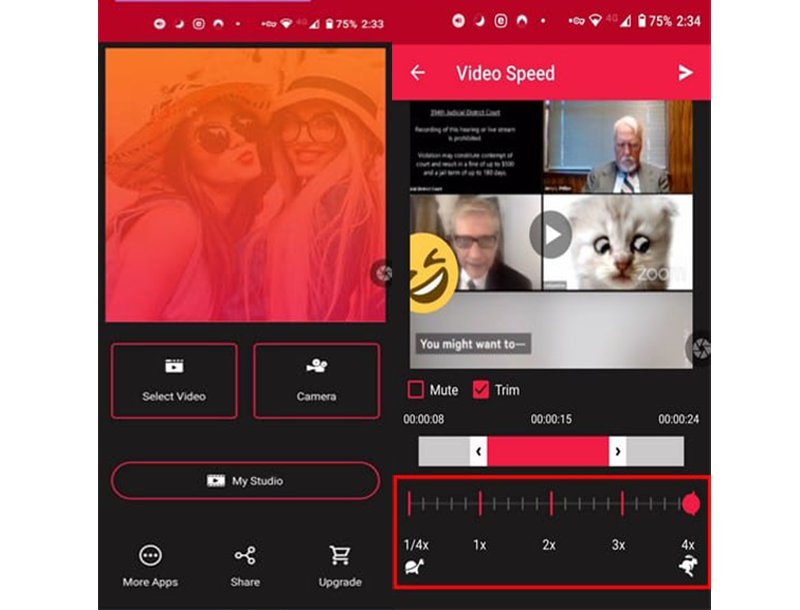
1. Il rallentamento dei video influirà sulla qualità del video?
Sì. Se rallenti un video, la frequenza dei fotogrammi verrà ridotta in base alla velocità. Per compensare il drop frame, è meglio impostare una frequenza fotogrammi elevata per mantenere la riproduzione fluida.
2. Come rallentare un video su iPhone con la modalità slow motion?
Apri l'app Fotocamera sul tuo iPhone, quindi scorri verso destra per trovare la modalità slow motion. Scegli questa modalità e fai video. Quindi rallenterà il video e verrà automaticamente salvato sulle foto.
3. Posso rallentare un video durante la riproduzione?
Certo che puoi. Puoi controllare direttamente la velocità di riproduzione su Windows tramite Windows Media Player. Oppure puoi scaricare lettori video professionali con un controller di velocità per rallentare un video su qualsiasi dispositivo.
Conclusione
Sopra ci sono 3 semplici metodi per rallentare un video su Windows/Mac/Android/iPhone. Per gli utenti Windows e Mac, scarica subito Aiseesoft Video Converter Ultimate e controlla facilmente la velocità del video senza perdere troppa qualità. Velocizzare MP4 è anche facile da raggiungere. Per rallentare i video su iPhone, puoi utilizzare iMovie o altri editor video professionali come Android. Se ottieni ciò che desideri in questo articolo, puoi condividerlo con i tuoi amici ora!

Video Converter Ultimate è un eccellente convertitore video, editor e potenziatore per convertire, migliorare e modificare video e musica in 1000 formati e altro ancora.
Sicuro al 100%. Nessuna pubblicità.
Sicuro al 100%. Nessuna pubblicità.