Ho catturato una clip molto interessante di qualcosa che è accaduto in un intervallo di tempo inferiore a un secondo. Tuttavia, ho scoperto che Vegas non mi permetterà più di rallentare il video. Qualcuno può mostrarmi come rallentare in Sony Vegas 14?
Ciao, sto usando Sony Vegas Pro 10, quello che vorrei fare è rallentare alcune parti del mio video. Come sarebbe il modo migliore per applicare il rallentatore di Sony Vegas Pro 10?
Molte persone segnalano guasti o domande sul rallentamento dei videoclip a Sony Vegas, e alcuni sollevano la questione che esiste un limite al rallentatore di Sony Vegas o no. Fortunatamente, puoi risolvere facilmente il problema leggendo le seguenti soluzioni in pochi minuti.
Ora, iniziamo il viaggio per rallentare il video high frame con Sony Vegas Pro qui.
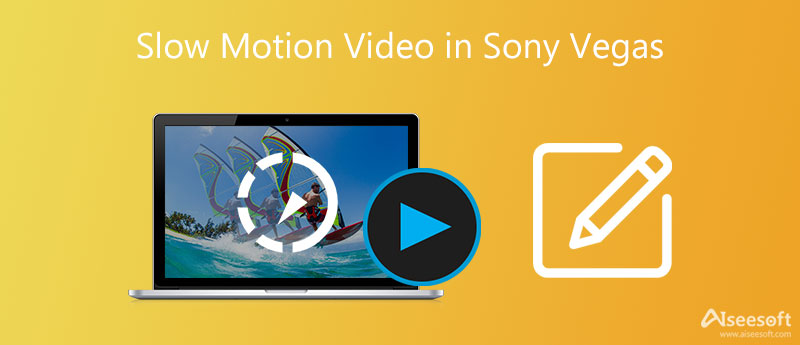
Ecco 3 utili soluzioni per creare video al rallentatore in Sony Vegas. Di conseguenza, puoi facilmente aggiungere con successo time-lapse e altri effetti al rallentatore.
Esegui Sony Vegas Pro sul tuo computer Windows. Importa il tuo video di destinazione nella sua interfaccia principale. Successivamente, fai clic con il pulsante destro del mouse su questo video clip. Scegliere Properties per ottenere una nuova finestra pop-up.
Trovare Riproduzione opzione. Quindi puoi impostare la frequenza fotogrammi specifica nello spazio vuoto fisso. Bene, puoi regolare altre impostazioni sotto Evento video anche la sezione. Dopodiché, fai clic su OK per applicare l'effetto rallentatore in Sony Vegas.

Nota: Tieni presente che esistono limitazioni per il rallentamento o l'accelerazione dei video clip. Puoi velocizzare un video clip in Sony Vegas ProSony Vegas Pro fino a quattro volte. Di conseguenza, la massima velocità al rallentatore è una quarta volta.
Fare clic con il pulsante destro del mouse sul clip video che si desidera rallentare. Quindi scegli Inserisci/Rimuovi busta dal menu a tendina. Clic Velocità dal sottomenù. Di conseguenza, puoi vedere una linea verde all'interno del clip video selezionato.
Ora puoi trascinare e rilasciare la linea per regolare liberamente la velocità. Inoltre, puoi fare doppio clic sulla timeline. Quindi regola manualmente i punti di ancoraggio e la velocità del video. Inoltre, puoi anche fare clic con il pulsante destro del mouse su qualsiasi punto per applicare effetti video. Ad esempio, puoi ottenere Dissolvenza uniforme, dissolvenza netta e altre modalità di dissolvenza dal menu a comparsa.

Nota: Potresti non notare che la lunghezza della clip verrà variata automaticamente una volta rallentato il video. Quindi non dimenticare di regolare altre parti della clip per bilanciare.

Nota: Dopo aver rallentato il video attraverso la frequenza dei fotogrammi di riproduzione, puoi provare questo metodo per applicare anche l'effetto di ritardo al rallentatore di Sony Vegas. Di conseguenza, puoi ottenere più effetti al rallentatore.
In realtà, Aiseesoft Video Converter Ultimate consente inoltre agli utenti di modificare file video e audio con una finestra di anteprima in tempo reale, rallentare e accelerare i video. Puoi ottenere molti potenti filtri di modifica in modi semplici.
Pertanto, questo editor video alternativo di Sony Vegas è adatto sia ai principianti che ai professionisti. Se vuoi personalizzare i video clip senza sforzo in alta qualità, non dovresti assolutamente perderti questo programma di editing video.

Scarica
Aiseesoft Video Converter Ultimate
Sicuro al 100%. Nessuna pubblicità.
Sicuro al 100%. Nessuna pubblicità.
I passaggi per convertire e modificare facilmente i video in alta qualità
Ottieni il download gratuito di Video Converter Ultimate. Avvia questa alternativa a Sony Vegas dopo l'installazione. Più tardi, scegli Aggiungi File in alto per importare il video clip. Bene, puoi anche trascinare e rilasciare direttamente il tuo video di destinazione dal desktop alla sua interfaccia principale.

Scegli Modifica per accedere agli strumenti di editing video in una nuova finestra. Durante questo periodo, puoi scegliere l'opzione specifica per accedere alla sua pagina e c'è una finestra di anteprima in tempo reale che mostra la tua modifica all'istante. Inoltre, puoi anche applicare effetti di editing video in batch. quindi clicca APPLICA or Applica a tutti per salvare le tue modifiche.
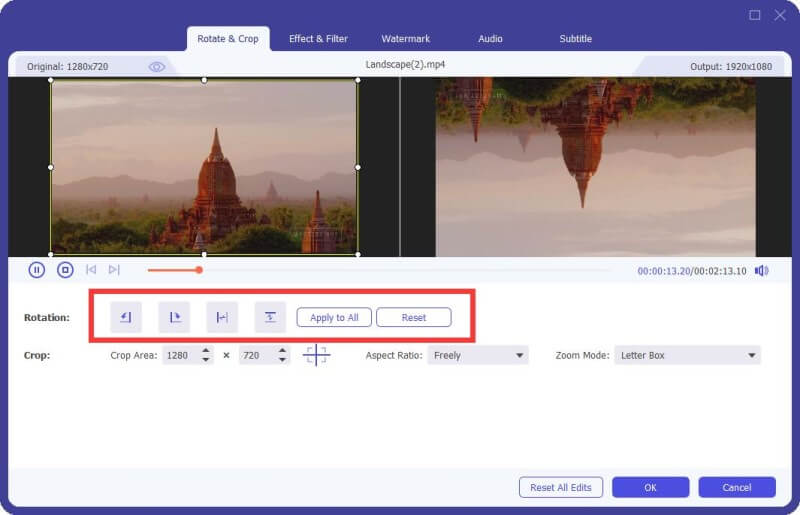
Puoi anche usare questo software per rallentare o accelerare il tuo video. Vai al Strumenti scheda e scegliere Regolatore di velocità video. Quindi puoi aggiungere il video che desideri modificare e selezionare la velocità che preferisci. Successivamente, fai clic sul pulsante Esporta per ottenere il risultato.

Scegli Profilo in basso per impostare il formato video o audio di output. Quindi fare clic su Impostazioni profilo oltre a regolare le impostazioni del profilo e la qualità del video in uscita, se necessario. Inoltre, puoi combinare più clip video insieme facendo clic su Unisci in un unico file sotto. Alla fine, fai clic su convertire per esportare il video modificato.

Nota: Puoi cliccare Applica la clip sulla barra degli strumenti in alto a tagliare il video in parti rapidamente.
Sony Vegas è gratuita?
No. Vegas Edit costa $ 10.39 al mese, Vegas Pro costa $ 15.99 al mese e Vegas Post costa $ 23.00 al mese. Ma ha una prova gratuita di 30 giorni in modo che gli utenti possano provare alcune funzioni.
Sony Vegas è ancora una cosa?
Sì. Sony ha venduto Las Vegas il 24 maggio 2016 a MAGIX. E al giorno d'oggi, MAGIX supporta e sviluppa ancora Vegas.
Sony Vegas può funzionare su Mac?
No. Sebbene Sony Vegas sia noto come programma di editing video, è disponibile solo per il sistema operativo Windows.
Conclusione
Bene, questo è tutto su come applicare l'effetto rallentatore di Sony Vegas in 3 modi diversi, e puoi anche ottenere un editor video alternativo per ottenere la maggior parte delle funzionalità di Sony Vegas in modo semplice.
Non esitare a contattarci se riscontri difficoltà durante il processo di rallentamento di Sony Vegas e puoi anche scrivere altre buone soluzioni nei commenti qui sotto.

Video Converter Ultimate è un eccellente convertitore video, editor e potenziatore per convertire, migliorare e modificare video e musica in 1000 formati e altro ancora.
Sicuro al 100%. Nessuna pubblicità.
Sicuro al 100%. Nessuna pubblicità.