Come dividere una clip in Final Cut Pro?
Final Cut Pro è un sofisticato software di editing video di Apple Inc, che sembra uno strumento di editing video ideale per gli utenti che utilizzano computer Mac. Ma questa applicazione non si applica ai PC Windows.
Final Cut Pro (FCP) offre funzionalità di divisione, in modo da poter dividere clip video, audio o schermo nel progetto.
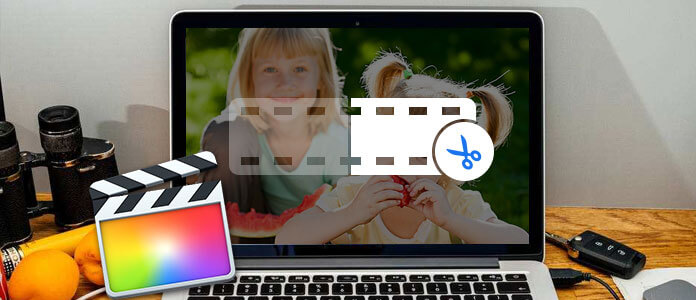
Come dividere una clip in Final Cut Pro
Dividi un video - Per la suddivisione dei video, FCP ha uno strumento blade che verrà utilizzato per dividere i video. Accederai a questo strumento dal menu a comparsa della barra degli strumenti. Puoi dividere una clip alla volta o più clip contemporaneamente. E in questo post, ti mostreremo come dividere una clip in Final Cut Pro passo dopo passo.
Schermo diviso - Fare uno schermo diviso è molto semplice in Final Cut Pro. Quando si esegue questa operazione, è necessaria una configurazione di tutti i file che si intende utilizzare, quindi spostare correttamente la clip per determinare il punto di divisione esatto.
Audio diviso - puoi separare e dividere l'audio dal visualizzatore o dalla sequenza temporale. Dalla sequenza temporale, sarai in grado di vedere i file audio che sei pronto a dividere e tutti gli altri importati.
Puoi imparare come dividere una singola clip nella timeline usando FCP.
Passo 1 Nell'angolo in alto a sinistra della sequenza temporale, fai clic sul menu a comparsa Strumenti e fai clic su Lama opzione (o premere il tasto B).
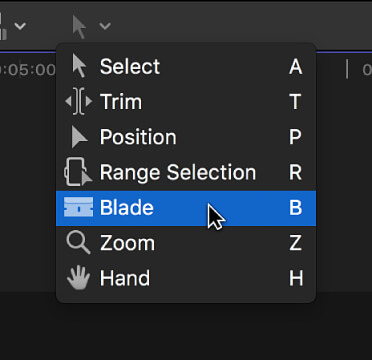
Passo 2 Spostare lo skimmer sul telaio in cui si desidera dividere, quindi fare clic per confermare.
Nota: È inoltre possibile dividere i clip durante la riproduzione del progetto. Premi Comando-B in qualsiasi momento durante la riproduzione per dividere i clip al volo.
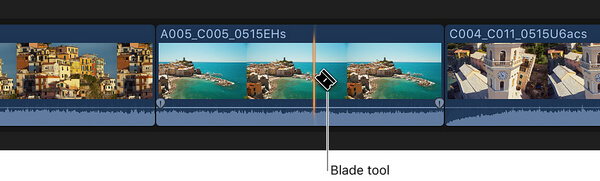
Passo 3 Un punto di modifica dovrebbe apparire come una linea tratteggiata in cui è stato fatto clic e la clip verrà tagliata in due clip.
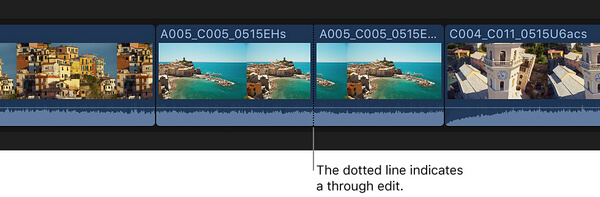
Ci sono molti divisori video forniti. Puoi dividere le clip con iMovie/Windows Movie Maker, ma ci vorrebbe troppo tempo per elaborare i file. Qui vorremmo raccomandare il miglior programma di suddivisione video gratuito - Editor video Aiseesoft per dividere una clip, molto più facile di Final Cut Pro.
Ora scarica gratuitamente questa utile app sul tuo PC o Mac e scopri come dividere i video usando la nostra guida rapida.
Passo 1 Scarica e installa Video Editor
Dopo shavasana, sedersi in silenzio; saluti; download gratuito sul tuo computer, installa e apri lo splitter video su PC / Mac. Vedrai l'interfaccia come di seguito.

Passo 2 Scegli la funzione splitter
Questo splitter video gratuito ti fornisce "Clip di base" e "Clip avanzata" per dividere un video.
◆ Clip di base: Clip di base applica un video per volta. Quindi, puoi solo scegliere di mantenere o rimuovere la parte selezionata di un video.
◆ Clip avanzata: Clip avanzata consente di dividere più clip. È possibile impostare liberamente il tempo parziale o semplicemente far scorrere la barra di divisione. Inoltre, puoi anche unire i video clip.

Passo 3 Utilizzare la Clip di base per dividere il video clip
Clicca su "Clip di baseTasto ". Premi il tasto di"Aggiungi File"per aggiungere un file video o semplicemente rilasciare il video direttamente nell'interfaccia. Scorri la barra per dividere la clip. Successivamente, fai clic su"Risparmi"per salvarlo.

Passo 4 Utilizzare Advanced Clip per dividere i video clip
In Advanced Clip, puoi dividere uno o più video clip. Qui, puoi non solo far scorrere la barra per dividere i video, ma anche impostare l'ora di inizio, l'ora di fine o la durata per farlo. Dopo la modifica, puoi anche salvare i clip o unirli in base alle tue necessità.

Per informazioni più dettagliate su come dividere una clip con Video Editor, puoi guardare il video tutorial:


È possibile utilizzare il comando Blade per tagliare contemporaneamente clip clip della trama principali selezionate e clip connesse.
Passo 1 Nella timeline, selezionare le clip che si desidera tagliare.
Passo 2 Spostare lo skimmer sul telaio in cui si desidera tagliare.
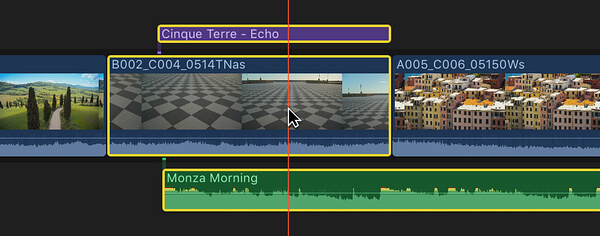
Passo 3 Scegli Trim > Lama (o premi Comando-B). Le clip selezionate vengono tagliate nella posizione dello skimmer.
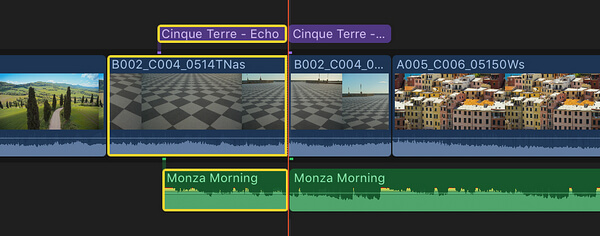
Nota: Se non si effettua una selezione, questo comando agisce solo sulla clip nella trama principale.
È possibile utilizzare il comando Blade All per tagliare contemporaneamente tutti i clip e i clip collegati nella posizione dello skimmer o della testina.
Passo 1 Nella timeline, sposta lo skimmer sulla cornice in cui desideri tagliare.
Passo 2 Scegli Trim > Lama Tutto (o premi Maiusc-Comando-B). Tutte le clip nella posizione dello skimmer sono ora divise.
L'uso di un programma di terze parti come Free Video Editor è molto più conveniente della divisione manuale dei clip. Se vuoi trovare una combinazione di modifica e conversione di file video, non puoi perderti Video Converter Ultimate.
Per ulteriori informazioni sul video clipper, puoi visitare il post, 5 migliori splitter MP4 gratuiti per Windows e Maco guarda il video:


In questo articolo, ti mostriamo principalmente come dividere una clip con Final Cut Pro. Ti consigliamo anche con Video Editor per una suddivisione video più semplice e uno strumento di combinazione Video Converter Ultimate per l'editing video. Qualsiasi idea o suggerimento è il benvenuto da lasciare qui sotto.