D: Impossibile interrompere la "registrazione dello schermo" dalla barra dei menu. Insetto?
Quando si avvia una "registrazione dello schermo" in Quicktime X, si suppone che ci sia l'opzione "ferma registrazione" accanto al menu Guida nella barra dei menu. Tuttavia, il mio non ...
Qualcun altro ha riscontrato o risolto questo errore?
Come interrompere la registrazione dello schermo QuickTime? Sembra essere una domanda semplice, ma molti utenti Mac rimangono bloccati come l'utente sopra. Qui in questo articolo condivideremo le soluzioni per risolvere il problema e raccomanderemo la migliore alternativa a QuickTime Player per la registrazione dello schermo su computer Mac.
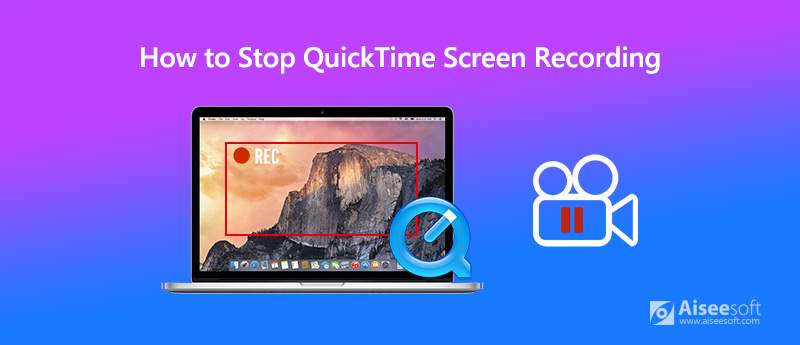
In primo luogo, introdurremo la normale procedura per registrare lo schermo in QuickTime Player.
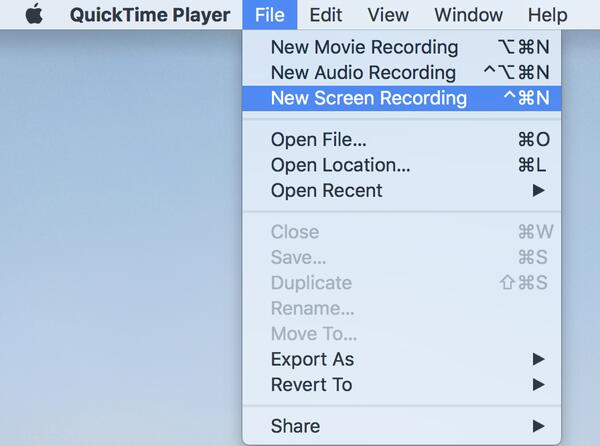
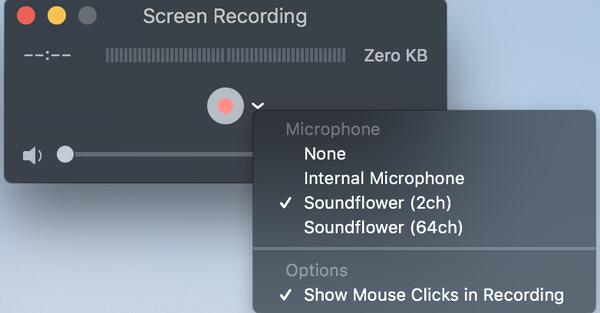
Opzioni microfono: Se devi registrare la tua voce, devi selezionare il dispositivo microfono che preferisci.
Opzioni: Se vuoi che i clic del mouse vengano enfatizzati durante la registrazione, devi scegliere "Mostra clic del mouse nella registrazione".

Fare clic in un punto qualsiasi dello schermo per registrare a schermo intero o fare clic e trascinare il mouse per selezionare l'area che si desidera registrare, quindi fare clic su "Avviare la registrazione".
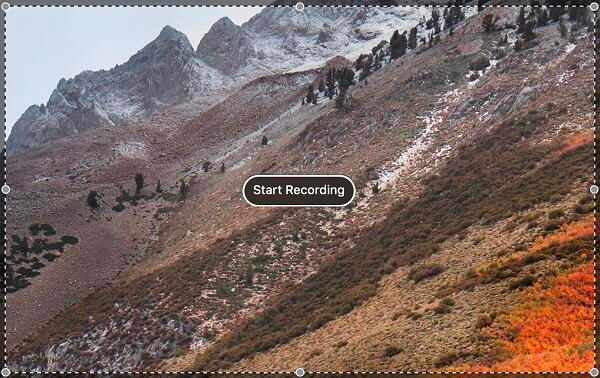

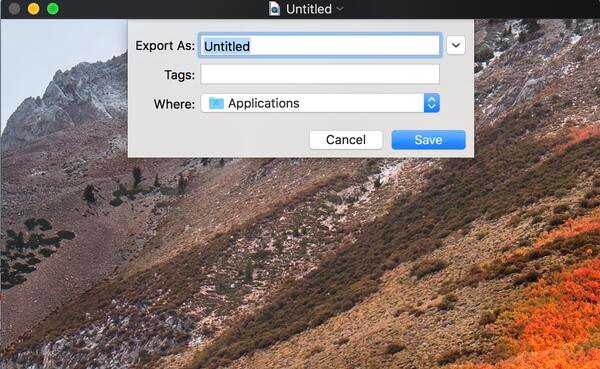
Molti utenti Mac che utilizzano QuickTime X hanno affermato che non è presente l'opzione "Interrompi registrazione" nella barra dei menu, quindi non sanno come interrompere la registrazione. Ecco due soluzioni per risolvere questo problema.
1. Quando si desidera interrompere la registrazione QuickTime, premere Esc sulla tastiera per mostrare la barra di registrazione. Quindi vedrai l'icona di registrazione rossa è cambiata nell'icona di pausa. Basta fare clic sull'icona di pausa per interrompere la registrazione e verrà visualizzato il video di registrazione per l'anteprima e il salvataggio.

2. I tasti di scelta rapida Command + Control + Escape consentono anche di interrompere la registrazione dello schermo in QuickTime.
Se trovi scomodo registrare lo schermo su un computer Mac con QuickTime Player, qui ti consigliamo di utilizzare la migliore alternativa Aiseesoft Mac Screen Recorder per registrare lo schermo del Mac senza alcun problema di interrompere la registrazione. È ancora più professionale e potente di QuickTime Player.

Scarica
Sicuro al 100%. Nessuna pubblicità.
Sicuro al 100%. Nessuna pubblicità.
Sicuro al 100%. Nessuna pubblicità.


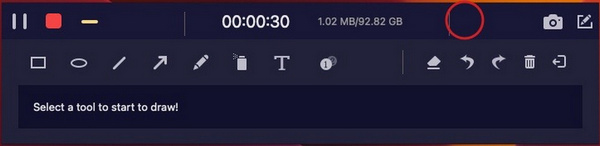
Inoltre, consente di tagliare la registrazione per salvare la parte necessaria necessaria. Se non sei soddisfatto della registrazione, puoi scegliere di farlo Re-registrare. E se sei soddisfatto della registrazione, puoi fare clic Risparmi per denominare il file registrato come preferisci e scegliere una posizione in cui salvarlo.

1. Come posso registrare video su Mac?
Puoi registrare video su Mac con QuickTime Player, abbiamo introdotto i passaggi dettagliati in Parte 1. Oppure puoi anche usare Aiseesoft Mac Screen Recorder se trovi QuickTime Player non è facile da usare.
2. Come interrompere la registrazione dello schermo QuickTime con il collegamento?
Se non vedi l'opzione "Interrompi registrazione" in QuickTime Player, puoi interrompere la registrazione dello schermo QuickTime con i tasti di scelta rapida Comando + Controllo + Esc.
3. È possibile mettere in pausa la registrazione dello schermo utilizzando QuickTime Player?
Si, puoi. Fai clic su QuickTime nel dock per renderlo attivo, quindi premi Esc sul tasto per aprire la barra di registrazione. Tenere premuto il tasto Alt (opzione) per visualizzare il pulsante Pausa. Quindi fare clic sul pulsante Pausa per mettere in pausa la registrazione dello schermo. E puoi riprendere la registrazione facendo clic sul pulsante rosso.
Suggerimenti per la registrazione dello schermo
Risolvi il problema con Bandicam Lag su Windows Bandica Mac Interrompere la registrazione dello schermo QuickTime Finestra specifica del record Screen Record Storia di Instagram Scatta foto con la webcam su Mac Registra video HD su DVD Registra DVD Registra una chiamata Skype
Aiseesoft Screen Recorder è il miglior software di registrazione dello schermo per catturare qualsiasi attività come video online, chiamate in webcam, giochi su Windows / Mac.
Sicuro al 100%. Nessuna pubblicità.
Sicuro al 100%. Nessuna pubblicità.