iBooks non sincronizzato con iTunes, o iBooks non si sincronizza tra i dispositivi?
In realtà, sincronizzare iBooks tra dispositivi è abbastanza semplice, specialmente da iPhone a Mac o da Mac a dispositivo iOS. Mentre in molti casi, dovrai affrontare il problema di sincronizzazione degli iBooks.
L'app Apple iBook offre un modo conveniente per leggere libri ovunque e in qualsiasi momento. Con l'aiuto di iCloud, puoi accedere facilmente ai tuoi libri, audiolibri e PDF preferiti su qualsiasi dispositivo Apple con lo stesso account. Anche i segnalibri e le note in iBooks verranno sincronizzati con i tuoi dispositivi iOS.
Tuttavia, come abbiamo menzionato sopra, potresti dover affrontare la situazione iBook non si sincronizza. Cosa dovresti fare

Questo post ti mostrerà 4 modi efficaci per sincronizzare iBooks tra dispositivida iPhone / iPad / iPod a computer o da Mac / PC a dispositivo iOS, troverai i modi adatti.
Per sincronizzare direttamente iBooks tra dispositivi, puoi fare affidamento sul trasferimento dati iOS professionale, FoneTrans. Ha la capacità di trasferire vari dati iOS tra cui iBooks da Mac / PC a iPhone / iPad / iPod o tra dispositivi iOS.
Passo 1 Esegui iBooks Transfer
Fai doppio clic sul pulsante di download in alto per scaricare gratuitamente e installare questo potente software di trasferimento dati iOS sul tuo computer. Quindi avvialo e collega il tuo dispositivo iOS ad esso con un cavo USB.
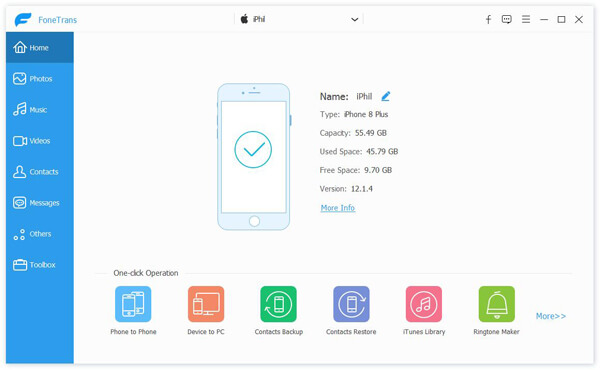
Note:: Se desideri sincronizzare iBooks tra dispositivi iOS, devi connettere entrambi i dispositivi al computer.
Passo 2 Scegli iBooks
Dopo essersi connesso correttamente, questo trasferimento iBooks mostrerà automaticamente le sue informazioni di base nell'interfaccia. Allo stesso tempo, vedrai tutti i file iOS elencati nelle categorie sul controllo sinistro.
Fare clic su "Altri" a sinistra e quindi controllare le informazioni dettagliate nella finestra di anteprima a destra. Qui puoi selezionare audiolibri specifici, file PDF e altri ebook che desideri trasferire.
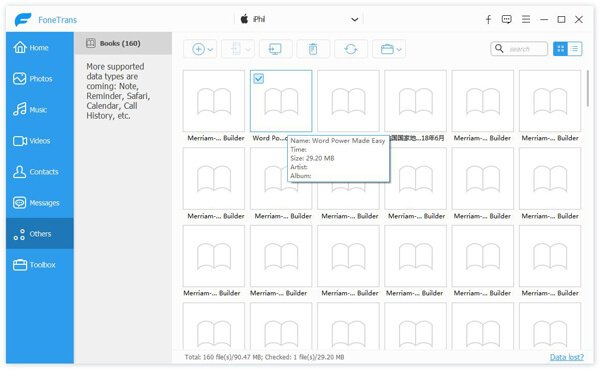
Passo 3 Sincronizza iBooks tra i dispositivi
Questo strumento di trasferimento di iBooks ti consente di trasferire ebook dal dispositivo iOS al computer e viceversa.
Fai clic su "Aggiungi" per importare iBooks dal tuo computer al dispositivo iOS. Questa operazione trasferirà direttamente iBooks selezionati sul dispositivo iOS senza cancellare i dati originali.
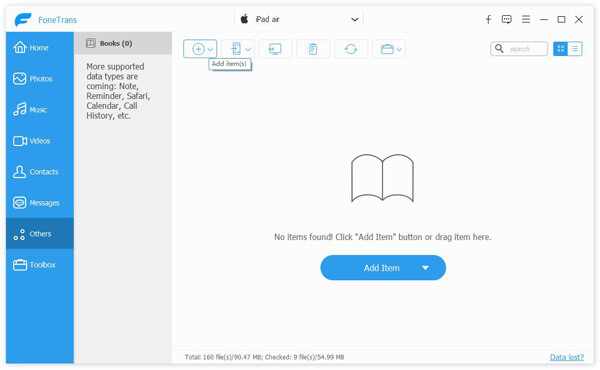
Fai clic su "Libri" e vedrai tutti gli ebook sul tuo dispositivo iOS. Puoi fare clic sul pulsante "Esporta su PC" per trasferire questi iBooks sul tuo computer.
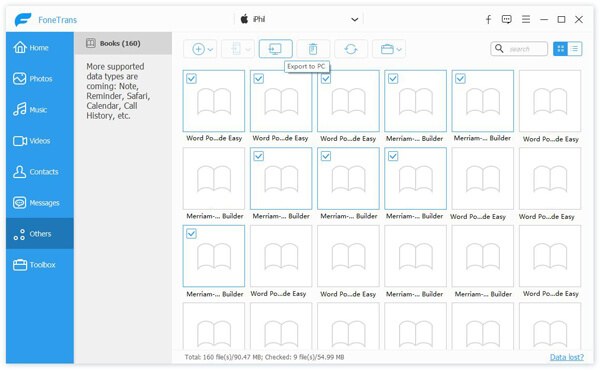
Se desideri trasferire iBooks tra dispositivi iOS, devi scegliere i libri sul dispositivo di origine e quindi fare clic su "Esporta su dispositivo" per sincronizzare questi libri sul dispositivo di destinazione. Qui puoi controllare come leggere libri ePub su iPad.
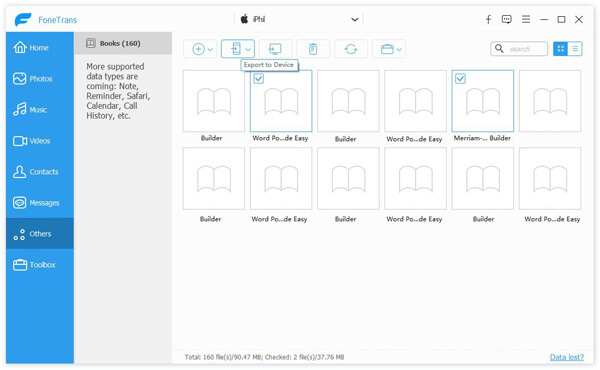
Come accennato in precedenza, iCloud offre un modo semplice per sincronizzare iBooks tra i dispositivi Apple. Puoi seguire la seguente guida per mantenere iBooks sincronizzati su tutti i dispositivi. Assicurati solo di utilizzare lo stesso ID Apple su tutti i tuoi dispositivi.
Passo 1 Sblocca il tuo iPhone o iPad e aprilo Impostazioni profilo app. Tocca il tuo account iCloud e quindi toccare iCloud opzione.
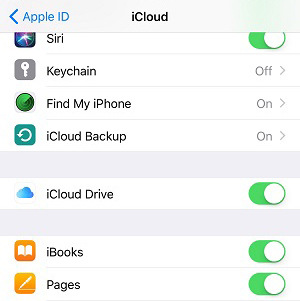
Passo 2 Attiva "iCloud Drive" e assicurati iBook è abilitato. In questo modo, tutti i PDF di iBooks verranno sincronizzati su tutti i tuoi dispositivi iOS. Quindi tutti gli ebook acquistati da iBooks Store saranno disponibili nell'app iBooks su qualsiasi dispositivo Apple.
Note:: Se desideri sincronizzare le note e i segnalibri di iBooks, puoi aprire "Impostazioni", scorrere verso il basso e toccare iBook, quindi attivare Contenuto online.
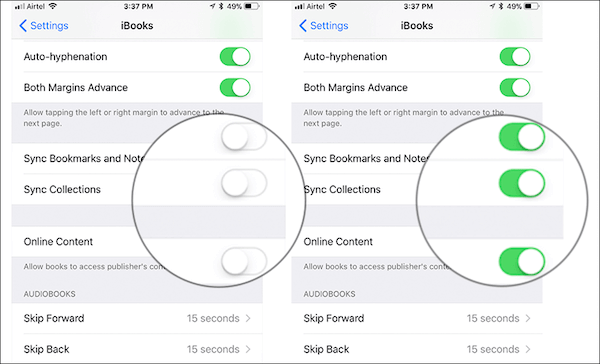
Airdrop è come un tipo di modo Bluetooth per trasferire tutti i tipi di dati iOS tra i prodotti Apple. Pertanto, quando desideri sincronizzare iBooks tra i dispositivi, puoi passare ad AirDrop. Ti consente di condividere iBooks PDF e altri file di ebook da iPhone a iPad, da iPhone a Mac, da Mac a iPhone, da iPhone ad Apple TV e così via con facilità. Ora puoi controllare i seguenti passaggi per sincronizzare iBooks tra i dispositivi.
Passo 1 Accendi il tuo iPhone e apri l'app "Impostazioni". È necessario abilitare le funzioni "Wi-Fi" e "Bluetooth".
Passo 2 Fai scorrere il dito dalla parte inferiore dello schermo per visualizzare il "Centro di controllo". Attiva "AirDrop" su "Tutti" o "Solo contatti" in base alle tue esigenze.
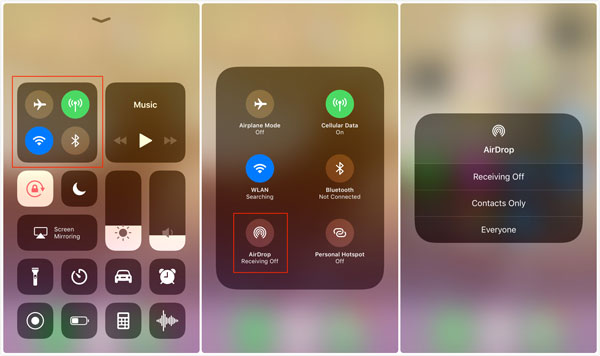
Passo 3 Apri l'app iBooks e scegli gli ebook che desideri sincronizzare. Quindi tocca l'icona "Condividi" e scegli l'opzione "Stampa".
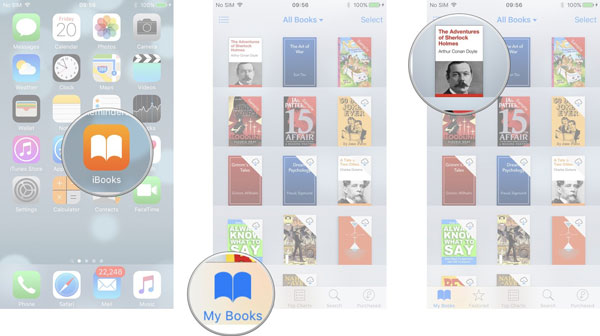
Passo 4 Tocca "Condividi" in alto a destra, quindi tocca "AirDrop" per selezionare il dispositivo di destinazione. Successivamente, passa al dispositivo di destinazione e tocca "Salva" per sincronizzare iBooks tra questi due dispositivi.
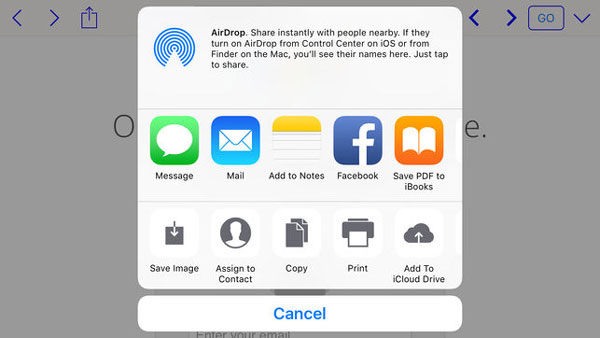
Se hai molti libri raccolti sul tuo Mac, puoi utilizzare AirDrop per trasferire questi libri dal Mac al tuo dispositivo iOS come iPhone o iPad.
Passo 1 Innanzitutto, è necessario attivare la funzione AirDrop su entrambi i dispositivi Mac e iOS. Puoi andare su "Finder" e quindi selezionare "AirDrop". Assicurarsi che sia in grado di utilizzare.
Passo 2 Attiva la funzione AirDrop su iPhone o iPad. Quindi lo vedrai su Mac. Scegli il tuo dispositivo iOS come dispositivo di ricezione.
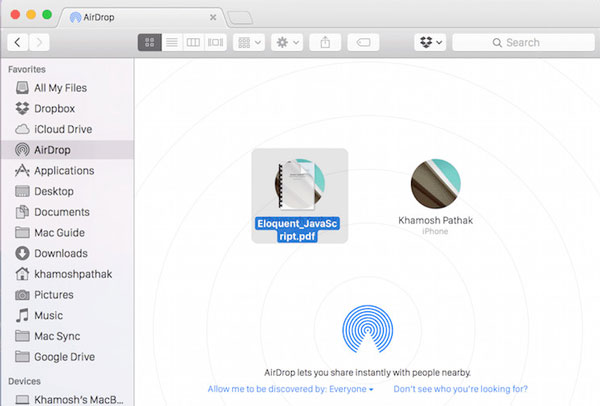
Passo 3 Trova iBook PDF o altri libri e trascinali su "Finestra AirDrop" su Mac. Questa semplice operazione sincronizzerà facilmente iBooks tra i dispositivi. Questi libri trasferiti verranno automaticamente sincronizzati con l'app iBooks.
iTunes è uno strumento di gestione dei dati iOS completo che può aiutarti a trasferire vari file tra dispositivi Mac e iOS. Ti consente anche di sincronizzare iBooks tra i dispositivi. Controlla la seguente guida:
Passo 1 Avvia la versione più recente di iTunes sul tuo Mac e quindi collega il tuo dispositivo iOS ad esso con un cavo USB. Quando accedi alla sua interfaccia principale, vedrai l'icona del tuo iPhone o iPad visualizzata lì. Qui devi assicurarti che tutta la raccolta di iBooks sia stata scaricata sul tuo dispositivo iOS.
Passo 2 Dopo aver eseguito correttamente la connessione, fare clic sulla "icona del dispositivo", quindi fare clic su Libri sul controllo sinistro. Quindi puoi controllare i dettagli di ciascun libro sulla destra.
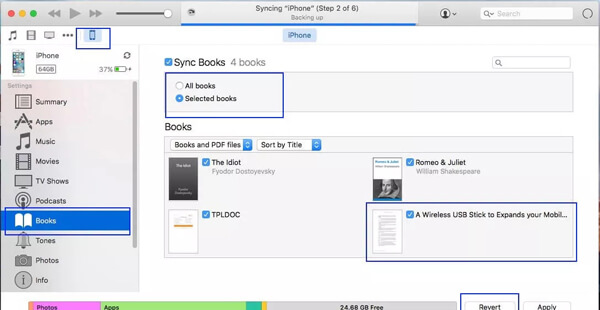
Passo 3 Scegli i libri che desideri sincronizzare, quindi tocca Sincronizza libri. Questa operazione sincronizzerà iBooks tra iPad / iPhone e iTunes.
Passo 4 Se desideri sincronizzare e visualizzare libri su Mac, puoi aprire l'app iBooks su Mac e fare clic su Compila il > Sposta file da iTunes per sincronizzare PDF o libri scaricati da iTunes.
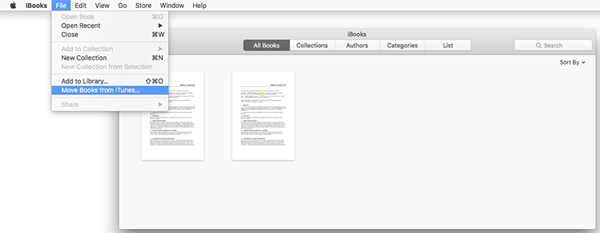
iBooks non si sincronizzano e non sanno come gestirlo? Questo post mostra le 4 migliori soluzioni a sincronizzare iBooks tra i dispositivi. Sia che tu voglia trasferire iBooks da Mac / PC su iPhone / iPad / iPod o copiare PDF, libri, file di documenti, ecc. Dal dispositivo iOS al computer, puoi trovare un metodo semplice da questa pagina. Non esitare a lasciarci un messaggio se hai ancora dubbi.