Sincronizzazione dei messaggi dell'iPhone è un modo utile per consentirti di accedere senza problemi a tutti i messaggi importanti su più dispositivi Apple. Sia che tu voglia mantenere le tue conversazioni sincronizzate tra il tuo iPhone, iPad o Mac, questa guida ti fornirà istruzioni dettagliate.
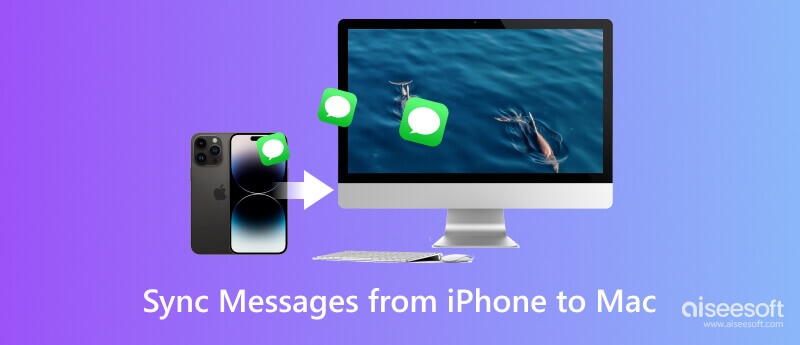
Molte app di terze parti ti aiutano a trasferire messaggi e altri dati dal tuo iPhone a un altro dispositivo Apple. Aiseesoft FoneTrans è un trasferimento di dati iOS famoso e facile da usare che può aiutarti a trasferire i tuoi file iOS tra iPhone, iPad, Mac, Windows e iTunes. Sono supportati tutti i tipi di dati di uso comune, inclusi messaggi, immagini, video, canzoni, contatti, calendari e note. Rispetto alle funzionalità di sincronizzazione di iTunes o iCloud, offre maggiore flessibilità e funzionalità aggiuntive.

Scarica
FoneTrans - Sincronizza i messaggi dell'iPhone
Sicuro al 100%. Nessuna pubblicità.
Sicuro al 100%. Nessuna pubblicità.
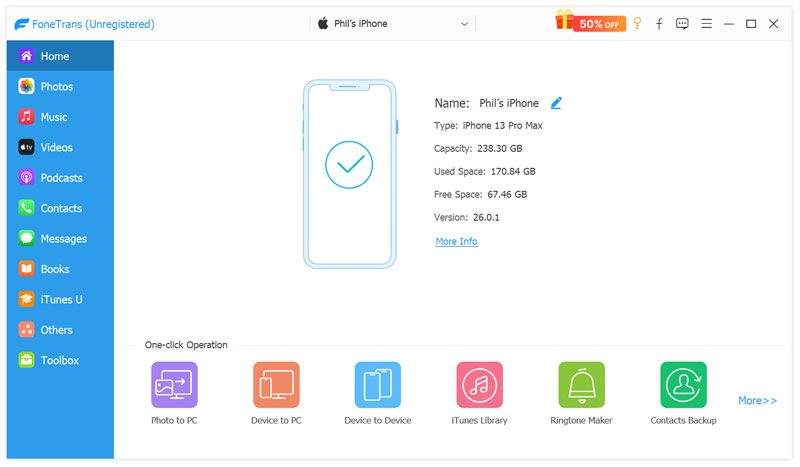
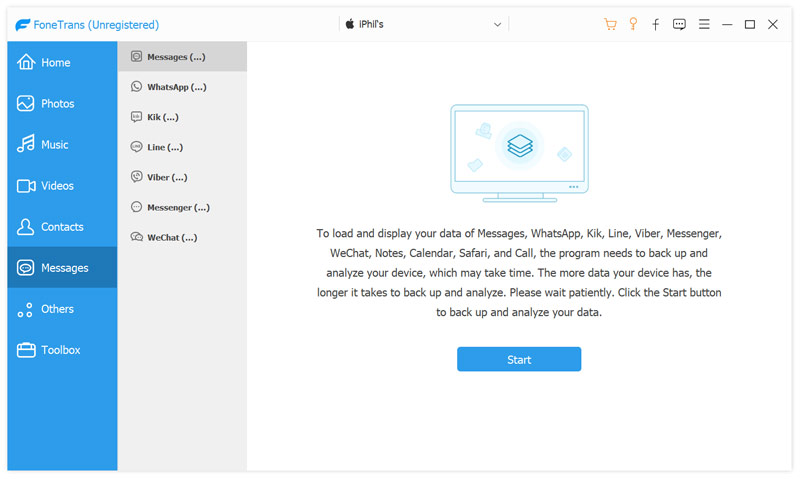
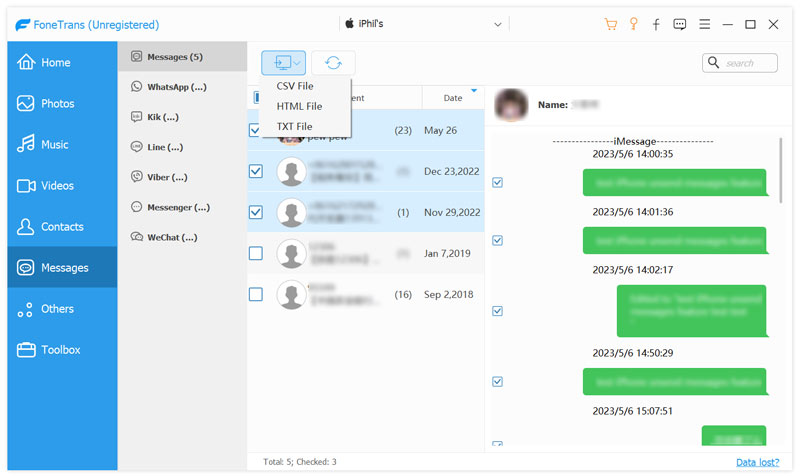
Sincronizzare i messaggi di iPhone sul tuo Mac tramite iCloud è un modo conveniente per avere tutti i tuoi messaggi accessibili su più dispositivi Apple. Questa parte ti guiderà a trasferire i messaggi del tuo iPhone su un Mac con iCloud. Puoi anche utilizzare iCloud per sincronizzare facilmente i messaggi da iPhone a un iPad o un nuovo iPhone.
Entra in Impostazioni e tocca il tuo nome per accedere alle impostazioni del tuo ID Apple. Scegliere iCloud, tocca Mostra tutto sotto il App che utilizzano iCloud sezione, quindi scorrere verso il basso e abilitare il Messaggi interruttore a levetta. Attendi che i messaggi finiscano di sincronizzarsi con iCloud. Questo potrebbe richiedere del tempo, a seconda delle dimensioni dei tuoi messaggi.
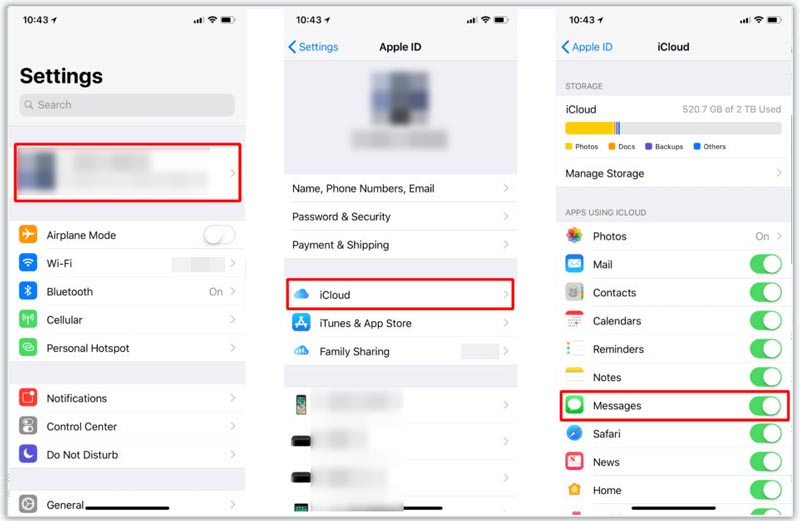
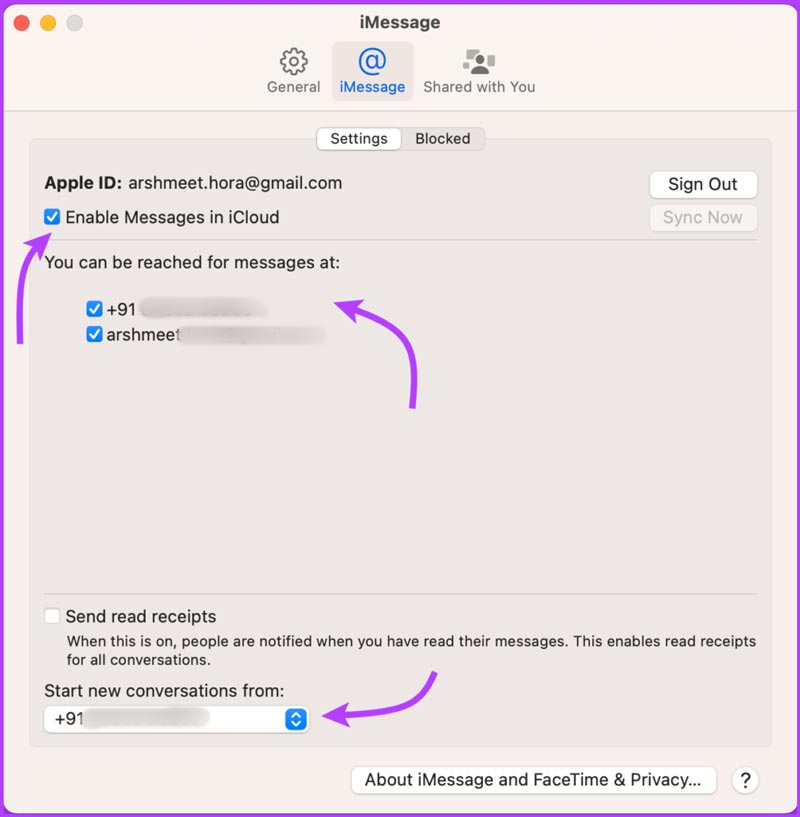
Ricorda che il processo di sincronizzazione dà la priorità ai messaggi più recenti, quindi potrebbe essere necessario un po' di tempo prima che le conversazioni meno recenti vengano visualizzate sul tuo Mac. Dovresti eseguire regolarmente il backup del tuo iPhone e Mac per evitare ogni possibile perdita di dati. Se riscontri problemi con la sincronizzazione, assicurati che sia il tuo iPhone che il tuo Mac siano collegati allo stesso account iCloud.
Con passaggi simili, puoi trasferire facilmente le conversazioni SMS e iMessage del tuo iPhone sul tuo iPad tramite iCloud. Con la funzione di sincronizzazione iCloud abilitata, puoi visualizzare e rispondere senza problemi ai tuoi messaggi dal tuo iPad senza passare da un dispositivo all'altro.
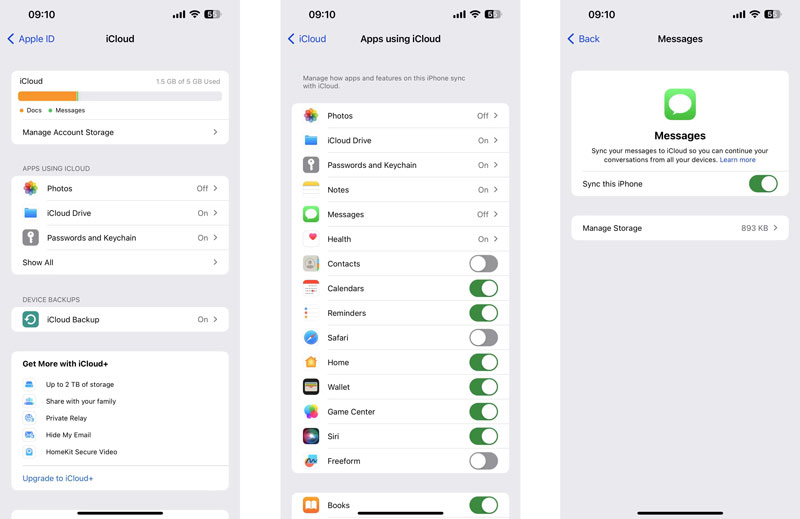
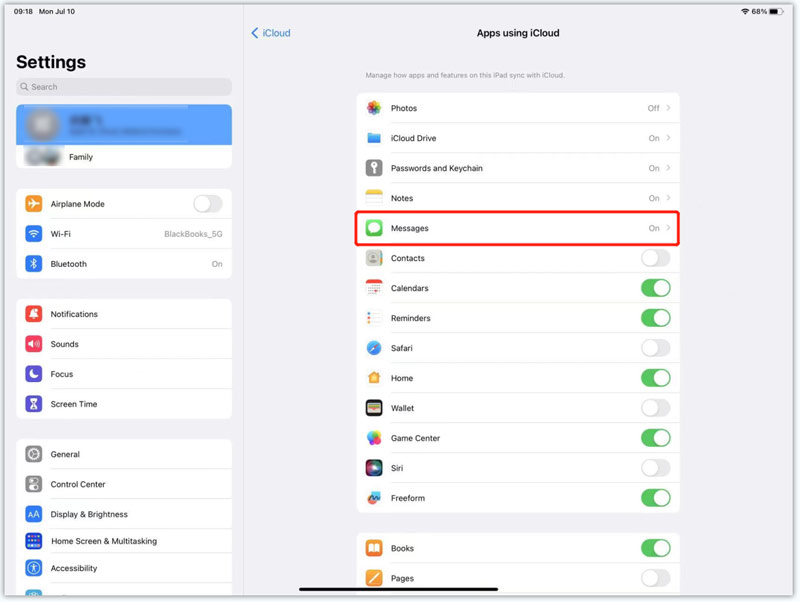
Tieni presente che questo processo sincronizzerà solo i tuoi messaggi, non altri dati come foto, video o app. Inoltre, è importante disporre di spazio di archiviazione sufficiente su entrambi i dispositivi e una connessione Internet stabile affinché la sincronizzazione funzioni senza problemi.
Un altro metodo per sincronizzare i messaggi di iPhone prevede l'utilizzo di iTunes per fai il backup del tuo iPhone e ripristinandolo su un altro dispositivo Apple. Questo processo di sincronizzazione di iTunes sostituirà i dati esistenti sul tuo iPhone. Quindi faresti meglio a trasferire i messaggi del tuo iPhone su un nuovo iPhone usando questo metodo.
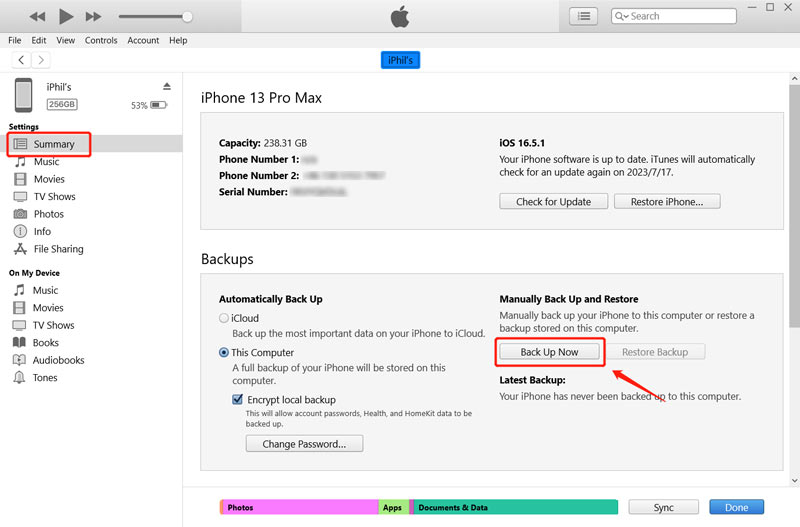
Dall'elenco dei backup disponibili, seleziona il backup appena creato. Assicurati di scegliere il backup che contiene i tuoi messaggi e fai clic Ripristinare. iTunes ora ripristinerà il tuo nuovo iPhone utilizzando il backup selezionato.
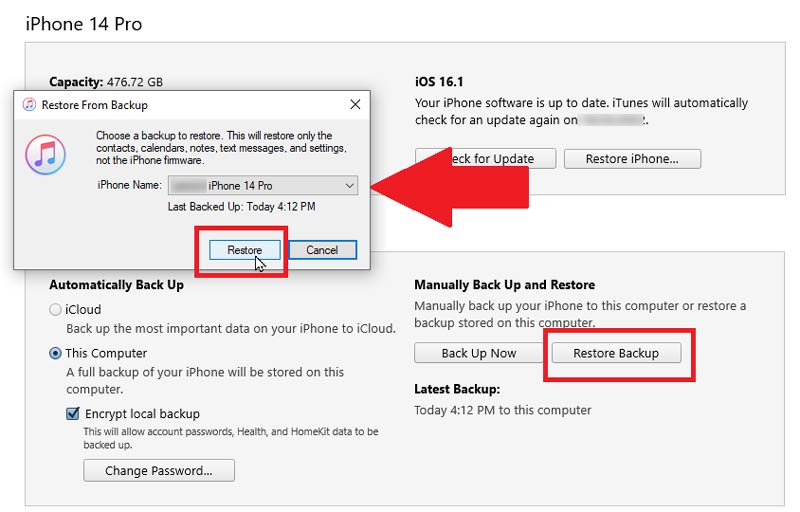
Dopo la configurazione, apri l'app Messaggi sul tuo nuovo iPhone e verifica che tutti i tuoi messaggi e gli allegati associati siano stati trasferiti correttamente.
Come posso eseguire il backup dei messaggi del mio iPhone sul mio Mac utilizzando Finder?
Se il tuo Mac esegue macOS Catalina o versioni successive, puoi eseguire il backup e ripristinare i messaggi del tuo iPhone utilizzando Finder. Collega il tuo iPhone al Mac e apri Finder. Seleziona il dispositivo iPhone dalla sezione delle posizioni nel pannello di sinistra. Aiuta Finder a riconoscere il tuo iPhone facendo clic su Trust. Scegli di eseguire il backup dei dati del tuo iPhone su questo Mac, quindi fai clic sul pulsante Esegui backup adesso.
Come scarichi i messaggi di iCloud sul tuo Mac?
Dopo aver sincronizzato i messaggi iPhone su iCloud, tutti questi messaggi dovrebbero essere sincronizzati sul tuo Mac. Puoi aprire l'app Messaggi per controllarli. Vai al sito Web iCloud, accedi al tuo account Apple, quindi fai clic sul pulsante Messaggi per accedere ai tuoi messaggi iCloud. Scegli la conversazione che desideri scaricare e premi Comando + A per selezionare tutti i messaggi. Fai clic con il pulsante destro del mouse sui messaggi selezionati e scegli Copia dal menu contestuale. Puoi creare un nuovo documento in un'applicazione di editor di testo come TextEdit o Pages, incollare i messaggi di iCloud, fare clic su File nella barra dei menu e selezionare Salva. Puoi scaricare i tuoi messaggi iCloud in un formato di file desiderato come TEX o RTF.
Come trasferire messaggi di testo dal mio iPhone ad Android?
Puoi eseguire il backup dei messaggi del tuo iPhone su iCloud, accedere al sito Web di iCloud, accedere al tuo account, quindi scaricarli sul tuo computer. Puoi trasferire facilmente questi messaggi di testo iPhone sul tuo telefono Android. Inoltre, puoi fare affidamento sul popolare trasferimento dati da iPhone ad Android, MobieSync, per copiare direttamente i messaggi di testo dal tuo iPhone a un dispositivo Android.
Come trasferire i dati Android su un nuovo iPhone?
Quando ricevi un nuovo iPhone, puoi seguire le istruzioni sullo schermo per configurarlo. Tocca l'opzione Sposta dati da Android quando raggiungi la schermata App e dati. Scarica l'app Passa a iOS sul tuo Android e aprila. Assicurati che i tuoi dispositivi iOS e Android siano connessi alla stessa rete Wi-Fi. Tocca Continua e accetta sul tuo Android e inserisci il codice ricevuto sullo schermo del tuo iPhone. Puoi facilmente seguire le istruzioni per trasferire i tuoi dati Android sul nuovo iPhone.
Conclusione
Sincronizzazione dei messaggi dell'iPhone è un modo conveniente per rimanere in contatto e accedere alle conversazioni su tutti i tuoi dispositivi Apple. Indipendentemente dal fatto che utilizzi iCloud, iTunes o un'app di trasferimento di terze parti, questa guida ha fornito i passaggi e le conoscenze necessari per sincronizzare perfettamente i messaggi del tuo iPhone.

Video Converter Ultimate è un eccellente convertitore video, editor e potenziatore per convertire, migliorare e modificare video e musica in 1000 formati e altro ancora.
Sicuro al 100%. Nessuna pubblicità.
Sicuro al 100%. Nessuna pubblicità.