Sommario
Come sincronizzare iPhone con computer / Mac o iPad, in modo da poter ottenere dati iPhone da qualche altra parte? Leggi questo post e scopri come sincronizzare iPhone con iTunes, iCloud o FoneTrans.
Sommario
Come sincronizzare iPhone con computer / Mac o iPad, in modo da poter ottenere dati iPhone da qualche altra parte? Leggi questo post e scopri come sincronizzare iPhone con iTunes, iCloud o FoneTrans.
La sincronizzazione del tuo iPhone è un ottimo modo per condividere informazioni tra dispositivi e mantenere il contenuto aggiornato e il backup in un altro posto nel caso in cui il tuo iPhone si perda. Normalmente, sarebbe perfetto sincronizzare iPhone su computer o Mac, o sincronizzare iPhone su iPad se ne hai uno, e ci sono diversi metodi che possono aiutarti a farlo.
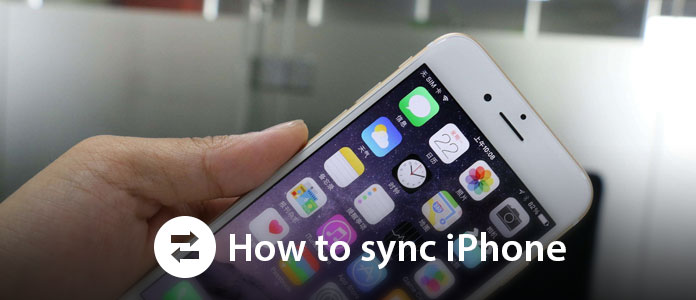
Ora ecco la domanda, come sincronizzare iPhone? Nel seguente articolo, ti mostreremo tre metodi comunemente usati per sincronizzare iPhone a computer / Mac o iPad come preferisci.
Come strumento ufficiale di gestione dei media di Apple, iTunes ti aiuta a sincronizzare brani, playlist, film, programmi TV, app, contatti, calendari e altro da iPhone a computer / Mac. Se preferisci sincronizzare iPhone con iTunes, ci sono due modi: tramite cavo USB o Wi-Fi.
Passo 1 Avvia iTunes sul tuo computer o Mac. Si consiglia di aggiornarlo all'ultima versione.
Passo 2 Collega il tuo iPhone al computer con un cavo USB e vedrai l'icona Dispositivo nell'angolo in alto a sinistra.
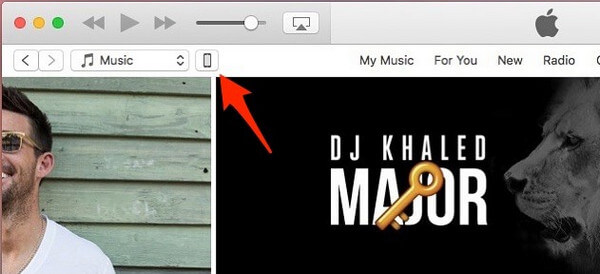
Passo 3 Clicca su Dispositivo icona, puoi vedere varie informazioni dettagliate su iPhone, incluso il suo modello, numero di serie, numero di versione di iOS, nonché i tipi di contenuti di dati che puoi sincronizzare su iTunes, tra cui app, film, programmi TV, libri, toni, foto e altro ancora.
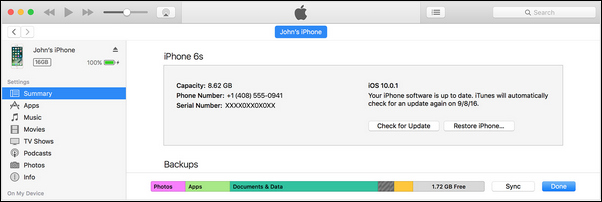
Passo 4 Fai clic sul contenuto desiderato (App, Musica, Film, Programmi TV, Foto, ecc.) Dalla barra laterale, quindi seleziona Sincronizza opzione nel riquadro a destra. Ripeti su tutti i dati di iPhone che desideri sincronizzare su iTunes.

Passo 5 Clicchi APPLICA nell'angolo in basso a destra di iTunes. Dovrebbe iniziare a sincronizzarsi automaticamente. Ora ogni volta che ti colleghi tramite USB e hai iTunes aperto, il tuo iPhone verrà sincronizzato con iTunes.
Se hai già confermato che il tuo iPhone e PC / Mac sono in esecuzione sulla stessa rete Wi-Fi, puoi impostare il tuo iPhone per la sincronizzazione tramite Wi-Fi. Ma avrai comunque bisogno di un cavo USB per configurarlo.
Passo 1 Apri iTunes e usa il cavo USB per collegare il dispositivo iOS al computer.
Passo 2 Trova e fai clic sul tuo iPhone in iTunes e seleziona Sincronizza con questo iPhone tramite Wi-Fi.
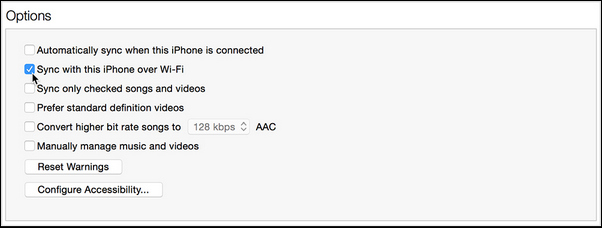
Passo 3 Clicchi APPLICA e scollegare il cavo USB.
Passo 4 Scegli gli elementi che desideri sincronizzare e fai clic Sincronizza.
Passo 5 Inizierà automaticamente la sincronizzazione, che è ciò che farà andando avanti se iTunes è aperto e l'iPhone si sta caricando.
Per sincronizzare iPhone su iPad con iTunes, puoi disconnettere iPhone dopo averlo sincronizzato con computer / Mac, quindi connettere iPad e utilizzare i metodi sopra per sincronizzare iPad con iTunes. Allo stesso modo, puoi sincronizzare due iPhone se vuoi.
Oltre a iTunes, iCloud di Apple offre anche 5 GB di spazio di archiviazione gratuito per contatti, note, posta, foto, video, documenti, app, ecc. Puoi utilizzare iCloud per sincronizzare iPhone e mantenere automaticamente aggiornati tutti i tuoi dispositivi.
Passo 1 Assicurati che sul tuo iPhone sia installata l'ultima versione di iOS. Per verificare, vai al menu Impostazioni. Tocca Generale> Aggiornamento software.
Passo 2 Accendi iCloud sul tuo iPhone. L'assistente alla configurazione dovrebbe guidarti attraverso questo processo non appena il tuo sistema operativo viene aggiornato. Ma se lo hai saltato, tocca Impostazioni, inserisci il tuo ID Apple, quindi scegli iCloud.
Passo 3 Fai clic su Impostazioni, vai su ID Apple> iTunes e App Store sul tuo iPhone e abilita i download automatici.
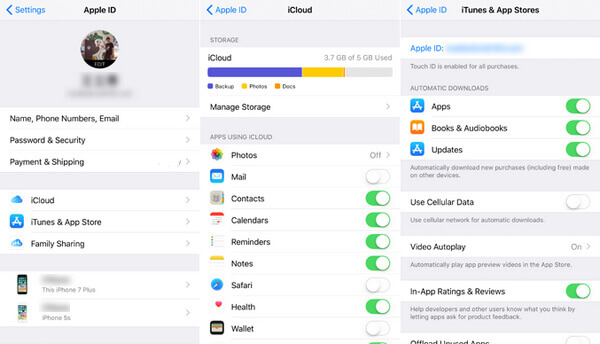
Passo 4 Scarica iCloud per Windows sul tuo PC dal sito Web di Apple.
Passo 5 Apri iCloud e accedi con il tuo ID Apple.
Passo 6 Fai clic su uno dei servizi iCloud che desideri abilitare e fai clic su Applica. iCloud creerà cartelle in Esplora risorse per i file. Quando salvi i file in quelle cartelle, gli stessi dati appariranno sul tuo iPhone e viceversa.
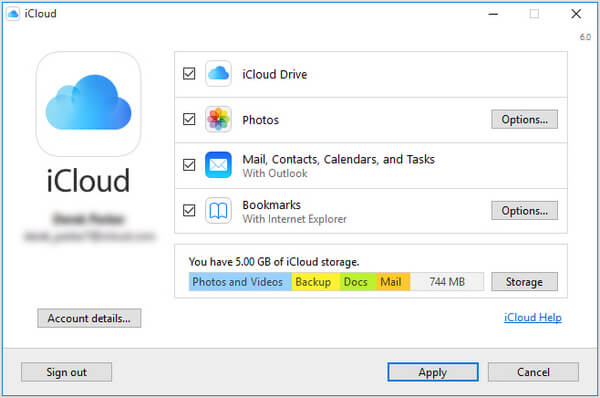
Sebbene iTunes e iCloud siano abbastanza potenti da sincronizzare la maggior parte dei dati da iPhone a computer / Mac / iPad, avresti comunque problemi a sincronizzare messaggi / note di iPhone da iPhone a nuovi computer o Mac. In alternativa, ti consigliamo di utilizzare uno strumento di sincronizzazione per iPhone di terze parti chiamato FoneTrans, che potrebbe aiutarti a sincronizzare tutti i dati di iPhone con semplici clic.
Ora scarica gratuitamente FoneTrans e segui i passaggi seguenti per sincronizzare messaggi di testo / contatti / note / foto / musica per iPhone su iPad / computer / Mac.
Passo 1 Apri lo strumento di trasferimento iOS sul tuo computer o Mac. Collega il tuo iPhone al computer / Mac tramite cavo USB. FoneTrans rileverà automaticamente il tuo dispositivo.

Passo 2 I dati di iPhone verranno visualizzati come diverse categorie sulla barra laterale, inclusi Media, Playlist, Foto, Libri, Contatti, SMS, ecc. Fai clic su qualsiasi categoria e potrai vedere tutti i dati di iPhone nella finestra di anteprima.

Passo 3 Scegli i dati di iPhone che desideri sincronizzare su computer / Mac, fai clic su "Esporta in"> "Esporta su PC" nella barra dei menu.
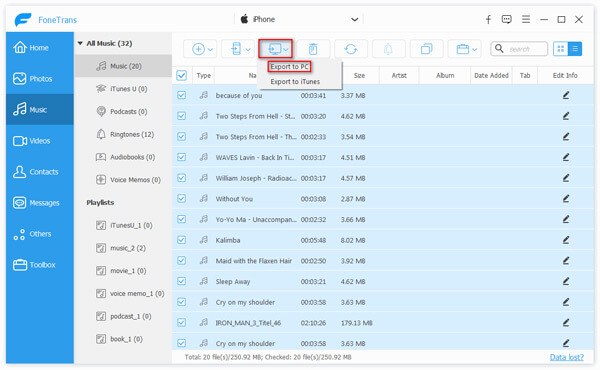
Note:
Se desideri sincronizzare iPhone con iPad, collega anche iPad a computer / PC con cavo USB, quindi vedrai l'opzione "Esporta su iPad" al passaggio 3, che ti consente di trasferire messaggi / contatti / foto / musica da iPhone a iPad direttamente.
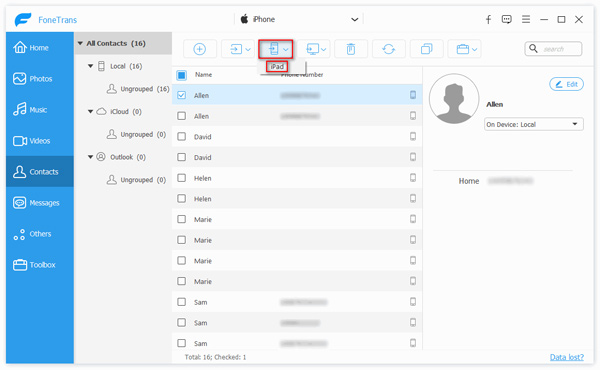
In questo articolo, abbiamo principalmente mostrato come sincronizzare iPhone. Puoi scegliere di sincronizzare SMS / note / musica /contatti/fotografie e altro su iPad / computer / Mac. iTunes, iCloud o FoneTrans possono aiutarti a farlo, ma tutto sommato, pensiamo che FoneTrans sarebbe la tua migliore opzione.