iMovie ha strumenti di editing avanzati che ti consentono di personalizzare con precisione la clip e correggere i problemi con il video registrato. Uno dei problemi più comuni di cui le persone si lamentano in iMovie è l'editing audio. Man mano che sviluppi il tuo progetto cinematografico in iMovie, scoprirai che hai bisogno di un maggiore controllo sulle clip nella sequenza temporale del filmato e l'audio in iMovie a volte non è sincronizzato con le immagini, il che può essere davvero fastidioso.
In questo articolo, ti forniremo un tutorial per insegnarti come sincronizzare e tagliare l'audio in iMovie, quindi trarre il meglio da un video in iMovie.

Ritaglia audio in iMovie
Passo 1 Importa file audio in iMovie
Carica il file video in iMovie. Fai clic sullo strumento zoom e trascinalo a sinistra fino a visualizzare tutto. Attendere un paio di secondi per caricare le onde, quindi posizionarlo approssimativamente in linea con l'audio della videocamera.
A importa l'audio in iMovie, trascinalo semplicemente qui.
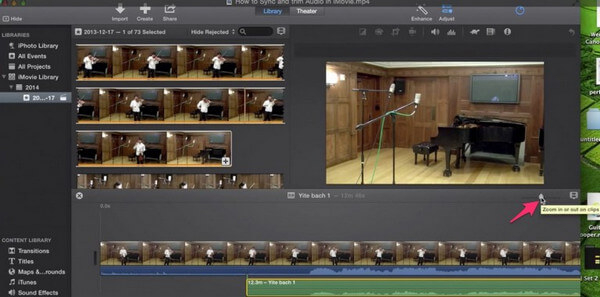
Passo 2 Taglia l'audio del filmato in iMovie
Per tagliare il nostro film, selezionare da dove si desidera tagliare. Tenere premuto MAIUSC e fare clic sull'audio, quindi controllare / fare clic e selezionare Dividi clip.
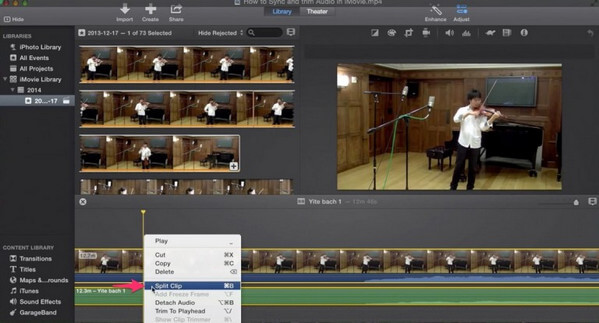
Ora seleziona ciò che desideri eliminare e premi Elimina.
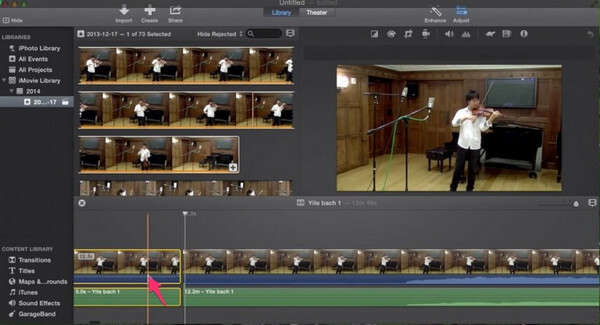
Vai alla fine della clip e fai la stessa cosa. Seleziona sia il film che l'audio, controlla / fai clic e dividi la clip. Il prossimo passo è abbassare il volume dell'audio della videocamera. Basta afferrare quelle frecce e trascinarle fino allo 0%. Puoi anche regolare il volume dell'audio importato su o giù.
Ricontrolla tutto per riprodurre la clip e assicurati che l'immagine sia sincronizzata con l'audio.
Passo 3 Esporta il video
Dopo aver eseguito il ritaglio dell'audio e tutto il resto in iMovie, puoi esportare il file video. Vai su "condividi" e fai clic su "crea un file".
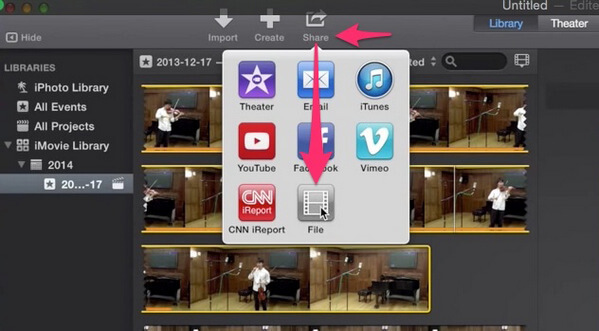
Qui ti dà le opzioni: 1080p, 720p, 480p. Fondamentalmente, 1080p sarà la massima qualità e 720 e 480 saranno per i DVD
Oltre a iMovie, c'è anche un modo migliore per tagliare l'audio.
Qui ti consigliamo un editor audio video professionale, Mac Video Converter Ultimate, che consente non solo di tagliare l'audio, ma anche di regolare le impostazioni audio, applicare effetti audio e altro ancora. Scarica gratuitamente questo software e impara come tagliare l'audio con questa alternativa a iMovie.
Aiseesoft Mac Video Converter Ultimate

Come sbiadire l'audio in iMovie?
Apri iMovie e seleziona l'audio, quindi vedrai la finestra di ispezione. Fai clic sulla scheda Audio e puoi vedere le varie impostazioni audio, dove dovresti scegliere l'opzione Manuale quindi iMovie imposterà automaticamente gli effetti di dissolvenza per il file audio. Controlla qui per ottenere i passaggi dettagliati per dissolvenza audio in iMovie.
Come regolare il volume dell'audio in iMovie?
Dopo aver aggiunto l'audio al progetto iMovie, tocca la clip audio nella timeline, quindi fai clic sul pulsante Volume nella parte inferiore della finestra, regola il dispositivo di scorrimento per aumentare o ridurre il volume.
Come aggiungere audio a iMovie?
Apri il tuo progetto iMovie, scegli Finestra, fai clic su Musica ed effetti sonori, quindi sfoglia il file musicale sul tuo disco, quindi fai clic su di esso per aggiungere l'audio a iMovie. Puoi anche aggiungere la musica da iTunes, GarageBand e altro in iMovie direttamente. I dettagli di aggiunta di audio a iMovie sono qui.
Come tagliare l'audio in iMovie su iPhone?
Apri iMovie su iPhone, trova e apri il progetto per premere il pulsante Modifica. Tocca il trimmer video nella sequenza temporale e premi Scollega in basso e vedrai la traccia audio come una barra blu. Tocca e trascina l'accattonaggio della traccia audio, scorri verso sinistra sulla traccia audio e tocca e trascina la fine della traccia audio. Quindi i tuoi file audio saranno fatti per tagliare.
In questo articolo, ti abbiamo mostrato principalmente come sincronizzare e tagliare l'audio in iMovie. Hai ancora altre domande? Sentiti libero di lasciare i tuoi commenti in basso.