Note:
PrtSc sta per Print Screen, talvolta scritto come PrtScn o PritSc SysRq.
HP ci è ben noto in quanto è una delle società tecnologiche più famose al mondo.
Questa azienda genera prodotti straordinari come laptop HP, desktop per PC, stampanti ecc. Questo invariabilmente conquista la fiducia dei clienti di tutto il mondo.
Ci sono sempre possibilità di fare uno screenshot quando si utilizza il laptop o desktop HP.
Ma perché vogliamo / dobbiamo fare uno screenshot? Vorrei suggerire alcuni possibili scenari.
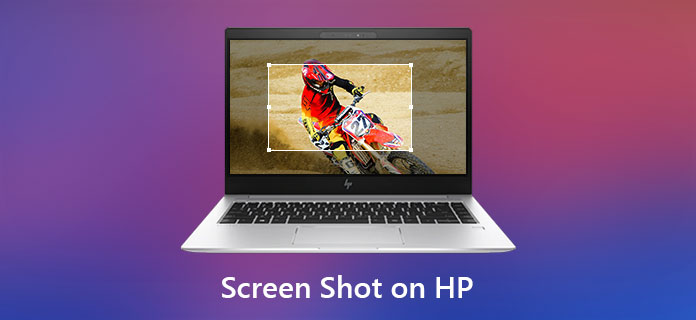
Vuoi sapere come fare uno screenshot su un laptop o desktop HP? Senza alcun giudizio, andiamo al punto: come fare uno screenshot su un HP.
In generale, i laptop o desktop HP funzionano con il sistema operativo Windows. Ora ti mostreremo come fare uno screenshot su un laptop o desktop HP che esegue Windows 7/8/10.
In Windows 7, se desideri acquisire una finestra specifica, fai clic sulla finestra per attivarla, quindi tocca "Alt" e "PrtSc" contemporaneamente. Sembra che non sia successo niente, ma mentre tocchi "Ctrl" + "V" per incollarlo nell'app Paint, apparirà e potrai salvarlo.
Se vuoi catturare l'intero schermo, premi "PrtSc" sulla tastiera. Come accennato in precedenza, è necessario incollarlo su Paint per salvarlo.
Note:
PrtSc sta per Print Screen, talvolta scritto come PrtScn o PritSc SysRq.
In Windows 8/10, il modo per acquisire una finestra attiva o acquisire l'intero schermo è lo stesso di Windows 7.
Cattura una finestra attiva: premi "Alt" e "PrtSc", quindi premi "Ctrl" + "V" per incollare lo screenshot in un posto come l'app Paint per salvarlo.
Cattura l'intero schermo: premi "PrtSc", quindi incolla per salvarlo.
Esiste una funzione aggiuntiva in Windows 10 che consente di salvare direttamente lo screenshot in una cartella predefinita denominata Screenshot nella cartella Immagini.
Tutto quello che devi fare è premere "tasto Windows" e "PrtSc" sulla tastiera, catturerà l'intero schermo e lo salverà in un batter d'occhio.
Ricorda che può solo salvare l'intero schermo direttamente.
La tastiera di un laptop è sempre un po 'diversa da quella con un desktop per PC.
Per quanto riguarda questa situazione, c'è un tasto funzione (sempre etichettato Fn) sul laptop.
Per fare uno screenshot di una singola finestra, devi premere contemporaneamente "Fn" + "Alt" + "PrtSc".
Se vuoi catturare l'intero schermo, devi premere "Fn" + "PrtSc".
Deve anche incollare lo screenshot su un'app come Paint per salvarlo.
Anche se è conveniente fare uno screenshot su HP tramite combinazioni di tasti sulla tastiera, può catturare solo l'intero schermo o una finestra attiva, non è abbastanza flessibile per qualcuno che vuole catturare un'area specifica.
Inoltre, se il tuo HP è in esecuzione con Windows 7, solo dopo aver incollato lo screenshot in un posto come Paint sul tuo computer, puoi salvarlo.
Anche se Windows 8/10 offre un ulteriore trucco che consente agli utenti di salvare lo screenshot in modo più rapido, può essere salvato solo nella cartella predefinita denominata Screenshot nella cartella Immagini.
Esiste uno strumento che può aiutare a risolvere questo problema? La risposta è SÌ - quando si tratta di tecnologia, c'è sempre una soluzione - fare uno screenshot su un HP tramite Microsoft Snipping Tool.
Passo 1 Fai clic su Start e digita "Strumento di cattura" e apri l'app sul tuo computer.
Passo 2 Fai clic su "Nuovo" in alto a sinistra della finestra dello strumento di cattura, quindi puoi scegliere l'area che desideri sul desktop del tuo laptop o PC HP.
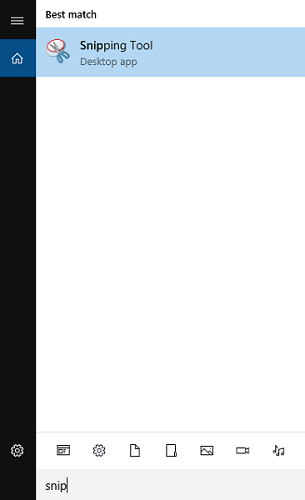
Passo 3 Puoi modificarlo direttamente sullo Strumento di cattura e salvarlo sul tuo computer.
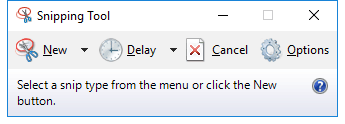
Microsoft Snipping Tool consente di catturare l'area dello schermo che desideri. È più conveniente che usare combinazioni di tasti. Ma le persone adorano sempre software più potenti.
Nella parte 3 del nostro articolo, ti consiglieremo Screen Recorder, è un software più funzionale. Sei interessato? Adesso ci siamo!
Come strumento di cattura, Screen Recorder non solo combina i vantaggi dei primi due metodi, ma porta anche funzioni di modifica. Ti consente di annotare istantaneamente il tuo screenshot. Questi strumenti di modifica sono sfocatura, pennello, freccia, testo, ecc.
Inoltre, puoi anche cambiare la posizione dello screenshot e il suo formato.
Forse vuoi persino registrare un video sul tuo computer e anche Screen Recorder funziona alla grande.
Passo 1 Avvia Screen Recorder.
Passo 2 Fai clic su "Cattura schermo" dal pulsante a discesa accanto a Videoregistratore, quindi scegli l'area in cui desideri acquisire uno screenshot.
Ti permette di cattura le finestre vuoi, così come l'intero schermo, basta mettere la croce sulla finestra o sullo schermo del desktop.

Passo 3 Puoi modificare lo screenshot prima di salvarlo direttamente.
Quando sei proprio qui in questo passaggio, vedrai gli strumenti di modifica nella parte sinistra della finestra di modifica. Ad esempio, puoi fare clic sull'icona Rettangolo per contrassegnare i contenuti desiderati con un rettangolo. E con l'icona "T" (testo), puoi digitare le parole sul tuo screenshot come preferisci.
A destra della finestra di modifica (più piccola di quella di sinistra), puoi copiare o salvare lo screenshot.

1. Posso fare uno screenshot su un laptop HP senza il pulsante Print Screen?
Se non è presente il pulsante PrtScn sul laptop, è possibile utilizzare Fn + tasto logo Windows + barra spaziatrice per acquisire uno screenshot su HP.
2. Dove trovo gli screenshot sul laptop HP?
Se hai acquisito screenshot con i tasti PrtScn + Windows, puoi aprire Esplora file su HP. Fare clic su questo PC nella barra di sinistra e selezionare Immagini per controllare gli screenshot.
3. Windows 10 dispone di un registratore dello schermo integrato?
Come accennato in precedenza, Windows 10 ha un'utilità di registrazione dello schermo integrata chiamata Xbox Game Bar. È progettato principalmente per catturare i tuoi videogiochi. Puoi fare affidamento su di esso per registrare lo schermo del tuo computer Windows 10.
Se vuoi saperne di più su queste funzioni di modifica, scarica e installa il nostro prodotto e prova.
Esistono vari metodi per acquisire uno screenshot su un laptop o desktop HP, basta considerare le tue necessità e sceglierne uno.