"Voglio eseguire il backup di alcuni contatti e foto sul mio Mac. Sto usando un iPhone 6 e non voglio usare iTunes. Esiste un buon trasferimento di file iPhone per copiare file da iPhone a Mac?"
Se passi da un computer all'altro da Windows a Mac, potresti essere abbastanza soddisfatto delle sue eccezionali funzionalità. Macbook sembra offrirti un'esperienza utente migliore, sia per lavoro che per divertimento. Tuttavia, quando si tratta di trasferire file da iPhone a Mac, scoprirai che è così complesso. Anche se puoi sincronizzare i file tra diversi dispositivi Apple con iTunes, molti tipi di dati non sono ancora supportati. Cosa dovresti fare

In realtà, oltre a iTunes, ci sono diversi modi per aiutarti a trasferire file da iPhone a Macbook Pro / Air / iMac. Questa guida ti guiderà attraverso il processo di trasferimento dei dati iOS tra iPhone / iPad / iPod e PC / Mac.
Per un nuovo utente Mac, è necessario trasferire facilmente file come la copia di dati da Android a PC. Sebbene iTunes ti permetta di spostare i file da iPhone a Mac, non ti è permesso accedere e gestire direttamente questi file. Qui consigliamo vivamente il professionista Trasferimento file iPhone per aiutarti a condividere file tra iPhone e Macbook. È possibile ottenere una conoscenza di base di questo strumento dalla parte successiva.
1Scarica iPhone File Transfer

Per prima cosa, devi scaricare questo software di trasferimento dati di iPhone sul tuo Mac. Quindi installarlo e avviarlo. Collega il tuo iPhone al Mac tramite cavo USB. Può riconoscere automaticamente il tuo dispositivo iOS e mostrare le sue informazioni di base.
2Anteprima dei file iPhone

Puoi vedere tutti i tipi di dati di base elencati nelle categorie sul controllo sinistro. Fai clic sul tipo di dati e puoi controllare i dettagli di ciascun dato nella finestra di anteprima a destra.
3Trasferisci i file da iPhone a Mac

Seleziona i file iPhone che desideri trasferire e fai clic sul pulsante "Esporta" sulla barra dei menu per spostarli da iPhone a Mac.
Per alcuni dati iOS di uso frequente, iPhone File Transfer può essere la scelta migliore. In pochi clic, puoi copiare facilmente i file da iPhone a Mac. Inoltre, ti consente di trasferire file da Mac a iPhone. Basta scaricarlo gratuitamente e provare.
Con il primo metodo, puoi trasferire facilmente i file da iPhone a Mac. Se vuoi gestire più dati su dispositivi iOS, backup di iTunes e iCould, puoi fare affidamento sui potenti FoneLab. Può aiutarti a eseguire il backup di tutti i dati del tuo iPhone su Mac.
1Scarica FoneLab
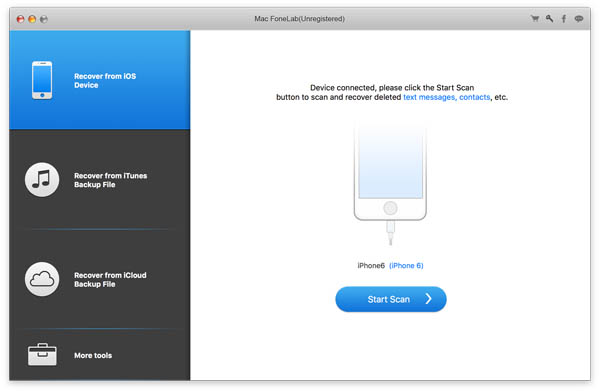
Scarica questo file iPhone trasferendo il software tramite il link sopra. Avvialo sul tuo Macbook e collega il tuo iPhone tramite cavo USB.
2Scansiona i dati di iPhone
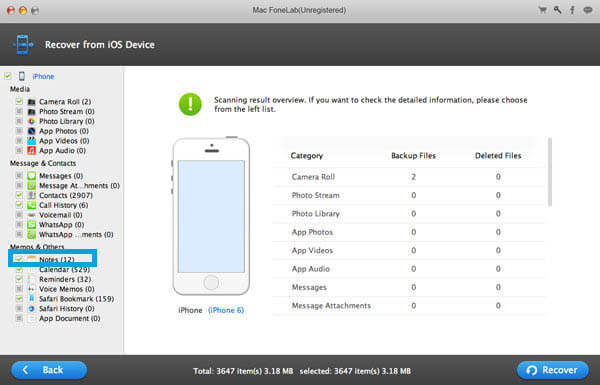
Fai clic sul pulsante "Avvia scansione" per analizzare i file del tuo iPhone. Dalla finestra pop-up, sono disponibili vari tipi di dati tra cui scegliere. È possibile selezionare le categorie di dati in base alle proprie esigenze.
3Visualizza l'anteprima e seleziona i file iPhone
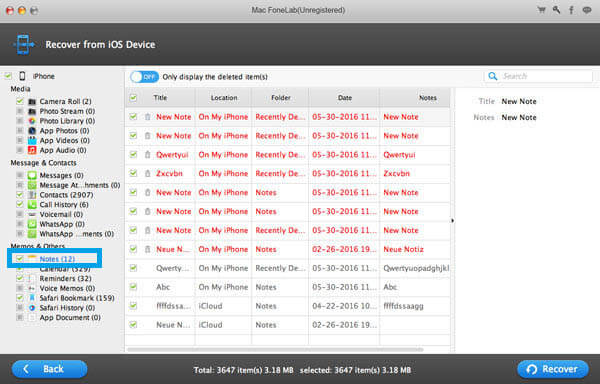
Tutti i file di iPhone verranno classificati in categorie sul controllo sinistro al termine del processo di scansione. È possibile visualizzare l'anteprima di ciascun dato facendo clic sulla sua categoria. Scegli i file che desideri trasferire su Mac.
4Trasferisci i file da iPhone a Mac
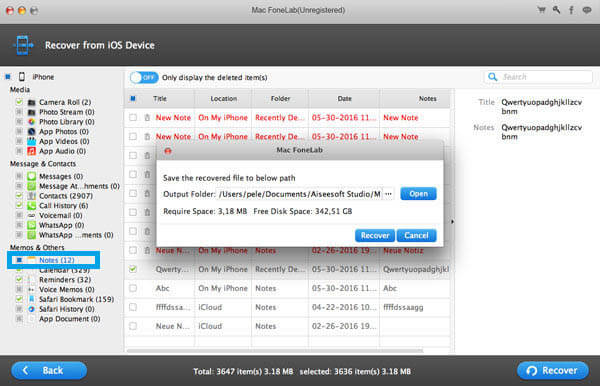
Dopo aver selezionato tutti i dati iOS, fai clic sul pulsante "Ripristina" per copiare i file da iPhone a Mac.
Oltre al trasferimento dei dati, ha anche la capacità di recuperare i dati iOS cancellati / persi da file di backup iPhone / iPad / iPod, iTunes e iCloud. Una cosa che dovresti sapere è che non puoi importare file da Mac a iPhone con questo strumento.
Ci sono anche altri strumenti che possono aiutarti a importare file iPhone su Mac, come AirDrop, iCloud, e-mail e altro. Ti forniremo una semplice introduzione nella parte seguente.
AirDrop è una funzionalità chiave sul dispositivo Apple che può condividere i dati iOS tra diversi dispositivi. Funziona come Bluetooth per trasferire file tra iPhone e Mac.
Passo 1 Apri l'app Finder su Mac. Trova e apri AirDrop al suo interno.
Passo 2 Assicurati che la funzione AirDrop sia attivata in Control Center sul tuo iPhone.
Passo 3 Scegli i file e utilizza AirDrop per la sincronizzazione con il Mac. Puoi vedere un menu che offre di aprire il file su Mac.
Per alcuni file di piccole dimensioni, è possibile utilizzare la posta elettronica per trasferire i dati iOS. Invia l'e-mail con i dati del tuo iPhone a un altro account su Mac. Quindi puoi scaricare i file del tuo iPhone su Mac. Se si desidera trasferire file di grandi dimensioni, questo metodo non è raccomandato.
Parliamo principalmente di come trasferire file da iPhone a Mac in questo articolo. Sono disponibili diversi modi per farlo copia i dati dell'iPhone per Mac. Sicuramente, puoi usare iTunes o iCloud per copiare i file. Puoi scegliere i tuoi modi preferiti per trasferire i tuoi file da iPhone a Mac. Puoi lasciarci un messaggio se hai un metodo migliore.