Prendere appunti sui nostri smartphone è diventato parte integrante della nostra vita quotidiana per rimanere organizzati, catturare idee e tenere informazioni importanti a portata di mano. Tuttavia, man mano che le nostre esigenze di prendere appunti si evolvono, potremmo ritenere necessario trasferire le note dell'iPhone in una nuova struttura.
Che si tratti di consolidare appunti sparsi, di riorganizzarli per una migliore categorizzazione o di adottare una nuova app per prendere appunti, puoi imparare dal processo passo passo di trasferire le note dell'iPhone con una nuova struttura, garantendo una transizione senza soluzione di continuità senza perdere dati preziosi.
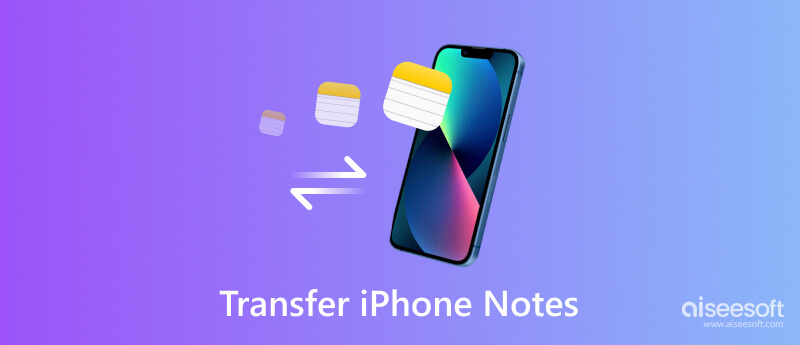
Se utilizzi l'app Note integrata di Apple e desideri trasferire note all'interno dell'ecosistema Apple, segui questi passaggi:
Aprire il Note app sul tuo iPhone e organizza le note esistenti in cartelle o categorie in base alla nuova struttura. È possibile creare cartelle toccando il file nuova cartella opzione nella schermata principale dell'app.
Trascina e rilascia le note nelle rispettive cartelle per una migliore organizzazione.
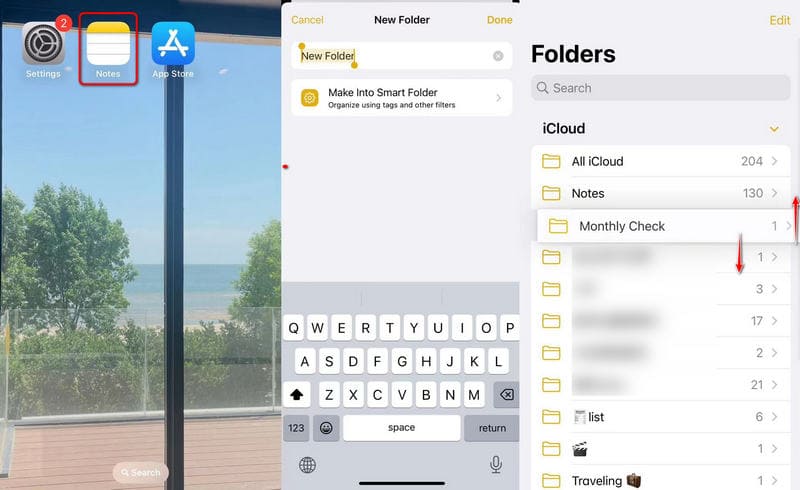
Assicurati che l'app Notes sia sincronizzata con iCloud. Per fare questo, vai a Impostazioni > [Il tuo nome] > iCloud > Note e attiva l'interruttore per abilitare la sincronizzazione.
Le tue note di cui è stato eseguito il backup su iCloud possono essere controllate su altri dispositivi Apple.
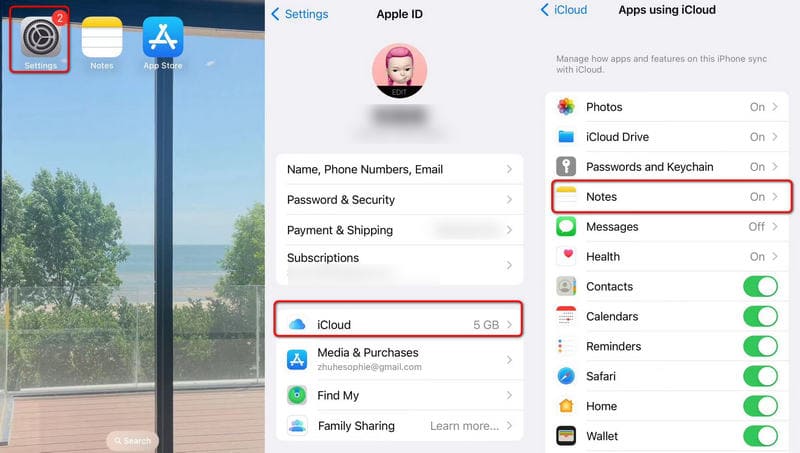
Se ricevi un paniere di prodotti Apple come un iPad o un Mac, assicurati che anche questi abbiano effettuato l'accesso con lo stesso account iCloud.
Aprire il Note app su questi dispositivi e le tue note organizzate dovrebbero essere automaticamente sincronizzate e disponibili nella nuova struttura.
Va bene anche se non hai un Mac e un iPhone contemporaneamente. Per aiutarti a trasferire note da iPhone a personal computer, puoi scaricarlo gratuitamente FoneTrans e sposta rapidamente le note dell'iPhone per liberare spazio di archiviazione.

Scarica
Sicuro al 100%. Nessuna pubblicità.
Sicuro al 100%. Nessuna pubblicità.
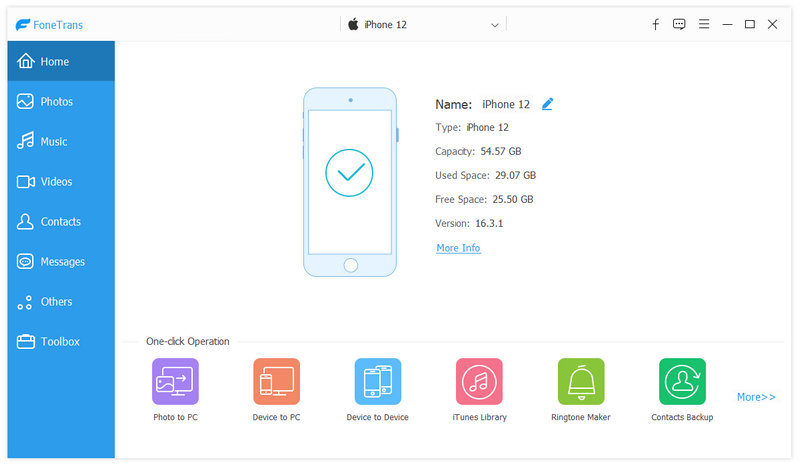
Oppure puoi ottenere un trasferimento con un clic tramite Strumenti e scegli Da telefono a PC. Seleziona tutte le opzioni desiderate e fai clic Inizio.
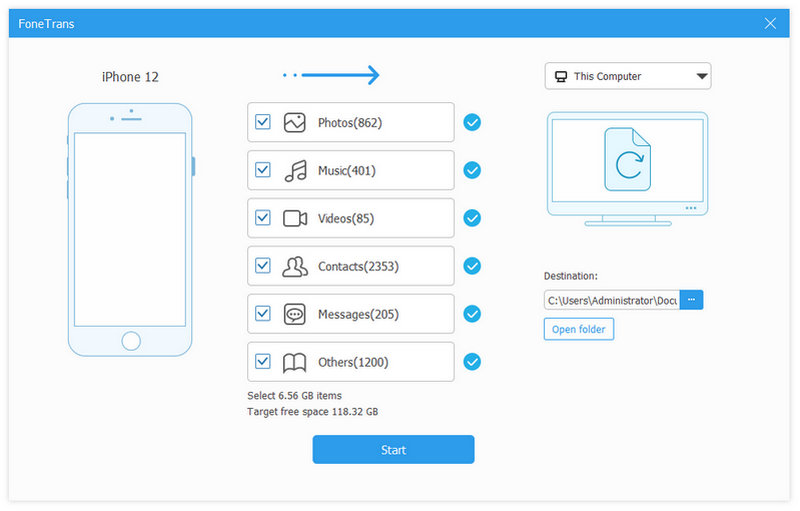
Se stai passando a una nuova app per prendere appunti al di fuori dell'ecosistema Apple, segui questi passaggi:
Cerca e seleziona un'app per prendere appunti che sia in linea con le tue esigenze e preferenze. Le opzioni più popolari includono App per note iPhone come Evernote, OneNote, Google Keep, Bear, Notion e Simplenote.
Assicurati che l'app sia disponibile sia sul tuo iPhone che su tutti gli altri dispositivi che utilizzi, come computer o tablet.
Per esportare le tue note dall'app Note di Apple, vai a Impostazioni > Note > Importa note.
Scegli la nuova app per prendere appunti che hai selezionato dall'elenco delle opzioni disponibili. Ciò avvierà il processo di esportazione.
Apri la nuova app per prendere appunti e segui le istruzioni di importazione per importare le tue note.
A seconda dell'app, potresti essere in grado di importare le note direttamente o importarle da un file (ad esempio CSV o HTML) generato durante il processo di esportazione.
Una volta importate le note, organizzale secondo la nuova struttura utilizzando le funzionalità fornite dalla nuova app.
Crea cartelle, tag o categorie per raggruppare insieme le note correlate.
Assicurati che la nuova app per prendere appunti sia configurata per la sincronizzazione su tutti i tuoi dispositivi.
Controlla di averlo fatto backup delle note dell'iPhone nell'archivio cloud dell'app o in qualsiasi altra soluzione di backup fornita dall'app.
Se desideri creare una struttura gerarchica per le tue note, prendi in considerazione l'utilizzo di un'app per prendere appunti che supporti cartelle o tag nidificati. Seguire questi passaggi per implementare un'organizzazione gerarchica:
Scegli un'app per prendere appunti che ti consenta di creare cartelle o tag nidificati. Ciò ti consentirà di creare sottocategorie all'interno delle cartelle principali, semplificando la navigazione e la gestione delle note.
Crea cartelle principali per le categorie di livello superiore, come Lavoro, Personale, Idee o Progetti.
All'interno di ciascuna cartella principale, crea sottocartelle o tag per argomenti o sottocategorie più specifici.
Rivedi le tue note esistenti e spostale nelle cartelle appropriate o assegna tag pertinenti in base alla nuova struttura gerarchica.
Questa operazione potrebbe richiedere del tempo, ma lo sforzo si tradurrà in un sistema più organizzato e intuitivo.
Per garantire una transizione fluida durante il trasferimento delle note del tuo iPhone in una nuova struttura, considera i seguenti suggerimenti:
1. Procedi passo dopo passo: Non affrettare il processo. Prenditi il tempo necessario per organizzare sistematicamente i tuoi appunti ed evita di prendere decisioni affrettate.
2. Conserva un backup: Prima di apportare qualsiasi modifica, crea un backup delle tue note per evitare perdite accidentali di dati.
3. Rivedi e modifica: Mentre trasferisci le note nella nuova struttura, cogli l'opportunità di rivedere e modificare i tuoi contenuti. Elimina le note obsolete o irrilevanti per mantenere il tuo nuovo sistema ordinato.
4. Sincronizzazione tra dispositivi: Assicurati che la tua nuova app per prendere appunti si sincronizzi su tutti i tuoi dispositivi per un accesso e aggiornamenti senza interruzioni.
5. Utilizza i tag: I tag possono rappresentare un modo efficace per organizzare le note in base a più categorie, consentendoti di trovare informazioni specifiche più rapidamente.
Conclusione
Trasferimento delle note sull'iPhone non è così difficile come pensi finché afferri i metodi appropriati. Puoi iniziare con l'app Notes locale o scaricare app per prendere appunti di terze parti. Nel frattempo, ti abbiamo offerto una soluzione definitiva per trasferire tutti i dati importanti sul tuo desktop senza perdita di dati. FoneTrans è anche una scelta affidabile per te.

Il miglior software di trasferimento iOS per gestire e trasferire file iOS da iPhone / iPad / iPod al computer o al contrario senza eseguire iTunes.
Sicuro al 100%. Nessuna pubblicità.
Sicuro al 100%. Nessuna pubblicità.