Sempre più persone sono abituate a realizzare video con iPhone per registrare la vita quotidiana, perché la fotocamera dell'iPhone sempre più migliorata consente loro di realizzare video in alta qualità. Tuttavia, poiché la maggior parte degli utenti di iPhone è sempre alle prese con il problema dell'archiviazione, trasferire i video dell'iPhone su DVD sarà una buona idea per creare più spazio sul telefono. Inoltre, puoi masterizzare i video del tuo iPhone su DVD e guardarli in TV per condividere i tuoi momenti memorabili con la tua famiglia e i tuoi amici. Quindi qui ti presenteremo due metodi migliori per trasferire i video dell'iPhone su DVD.
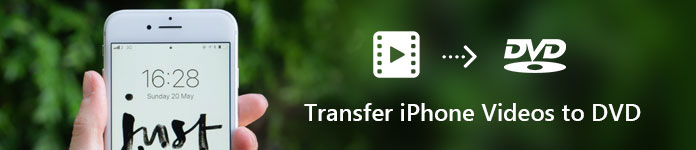
Trasferisci video iPhone su Dvd
Per masterizzare i video dell'iPhone su disco DVD, devi prima trasferire i video dell'iPhone sul tuo computer o Mac. Puoi trasferire direttamente i video che vuoi masterizzare su DVD importandoli sul tuo computer con un cavo USB. Ma ti ci vorrà molto tempo per scoprire i video esatti che vuoi trasferire, perché non c'è una cartella video specifica mostrata sul tuo computer. Tutte le foto e i video vengono ordinati in cartelle insieme. Proprio come mostrato di seguito.
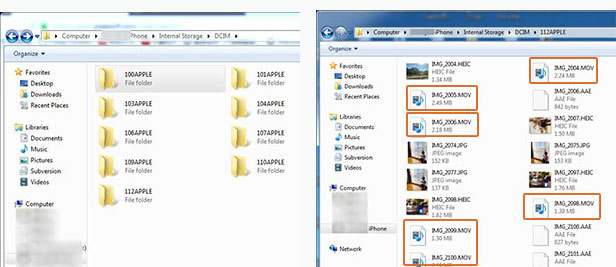
A trasferire video iPhone sul computer più facilmente e rapidamente, puoi usare Aiseesoft FoneTrans per farti un favore. Con questo strumento di trasferimento per iPhone, puoi trovare rapidamente ciò che desideri e importare video specifici sul tuo computer con un solo clic.
Aiseesoft Burnova è un masterizzatore DVD professionale. Ti consente di masterizzare video locali dal computer su DVD o cartella Blu-raydisc / ISO /.
1. Masterizza facilmente video su disco / cartella / file ISO DVD
Burnova può lavorare come produttore di DVD per aiutarti a realizzare video iPhone su vari tipi di DVD, come DVD-R, DVD + R, DVD-RW, DVD + RW, DVD + R DL, DVD-R DL, DVD-5, DVD -9, ecc. E giocali su qualsiasi giocatore.
2. Creare video su disco / cartella / file ISO Blu-ray
Burnova è anche un buon masterizzatore Blu-ray in grado di masterizzare i tuoi video su Blu-ray-25 e Blu-ray-50, in modo da poterlo riprodurre sul tuo lettore Blu-ray PS3, Sony, LG, Samsung, Philips.
3. Masterizza DVD / Blu-ray con vari modelli di menu
Burnova ti offre vari modelli di menu (vacanze, famiglia, viaggi, matrimonio e altri stili) per specificare il tuo diverso tipo di video per iPhone. Puoi anche personalizzare il tuo background per raccontare la tua storia dei video.
4. Modifica i video prima di masterizzarli su DVD / Blu-ray
Puoi modificare i tuoi video con gli strumenti di modifica integrati prima di masterizzarli su un disco DVD / Blu-ray. Gli effetti speciali video come sfocatura, nitidezza, grigio, schizzo, tela, specchio, scultura, effetti in rilievo e pixelati, renderanno i tuoi video più creativi e unici. Potentemente, Burnova è in grado di salvare il progetto DVD anche per l'ulteriore masterizzazione.
5. Crea DVD / Blu-ray da vari formati video
Burnova supporta quasi tutti i formati video per la realizzazione di DVD / Blu-ray. Puoi importare video da MP4, AVI, WMV, MKV, M4V, MOV, M2TS / MTS, 3GP, VOB, FLV, MPEG, MPG, DV, RMVB, TOD, ASF, ecc., Anche HD MPEG2, HD MPEG4 , File video HD WMV, HD TS, HD MTS, HD TRP e HD TP. Inoltre, consente di aggiungere una traccia audio esterna da MP3, AAC, AIFF, FLAC, WAV, WMA, OGG, AC3, MPA, MP2, ecc. Per rendere il video più perfetto.
Dopo aver appreso le caratteristiche di Aiseesoft Burnova, saprai che non è solo un semplice creatore di DVD. È più potente, più che trasferire i video dell'iPhone su DVD. Quindi, come utilizzare Burnova per masterizzare i video dell'iPhone su disco DVD, controlla la guida completa come di seguito.
Passo 1 Scarica ed esegui Aiseesoft Burnova sul tuo computer. Apparirà una finestra per consentire di selezionare un tipo di disco, selezionare DVD Disc.
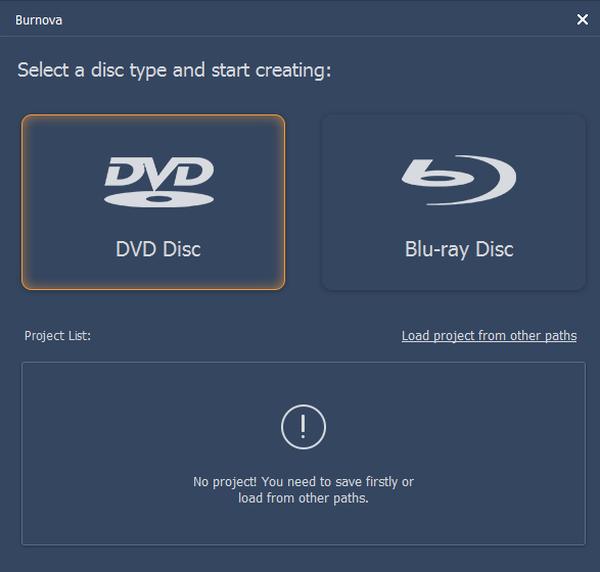
Passo 2 Inserisci un DVD vuoto nell'unità DVD del tuo computer.
Passo 4 Sull'interfaccia di Burnova, fai clic su "Aggiungi file multimediali" per trovare i video iPhone che hai importato sul tuo computer nella Parte 1 e aggiungili a Burnova.
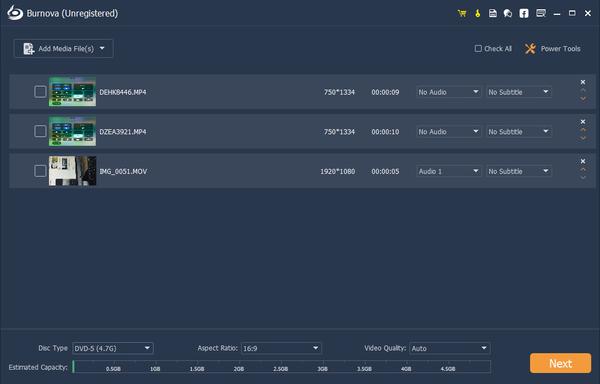
Passo 4 In questa pagina puoi anche effettuare alcune impostazioni di base, ad esempio assicurandoti in quale tipo di disco DVD vuoi masterizzare il video, impostando le proporzioni e la qualità del video che preferisci.

Passo 5 Seleziona un video e fai clic su Power Tools per aprire la barra degli strumenti di modifica se desideri modificare i video del tuo iPhone prima di masterizzarli su DVD.
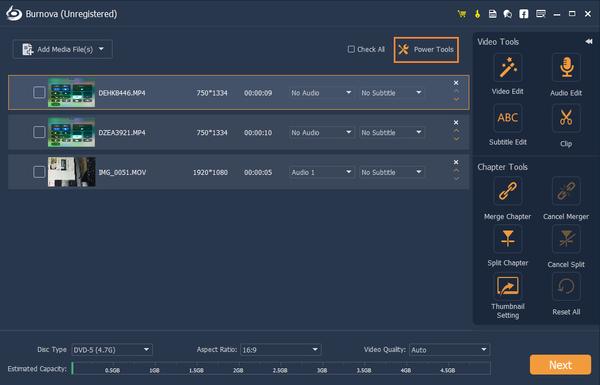
Passo 6 Al termine della modifica dei video, fare clic su Avanti per modificare il menu DVD.
Esistono diversi tipi di modelli di menu tra cui scegliere, puoi sceglierne uno in base al tuo stile video. Puoi anche personalizzare un modello con la tua foto. Puoi aggiungere musica di sottofondo, cambiare lo sfondo, aggiungere film di apertura ai tuoi video anche in questa interfaccia.
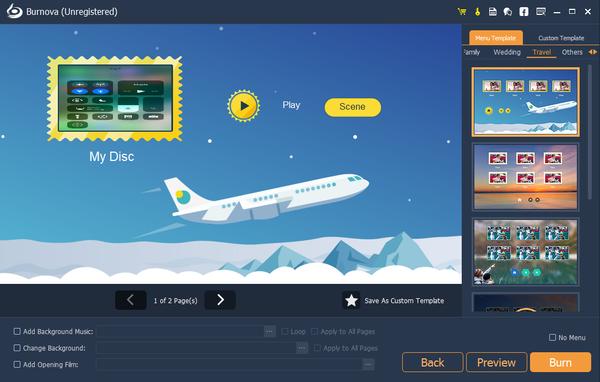
Tieni presente che puoi visualizzare in anteprima tutti gli effetti aggiunti ai tuoi video prima di masterizzarli su DVD.
Passo 7 Fai clic sul pulsante Scrivi per effettuare le impostazioni di masterizzazione.
Passo 8 Dopo aver effettuato tutte le impostazioni, fai clic sul pulsante Start per masterizzare i video del tuo iPhone su DVD.
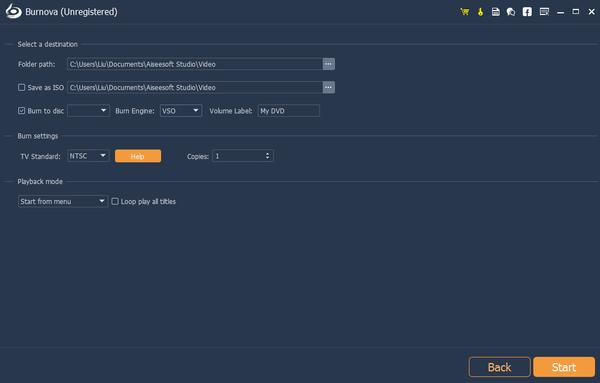
Abbiamo introdotto Aiseesoft Burnova sopra, che è un potente produttore di DVD. Tuttavia, il suo più grande svantaggio sta nel fatto che per ora non esiste una versione per Mac, il che significa che se hai solo un Mac, non puoi usare Burnova per trasferire i video di iPhone su DVD, almeno per ora.
In questo caso, è possibile utilizzare Aiseesoft DVD Creator per raggiungere lo scopo, che è disponibile sia nella versione Windows che nella versione Mac.
Aiseesoft DVD Creator è professionale nella masterizzazione di video, audio e immagini su dischi / cartelle DVD e file ISO con altissima qualità. Inoltre, con DVD Creator sono disponibili anche menu personalizzabili e potenti funzionalità di modifica per creare un DVD migliore a proprio agio.
Senza tante sciocchezze, vediamo come trasferire e masterizzare i video dell'iPhone su DVD con questo potente DVD Creator. In questa parte prenderemo esempio con la versione per Mac.
Passo 1 Scarica e installa DVD Creator per Mac sul tuo Mac.
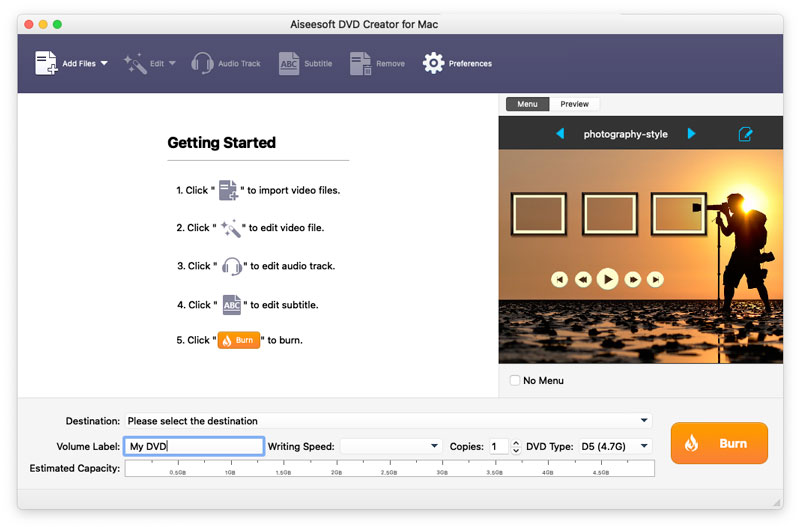
Passo 2 Inserire un disco DVD vuoto nell'unità DVD.
Suggerimenti: Se il tuo Mac non ha un'unità DVD, è necessario collegare un'unità DVD di terze parti tramite plug-in USB.
Passo 3 Fai clic sul pulsante "Aggiungi file" per importare i video dell'iPhone che hai trasferito sul tuo Mac nella Parte 1.

Passo 4 Selezionare il disco DVD di destinazione dall'elenco a discesa "Destinazione".
Passo 5 Seleziona un menu per il tuo DVD, puoi scegliere il tipo di menu che preferisci nella parte destra dell'applicazione toccando la freccia destra o sinistra. Puoi anche fare clic sul pulsante "Modifica menu" per apportare ulteriori modifiche al menu, come stile di menu, cornice, pulsante, musica / immagine di sfondo e così via.

Passo 6 Puoi aggiungere tracce audio e sottotitoli al DVD o modificare i tuoi video prima di masterizzarli. Basta fare clic sui pulsanti correlativi nella parte superiore della pagina principale.
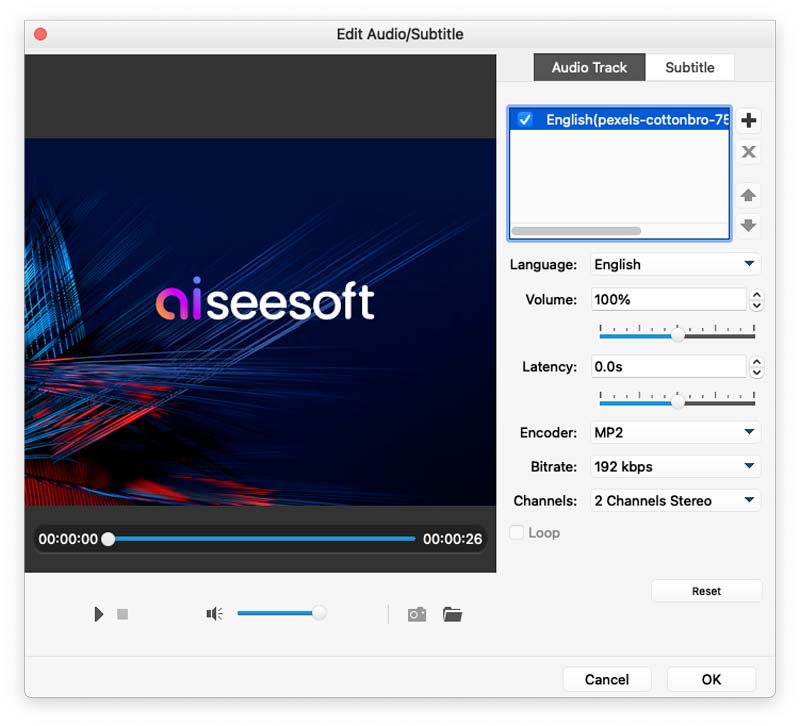
Tieni presente che puoi visualizzare in anteprima tutti gli effetti aggiunti ai tuoi video prima di masterizzarli su DVD.
Passo 7 Fai clic sul pulsante Masterizza per masterizzare i video del tuo iPhone su DVD.
Ad essere onesti, le due applicazioni sopra menzionate sono entrambe abbastanza potenti da consentire il trasferimento di video iPhone su DVD in modo semplice e rapido. E Burnova è più potente nelle sue abbondanti funzioni che non si limitano solo alla masterizzazione di DVD. Quindi scegline uno secondo le tue esigenze.