L'app Note su iPhone offre un modo efficace per ricordare molte cose preziose nella tua vita quotidiana. Puoi usarlo per creare liste di controllo, scrivere un pensiero veloce, belle frasi, idee di schizzo e altro ancora. Va da sé che tutte le note significano molto per te. Devi pensare che siano importanti, quindi tienili nelle note. Ecco la domanda, come trasferire note da iPhone a Mac?

Puoi note di sincronizzazione da un dispositivo iOS a un altro. È molto comodo che puoi controllare i tuoi appunti sempre e ovunque. In realtà, iCloud può aiutarti a farlo. Inoltre, se stai utilizzando Gmail o Exchange, puoi anche trasferire il tuo iPhone su Mac con loro. Questa guida ti mostrerà diversi modi semplici per copiare le note di iPhone su Mac.
Anche se iTunes ti consente di farlo eseguire il backup di vari dati iOS (comprese le note) sul tuo computer, non ti consente di accedere o leggere direttamente le note su Mac. Il backup di iTunes è un tipo di file SQLITEDB che non è visibile. Quindi come dovresti fare per trasferire le note da iPhone a Mac? Qui consigliamo vivamente il professionista FoneLab per trasferire le note dell'iPhone.
FoneLab è un'app di backup e ripristino iOS completa di tutte le funzionalità che può aiutarti a trasferire tutti i tipi di dati iPhone su Mac. Quindi, se vuoi importare o trasferire note da iPhone a Mac, può essere il tuo valido aiuto. Offre una facile importazione delle note del tuo iPhone su Mac. Puoi scaricarlo gratuitamente e procedere come segue per ottenere note da iPhone a Mac.
Passo 1 Avvia trasferimento note iPhone
Scarica, installa e apri queste note per iPhone trasferendo il software sul tuo Mac. Collega il tuo dispositivo iOS ad esso con un cavo USB. Offre tre modi per prendere appunti da iPhone a Mac. Se non hai eseguito il backup delle note con iTunes o iCloud, qui puoi scegliere "Ripristina da dispositivo iOS".
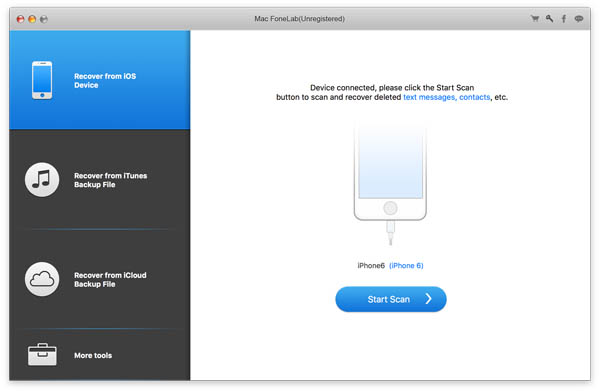
Passo 2 Scansiona le note di iPhone
Fai clic su "Avvia scansione" per analizzare i file del tuo iPhone. Dalla finestra pop-up, è possibile selezionare solo "Note" per la scansione. Se si desidera trasferire altri file su Mac, è possibile selezionare le categorie di dati in base alle proprie esigenze.
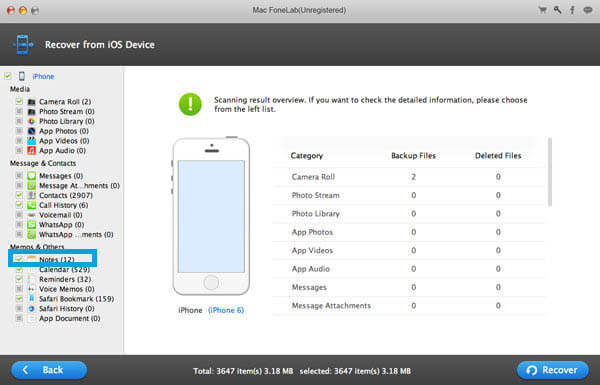
Passo 3 Visualizza l'anteprima e scegli le note
Dopo la scansione, tutti i file di iPhone verranno elencati in categorie sul controllo a sinistra. fai clic su "Note" e quindi puoi controllare ciascuna nota nella finestra di anteprima. Puoi leggere i dettagli di ogni nota.
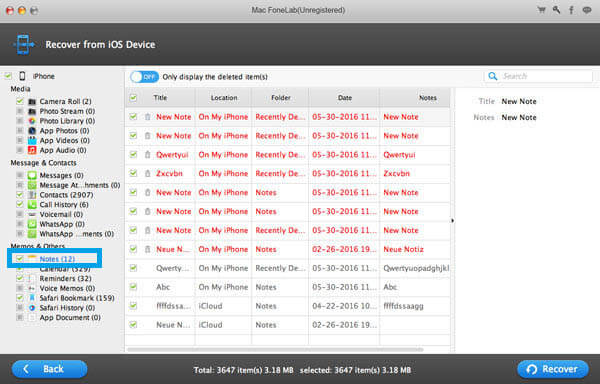
Passo 3 Trasferisci note da iPhone a Mac
Seleziona le note che desideri trasferire, quindi fai clic sul pulsante "Ripristina" per importare le note da iPhone a Mac.
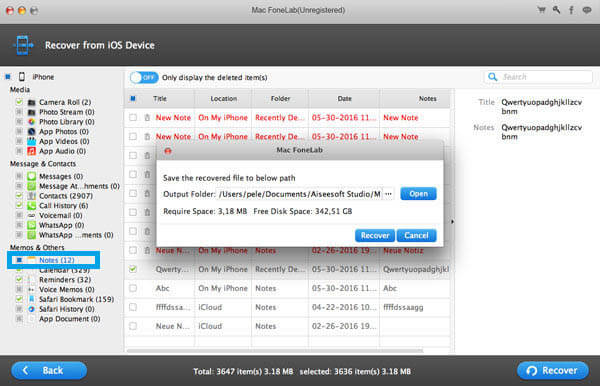
In pochi secondi, puoi trasferire le note del tuo iPhone su Mac per il backup. Supporta fortemente qualsiasi dato iOS di uso frequente come contatti, registri delle chiamate, messaggi, video, audio e altro. Inoltre, consente di estrarre note e altri file dal backup di iTunes e iCloud. In quanto famoso strumento di recupero dati iOS, può sicuramente aiutarti a recuperare file iPhone cancellati / persi. Puoi scaricarlo gratuitamente e provare.
Il servizio Apple iCloud collega tutti i tuoi dispositivi iOS insieme e puoi facilmente sincronizzare tutti i tipi di dati tra diversi dispositivi. Quando hai la necessità di trasferire note da iPhone a Mac, puoi anche fare affidamento su iCloud.
Accendi il tuo iPhone e mettilo sotto una buona connessione Wi-Fi.
Apri l'app Impostazioni e tocca "iCloud"> "Backup"> "Esegui backup ora" per eseguire il backup di tutte le note su iCloud.
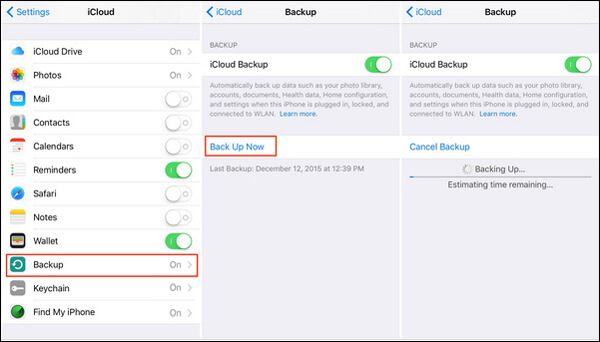
Avvia l'app "Note" sul tuo Mac e scegli "Note" dal menu a discesa.
Fai clic su "Account ..." e inserisci il tuo account iCloud che hai appena usato per eseguire il backup di tutte le note di iPhone.
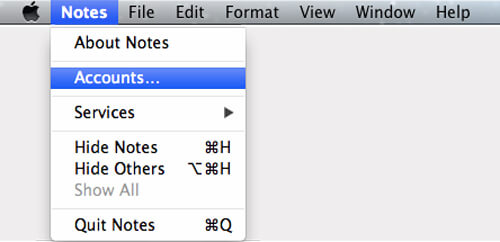
Dopo aver effettuato l'accesso al tuo account Apple, puoi accedere e trasferire note da iPhone a questo Mac.
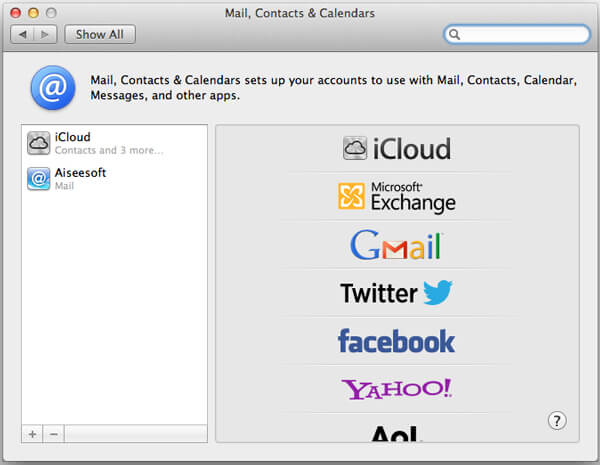
Nella maggior parte dei casi, le note richiedono solo una memoria molto piccola. È molto semplice gestire e trasferire questo tipo di file di piccole dimensioni. Puoi trasferire note da iPhone a Mac con Mail, Messaggi e altre app social.
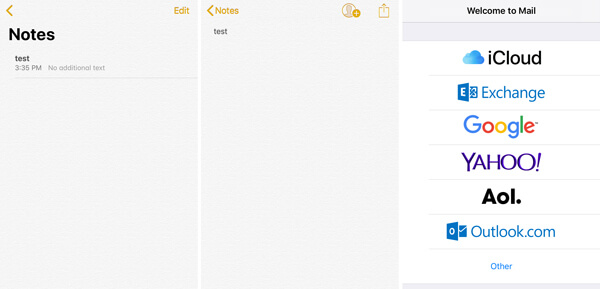
Passo 1 Sblocca il tuo iPhone e apri l'app "Note".
Passo 2 Individua la nota che desideri visualizzare su Mac e toccala.
Passo 3 Tocca l'icona "Condividi" nell'angolo in alto a destra e quindi puoi scegliere di trasferire la nota iPhone con Mail, Messaggio o in altri modi. Qui prendiamo Mail come esempio.
Passo 4 Dopo la condivisione, puoi aprire la posta in arrivo su Mac per controllare la nota del tuo iPhone.
In effetti, puoi utilizzare molte app social per trasferire rapidamente note da iPhone a Mac. Considerando che le note di iPhone non occuperanno molto spazio, puoi facilmente completare il processo di trasferimento.
Parliamo di come trasferire note da iPhone a Mac in questo post. Ti presentiamo tre metodi per ottenere note per iPhone su Mac. Puoi sceglierne uno qualsiasi per copiare i dati iOS. Se hai un modo migliore, ti preghiamo di lasciarci un messaggio.