Al giorno d'oggi, per motivi di lavoro o personali, molte persone utilizzano diversi servizi cloud come iCloud, Outlook, Hotmail, Google Drive e altri. Quindi, in alcuni casi, è assolutamente necessario avere la sincronizzazione dei contatti tra questi servizi cloud. Sai come esporta i contatti di Outlook su iCloud?
Considerando che hai utilizzato Outlook per un periodo di tempo più lungo, nel tuo account Outlook dovrebbero essere raccolti molti contatti utili. Ma se sei un utente iPhone, potresti anche voler salvare questi contatti di Outlook su iCloud. Questo post ti dirà 3 semplici metodi per trasferire i contatti di Outlook su iCloud.
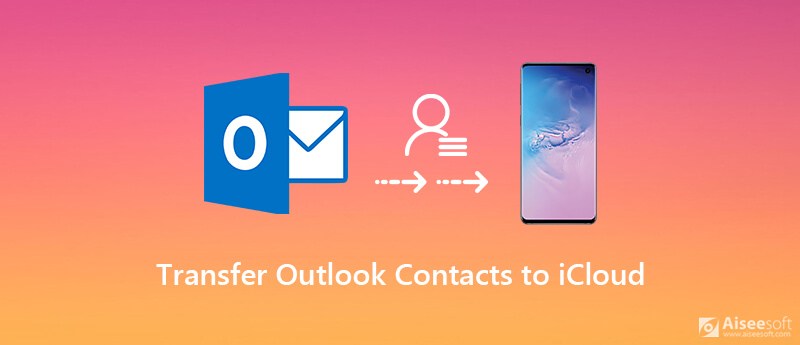
Puoi gestire vari dati come contatti, e-mail, foto, promemoria, note e altro sul sito ufficiale di iCloud. Se vuoi aggiungere nuovi contatti al tuo iCloud, puoi anche andare lì. Questa parte ti mostrerà come esportare i contatti di Outlook su iCloud in questo sito.
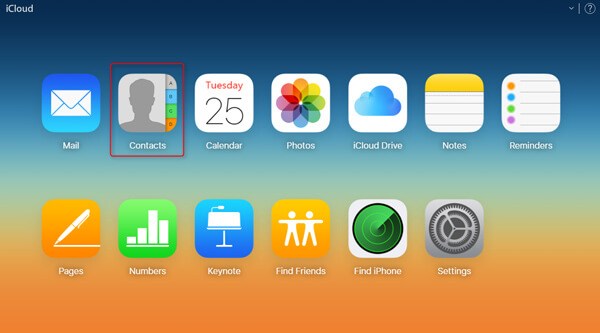
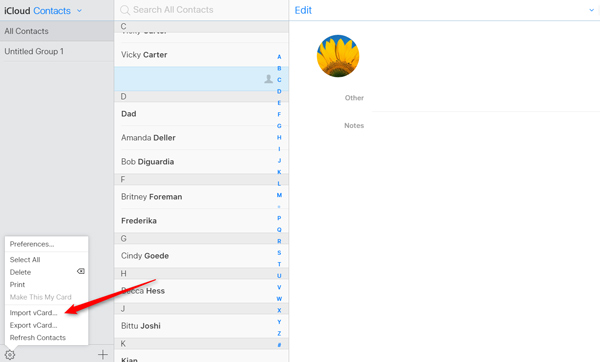
Per inviare contatti di Outlook a iCloud, puoi anche fare affidamento iCloud Control Panel. Simile al sito iCloud, il pannello di controllo iCloud offre un modo conveniente per aggiungere contatti da Outlook a iCloud.
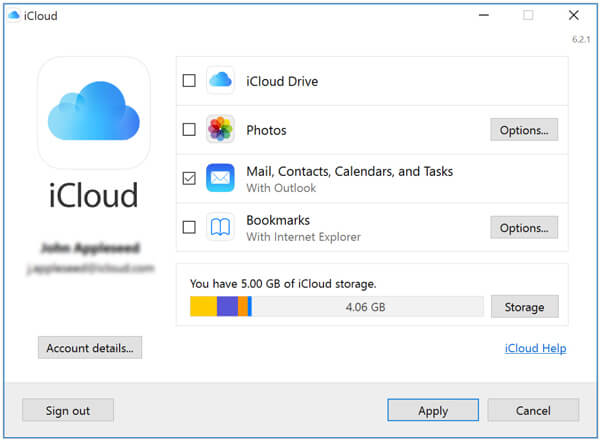
Con i metodi sopra, puoi trasferire facilmente i contatti di Outlook su iCloud. In realtà, puoi scegliere di salvare direttamente vari contatti dal tuo iPhone o telefono Android sul computer per un backup migliore. Qui consigliamo vivamente un trasferimento di dati iOS facile da usare, MobieSync per il backup di tutti i tipi di dati, inclusi i contatti iPhone sul computer.

Scarica
MobieSync: il miglior trasferimento di contatti per iPhone
Sicuro al 100%. Nessuna pubblicità.
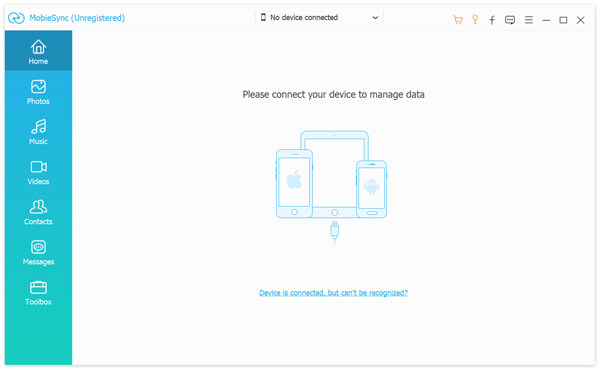
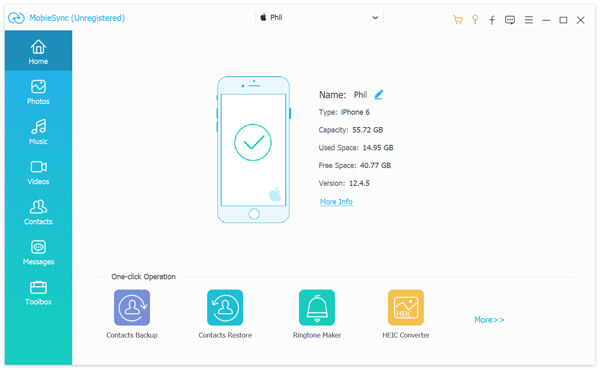
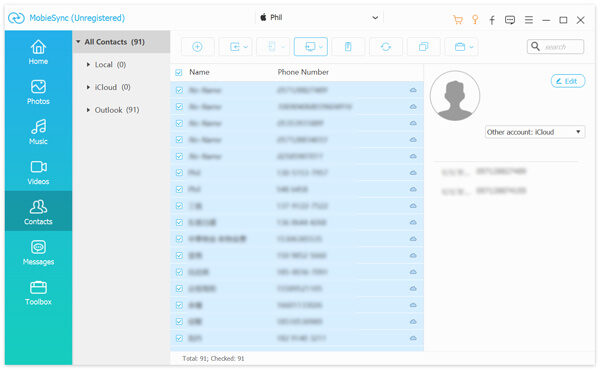
Pochi secondi dopo, i contatti del tuo iPhone verranno salvati sul tuo computer come file CSV, HTML o TXT in base alle tue impostazioni. Successivamente, puoi anche scegliere di inviare i contatti di Outlook a iCloud.
Se si desidera trasferire altri dati iOS, i passaggi saranno simili. MobieSync ti consente anche di farlo trasferire i contatti iPhone su Android. Come accennato in precedenza, questo software di trasferimento dati ha anche la capacità di aggiungere file di computer al tuo dispositivo iOS / Android, trasferire dati tra iPhone e iTunes o eseguire altre operazioni di trasferimento. Basta scaricarlo gratuitamente e provare.
Abbiamo parlato principalmente di come trasferire i contatti di Outlook su iCloud. È possibile utilizzare il metodo preferito per copiare i contatti di Outlook. Se hai un metodo migliore per sincronizzare i contatti di Outlook tra due servizi possibili, puoi scriverci un commento a riguardo.

Il gestore dati professionale di iPhone / Android e il trasferimento per trasferire vari file tra telefono e computer iOS / Android e tra due telefoni cellulari in 1 clic.
Sicuro al 100%. Nessuna pubblicità.