"Come trasferisco le foto dal computer all'iPhone 6?" ci sono molte persone che fanno questo tipo di domande su Internet. E potresti riscontrare lo stesso problema e provare a trovare il modo più semplice per importare foto sul tuo iPhone X / 8 // 7/6/5 o iPad dal tuo Windows 10/8/7 o Mac OS X. Qui puoi trovare molti modi per copiare le tue foto dal tuo computer su dispositivi iOS, controlla ora!
Fai clic qui per ulteriori informazioni su Trasferisci foto da iPhone a iPhone.
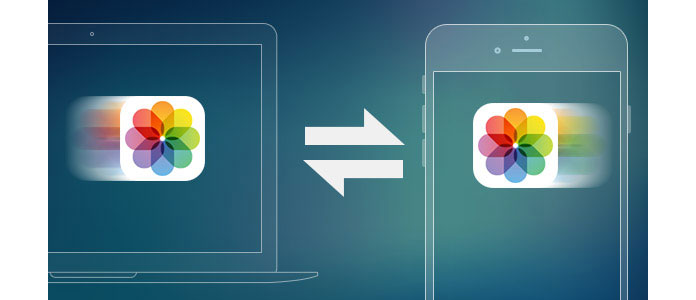
La maggior parte delle persone potrebbe prima menzionare iTunes per la sincronizzazione delle immagini dal computer all'iPhone, tuttavia, potrebbe essere necessario ripensarci poiché iTunes deve prima rimuovere i dati del tuo iPhone per sincronizzarsi con la sua libreria. Quindi potresti voler usare un altro modo per copiare le foto sul tuo iPhone senza perdere dati. Qui puoi controllare i seguenti metodi per trasferire foto su iPhone senza iTunes.
Qui vorrei presentarti uno strumento trail gratuito - FoneTrans per aiutarti a trasferire facilmente le foto dal PC all'iPhone.
Passo 1 Scarica il software per la versione Windows o Mac e installalo in base al tuo computer. Quindi collega il tuo iPhone al computer tramite cavo USB e avvia il programma.

Passo 2 Fai clic su "Foto" nella colonna di sinistra e puoi vedere tutte le cartelle delle foto nella colonna di mezzo. Quindi navigare nella cartella in cui si desidera importare le foto, fare clic sul menu "Aggiungi" in alto, aprire la cartella delle foto sul computer e selezionare le foto per iniziare ad aggiungere foto dal computer all'iPhone.

Passo 3 Scegli le foto che desideri trasferire sul tuo iPhone e fai clic su "Apri", quindi le foto vengono sincronizzate su iPhone.
Puoi caricare le immagini del tuo iPhone da Mac o PC utilizzando iCloud sul Web.
Passo 1 Abilita iCloud Photo Library sul tuo iPhone, vai su icloud.com e accedi.
Passo 2 Clicca su Foto icona e quindi fare clic Caricare pulsante nell'angolo in alto a destra una volta caricato tutto.
Passo 3 Scegli le immagini che desideri caricare e vedrai una barra di elaborazione in basso per caricare le foto selezionate.
Note:: Attualmente l'uploader iCloud supporta solo file in formato JPG.
Ti piacerà anche leggere: Esegui il backup delle foto su iCloud da iPhone.

Puoi anche utilizzare un servizio di archiviazione cloud come Dropbox, OneDrive, Google Drive o altri come mezzo di trasferimento per sincronizzare le tue foto su iPhone.
Passo 1 Carica le foto che desideri trasferire dal tuo PC o Mac a uno dei servizi cloud con il browser web o l'app desktop.
Passo 2 Dopo il caricamento, puoi utilizzare l'app mobile cloud per scaricare le foto sul tuo iPhone.

Se sei un utente Mac e il supporto del tuo computer Mac Airdrop, sarebbe un modo semplice per inviare foto su iPhone dal tuo Mac.
Passo 1 Fai clic sulle foto che desideri trasferire nella finestra del Finder e fai clic su AirDrop dal menu laterale.
Passo 2 Trascina le foto selezionate sull'opzione iPhone in AirDrop. (Assicurati che il tuo iPhone sia sbloccato e sveglio.)
Passo 3 Tocca Accetta sul tuo iPhone per ricevere le foto selezionate.

Se il tuo Mac esegue OS X Yosemite o versioni successive, puoi utilizzare Foto per Mac per sincronizzare le immagini di Mac sul tuo iPhone.
Passo 1 Apri le foto sul Mac e fai clic su Foto nella parte superiore sinistra dello schermo.
Passo 2 Scegli Preferenza, seleziona iCloud e seleziona la casella Libreria foto iCloud.
Passo 3 Devi solo aspettare un po 'per consentire alle foto del tuo Mac di sincronizzarsi con i tuoi dispositivi iOS.
Note:: Assicurati di avere spazio di archiviazione sufficiente sui tuoi dispositivi iOS.

A proposito di iTunes, forse preferiamo usarlo per trasferire immagini di backup o foto da iPhone a computer. Il motivo è che quando vuoi sincronizzare le foto dal computer all'iPhone, ci sarà un promemoria che ti ricorderà che tutte le foto sincronizzate con il tuo iPhone andranno perse. Quindi, prima di trasferire le foto dal computer all'iPhone, ricordati di eseguire il backup di tutti i file multimediali.
Fai clic qui per ulteriori informazioni su Come eseguire il backup di iPhone con tre passaggi.
Passo 1 Scarica e installa l'ultima versione di iTunes sul tuo Mac / PC.
Passo 2 Collega l'iPhone al computer tramite cavo USB.
Dopo aver avviato iTunes sul computer, collega il tuo iPhone al computer con un cavo USB. E aspetta un attimo, iTunes riconoscerà automaticamente il tuo iPhone, inoltre l'icona dell'iPhone verrà visualizzata nel menu in alto a sinistra.
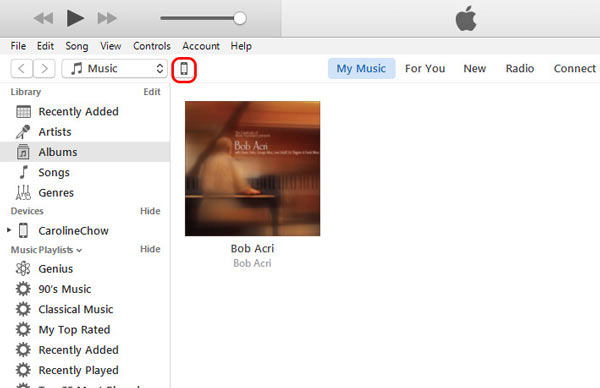
Passo 3 Sincronizza foto / foto da PC / Mac su iPhone.
Fai clic sull'icona iPhone dopo che viene visualizzata nel menu in alto a sinistra di iTunes, quindi fai clic su "Foto" in "Riepilogo", allo stesso tempo disattiva iCloud Sync sul tuo iPhone. E vedrai "Sincronizza foto" nell'interfaccia principale di iTunes. Ora, fai clic sulla casella prima di "Sincronizza foto" e scegli quale cartella di foto trasferire e fai clic su "Applica" per scaricare e importare foto da PC / Mac su iPhone.
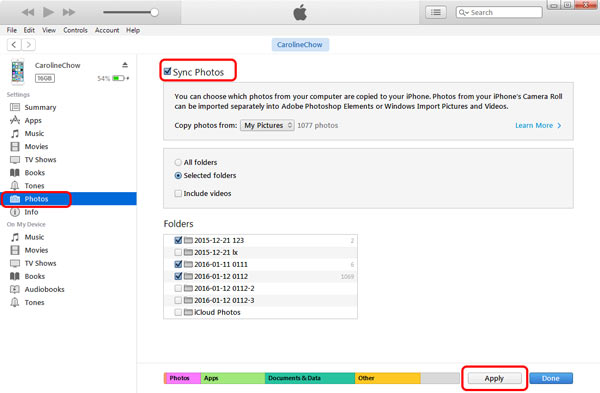
Dopo il trasferimento, troverai tutte le immagini dal tuo computer sul tuo iPhone.