È più probabile che scatti foto con iPhone per conservare i momenti preziosi della vita quotidiana. Poiché l'iPhone offre una qualità dell'immagine superiore, presto diventa un'alternativa totalmente alternativa alla fotocamera digitale tradizionale. Tuttavia, mentre salvi sempre più foto su iPhone, potresti improvvisamente notare che queste foto hanno quasi occupato tutto lo spazio di archiviazione di iPhone. Come trasferire foto da iPhone a computer?
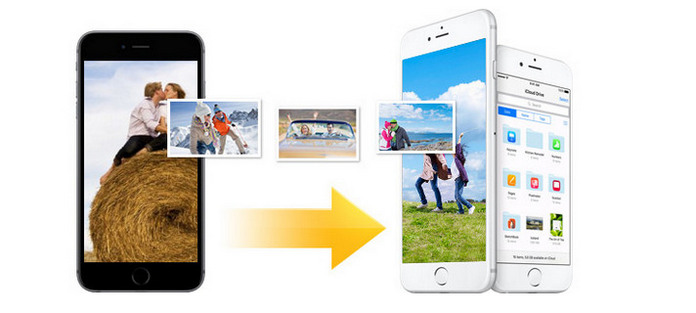
C'è anche un'altra situazione comune che si passa a un nuovo iPhone. Cosa dovresti fare per trasferire foto da iPhone a iPhone? In questo articolo, ti mostreremo modi semplici per importare le foto di iPhone. Sia che tu voglia trasferire foto da iPhone a iPhone o trasferire foto da iPhone a PC / Mac, puoi trovare la risposta migliore dopo aver letto.
Nella prima parte, ti mostreremo come trasferire direttamente le foto da iPhone a iPhone. Se passi a un nuovo iPhone o vuoi condividere alcune foto con la tua famiglia, dovresti prestare attenzione a questo metodo. Innanzitutto, devi scaricare gratuitamente lo strumento professionale di trasferimento di foto per iPhone, FoneTrans al computer.
Passo 1 Avvia FoneTrans
Dopo aver scaricato, installa e avvia questo programma di trasferimento di foto per iPhone sul tuo computer. Collega i tuoi due iPhone con il cavo USB. Il potente software riconoscerà automaticamente i tuoi dispositivi iOS e mostrerà le informazioni di base nell'interfaccia.
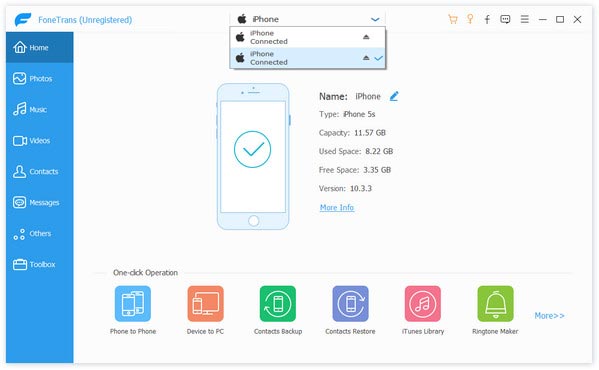
Passo 2 Seleziona le foto di iPhone
Seleziona il tuo iPhone di origine dall'elenco a discesa del dispositivo, fai clic sul pulsante "Foto" nella colonna di sinistra, quindi vedrai tutte le cartelle delle foto sull'iPhone di origine. Fai clic sulla cartella delle foto e ti consente di visualizzare l'anteprima delle foto nella finestra a destra.

Passo 3 Trasferisci foto da iPhone a iPhone
Seleziona le foto che desideri trasferire, fai clic su "Esporta su dispositivo" e fai clic sul tuo iPhone di destinazione per trasferire le foto da iPhone a iPhone.
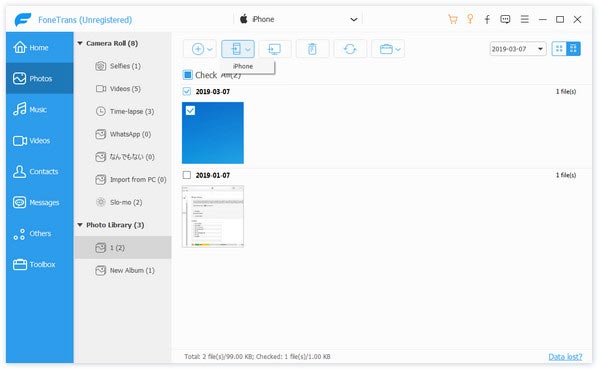
Pochi secondi dopo, le immagini che hai scelto verranno copiate su un altro iPhone. Con questo metodo, puoi trasferire direttamente le foto da iPhone a iPhone. Naturalmente, se desideri trasferire foto da iPhone a computer per salvare la memoria, fai clic su "Esporta su PC" dal menu a discesa, quindi questo eccellente strumento ti aiuterà a completare il trasferimento delle foto.
Il primo metodo viene utilizzato appositamente per trasferire foto selezionate di iPhone su PC / Mac o iPhone. Se desideri sincronizzare tutte le immagini con un altro iPhone, puoi utilizzare iCloud per farlo.
Passo 1 Esegui il backup dei fotoni di iPhone su iCloud
Sul tuo iPhone e tocca "Impostazioni"> "iCloud" e assicurati che "Foto" sia impostato su "ON". > Tocca "Backup iCloud" su ON> "Esegui backup adesso" per eseguire il backup di tutte le foto su iCloud.

Passo 2 ripristinare iPhone
Vai su "Impostazioni"> "Generale"> "Ripristina"> "Cancella contenuto e impostazioni" per configurare un altro iPhone.
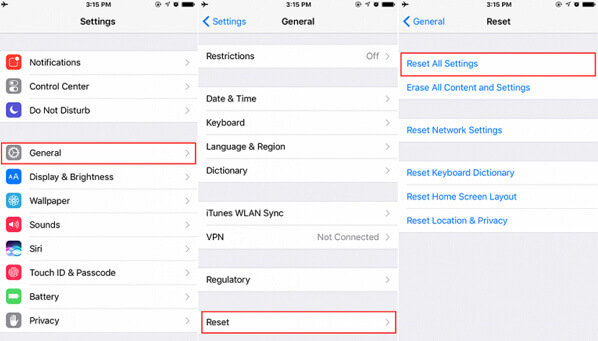
Passo 3 Ripristina le foto di iCloud su un altro iPhone
Quando configuri un altro iPhone, seguirai la guida su schermo per accedere alla schermata "App e dati", in cui ti verranno fornite le opzioni e dovrai fare clic su "Ripristina da iCloud Backup". Accedi al tuo account iCloud e password dell'iPhone al passaggio 1 e seleziona il backup che hai effettuato proprio ora per trasferire le foto da un iPhone a un altro iPhone.

Un altro strumento gratuito che è iTunes. L'uso di iTunes ti consentirà anche di trasferire foto da iPhone a un altro iPhone. Controlla il seguente tutorial per ottenere il trasferimento delle immagini da un iPhone a un altro iPhone.
Passo 1 Esegui il backup delle foto di iPhone su iTunes
Collega il tuo iPhone al computer con il cavo USB, nel frattempo, esegui iTunes sul tuo computer> Trova l'icona del tuo iPhone e fai clic su> Nella sezione Riepilogo, fai clic su "Esegui il backup ora" in "Esegui manualmente il backup e il ripristino" per iniziare a sincronizzare al dati tra cui foto da iPhone a iTunes. Dopo aver eseguito correttamente il backup, è necessario scollegare il tuo iPhone.
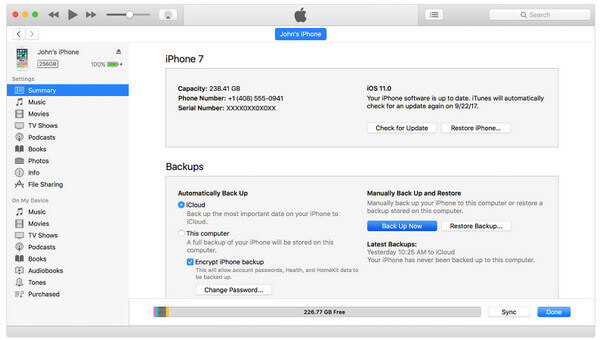
Passo 2 Ripristina le foto da iTunes su iPhone
Collega il tuo altro iPhone al computer, esegui ancora iTunes> Fai clic sull'icona del tuo iPhone> Nella sezione "Riepilogo" per navigare in "Ripristina backup" in "Backup e ripristino manuali" per trasferire foto da un iPhone a un altro iPhone.

Se ottieni due dispositivi iPhone più vicini, potresti fare causa ad AirDrop per far trasferire facilmente le immagini tra i dispositivi iPhone. Quello che devi fare è fare in modo che entrambi i dispositivi iPhone siano nella stessa connessione Wi-Fi, abilitare il Bluetooth su entrambi e portarli entro 15 metri.
Passo 1 Abilita AirDrop sull'iPhone di destinazione
Sul tuo iPhone di destinazione, scorri verso l'alto dalla parte inferiore dello schermo per aprire "Centro di controllo". Su iPhone X, scorri verso il basso dall'angolo in alto a destra dello schermo> Premi a fondo o tocca e tieni premuta la scheda delle impostazioni di rete nell'angolo in alto a sinistra, quindi tocca "AirDrop". Se stai usando iOS 10.3.3 o precedente, tocca AirDrop. E quindi seleziona le opzioni visibili dei contatti come preferisci.
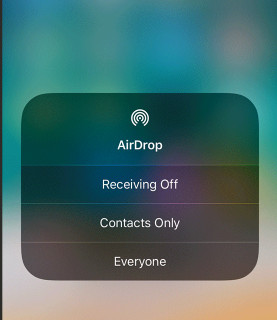
Passo 2 Seleziona le foto su iPhone
Sull'iPhone di origine, vai all'app "Foto", naviga nella cartella delle foto dall'album o sul rullino fotografico per visualizzare le foto e tocca "Seleziona" per scegliere le foto che desideri trasferire su un altro iPhone. Dopo aver completato il ritiro, tocca il pulsante Condividi e premi "AirDrop" per cercare il contatto.
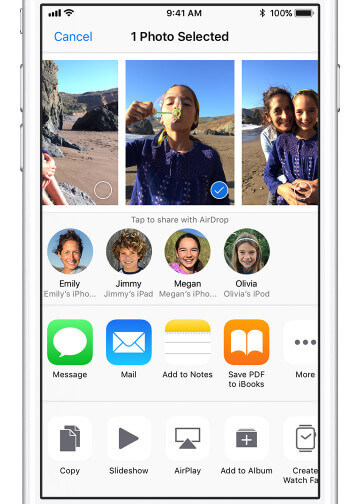
Passo 3 Ricevi foto su iPhone di destinazione
Dopo aver completato il passaggio 2, il tuo iPhone di destinazione riceverà il messaggio per informarti che gli altri condividono le tue foto e devi solo toccare "Accetta" per trasferire le foto da un iPhone a un altro iPhone.
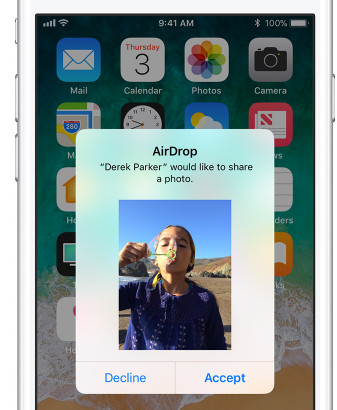
Facile vero? I suddetti quattro modi per trasferire foto da un iPhone a iPhone hanno i loro meriti. Puoi farti trovare il migliore da solo.