Sommario
Prova a trasferire tutte le tue foto da iPhone a Laptop e non hai idea di come farlo, leggi questo articolo e impara 5 modi per importare facilmente le foto di iPhone X / 8/7/6/5/4 sul tuo laptop.
Sommario
Prova a trasferire tutte le tue foto da iPhone a Laptop e non hai idea di come farlo, leggi questo articolo e impara 5 modi per importare facilmente le foto di iPhone X / 8/7/6/5/4 sul tuo laptop.
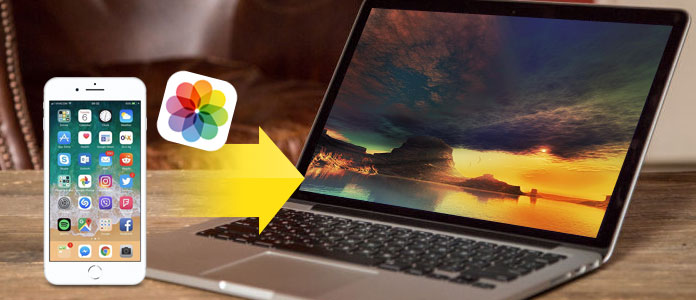
Siccome adoro usare il mio iPhone 6 per scattare foto e ora tutte quelle immagini riempiono il mio iPhone. Come faccio a scaricare le foto dal mio iPhone sul mio laptop? Posso trasferire foto da iPhone a computer senza iTunes? Spero che qualcuno possa aiutare. - Un utente delle community di supporto Apple
Puoi trovare qualsiasi tipo di domanda su come trasferire foto da iPhone a laptop su Windows o Mac su Internet. Sì, ci sono modi semplici per aiutare l'utente sopra e più persone a risolvere questo problema. Controlla i seguenti metodi che offriamo e trova il modo che preferisci.
Se vuoi trovare il modo più semplice per importare foto da iPhone a laptop, puoi usarlo FoneTrans che è un trasferimento professionale da iPhone a laptop per aiutarti a trasferire foto, musica, contatti e memo vocali da iPhone sul tuo laptop o al contrario. Puoi trasferire le foto scattate su iPhone con schermo più grande e le foto in Rullino fotografico e Libreria foto possono essere trasferite. Oltre alla sua forte funzione di trasferimento, è altamente compatibile con Windows 10, Windows 8, Windows 7, Windows Vista, Windows XP e iOS 12/11/10/9/8/7/6. Controlla il seguente tutorial per imparare come trasferire foto da iPhone X / 8/7 / 6s / 6 / 5s / 5 / 4s / 4 al laptop con questo programma di trasferimento professionale.
Fai clic qui per ulteriori informazioni su Trasferisci foto da iPhone a iPhone.
Passo 1 Installa ed esegui il trasferimento di foto per iPhone
Scarica e installa FoneTrans sul tuo laptop e aprilo. Quindi collega iPhone al tuo laptop tramite cavo USB. Dopo la connessione, il programma mostrerà tutte le informazioni del tuo iPhone sull'interfaccia principale.

Passo 2 Visualizza l'anteprima e seleziona le foto di iPhone da trasferire
Seleziona Foto sulla barra laterale sinistra dell'interfaccia principale e il software mostrerà tutti i tuoi album fotografici sul tuo iPhone incluso Rullino fotografico, Fototeca, video, panorami e altre foto dell'app. Puoi fare clic su quegli album per controllare le immagini al loro interno. Fai clic con il pulsante destro del mouse sull'immagine e scegli Anteprima e puoi visualizzare l'anteprima di tutte le immagini. Quindi scegli tutte o foto specifiche che desideri trasferire sul tuo laptop.

Passo 3 Trasferisci foto da iPhone a laptop
Dopo aver selezionato, fai clic su Esporta> Esporta su PC e seleziona la cartella in cui desideri salvare le foto trasferite o utilizza semplicemente la cartella predefinita. Quindi le foto selezionate verranno automaticamente trasferite sul tuo laptop.
Oltre a importare le foto dell'iPhone sul laptop, controlla cos'altro FoneTrans può fare per te:
Eseguire il backup della musica da iPhone al computer o importare musica dal computer su iPhone;
Trasferisci i contatti iPhone sul computer per il backup o spostare i contatti su un nuovo iPhone;
Esporta messaggi di testo da iPhone a laptop per il backup o la stampa;
Copia i video registrati e scaricati da iPhone a laptop senza perdita di dati;
Trasferisci memo vocali tra iPhone e computer
Puoi anche utilizzare Esplora risorse per scaricare le immagini di iPhone sul laptop Windows. Tuttavia, tieni presente che può supportare solo il salvataggio di foto dal rullino fotografico sul tuo laptop.
Passo 1 Collega il tuo iPhone al laptop tramite cavo USB e crea una cartella di foto sul desktop.
Passo 2 Vai a Risorse del computer> Esplora risorse sul tuo laptop e fai clic su iPhone in memoria rimovibile. Quindi vai alla cartella DICM nella memoria interna per trovare le tue foto.
Passo 3 Copia le foto che desideri trasferire sul laptop, quindi incollale nella cartella appena creata sul desktop.

Passo 1 Apri le Impostazioni del tuo iPhone e tocca il tuo ID Apple nella parte superiore del menu Impostazioni che contiene il tuo nome e la tua immagine. Tocca iCloud> Foto e fai scorrere "Libreria foto iCloud" in posizione "On". Quindi tutte le foto nel Rullino verranno salvate su iCloud. Qui puoi toccare "Ottimizza archiviazione iPhone" per archiviare versioni più piccole di foto sul tuo iPhone in modo da poter salvare lo spazio di archiviazione del tuo iPhone.
Passo 2 Fai scorrere "Carica su My Photo Stream" in posizione "On" e consenti alle nuove foto scattate con iPhone di sincronizzarsi con tutti i dispositivi con il tuo ID Apple quando sono connesse al Wi-Fi.
Passo 3 Apri l'app Foto di Apple sul portatile Windows 10 e accedi a Foto con il tuo ID Apple per abilitare iCloud Photo Library. Fai clic su "Album" nella parte superiore della finestra, quindi fai clic su "Tutte le foto", puoi vedere le foto dal tuo iPhone in questa cartella dopo che iPhone e laptop si sono sincronizzati con iCloud.
Ti piacerà anche leggere: Cancella l'archiviazione iCloud eliminando i file indesiderati.

iCloud ti offre 5 GB di spazio gratuito per foto, video, documenti, app e dati per mantenere automaticamente aggiornati tutti i tuoi dispositivi. Quindi sarebbe facile usare iCloud per scaricare file da iPhone a PC.
Passo 1 Collega il tuo iPhone al laptop con il cavo USB. Fai clic su "Importa immagini e video utilizzando Windows" quando viene visualizzata la finestra AutoPlay.
Passo 2 Scegli il link "Importa impostazioni", fai clic sul pulsante "Sfoglia" e deseleziona le foto che non desideri scaricare dal tuo iPhone. Quindi fai clic su "Importa immagini in" per scegliere la destinazione.
Passo 3 Fai clic su "OK" per importare foto da iPhone sul tuo laptop.

Se sei un utente Mac e utilizzi MacBook / MacBook Pro / MacBook mini, puoi trasferire foto da iPhone a laptop senza USB. Puoi utilizzare AirDrop per creare la rete Wi-Fi peer-to-peer tra iPhone e MacBook senza rete
Passo 1 Attiva Bluetooth e Wi-Fi su Mac e iPhone. Scorri verso l'alto per aprire il Centro di controllo e tocca "AirDrop" su iPhone e scegli di far scoprire il tuo iPhone a "Tutti".
Passo 2 Rendi il tuo MacBook rilevabile da "Tutti" tramite "Finder"> "Consenti a me di essere scoperto da" sul tuo Mac.
Passo 3 Scegli le foto che desideri trasferire sul tuo laptop e fai clic sul pulsante Condividi. Quindi fai clic su AirDrop e scegli il tuo MacBook. E quindi fai clic su "Accetta" per ricevere le foto sul tuo laptop.
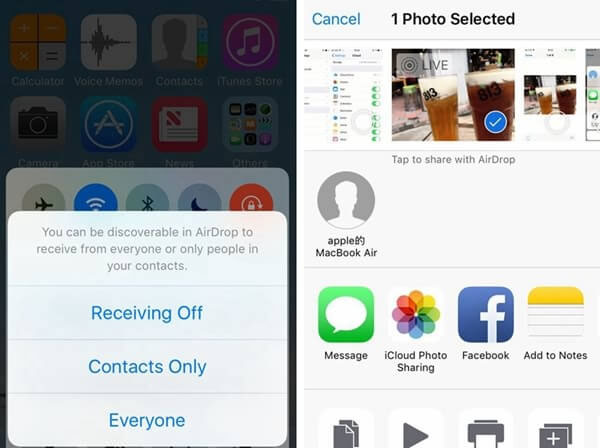
Qui presentiamo 5 metodi per farti sapere come trasferire foto da iPhone a laptop. Non importa se stai usando iPhone 7/6/5/4 o l'ultimo iPhone X / 8, iOS 10/8/7/6 o successivo sistema iOS iOS 12 e Windows 10/8/7 o Mac OS X sul tuo laptop , puoi facilmente importare foto da iPhone a laptop.