Di recente ho ottenuto un disco rigido esterno. Per risparmiare spazio sul mio Mac e renderlo più veloce, voglio spostare tutte le mie foto sul disco rigido esterno. Occupa quasi 200 GB di spazio. Come posso spostarli per risparmiare più spazio sul mio Mac.
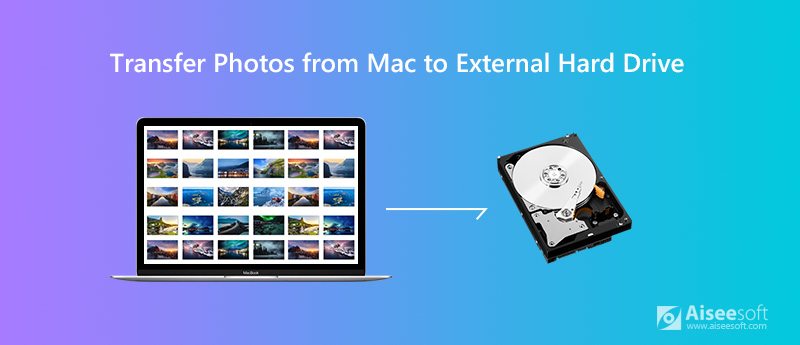
Photo Library è la casa di tutte le tue foto, album e presentazioni. Se stai cercando di liberare spazio di archiviazione su Mac, è consigliabile trasferire tutte le tue foto da MacBook sul disco rigido esterno. Fortunatamente, questo post ti mostrerà l'ultima soluzione sposta la libreria di foto dal Mac al disco rigido esterno.
Prima di trasferire le foto sul disco rigido esterno, è necessario assicurarsi che il disco sia formattato per APFS o Mac OS Extended. Altrimenti, il disco non può essere riconosciuto, né il contenuto non può essere modificato dal Mac.
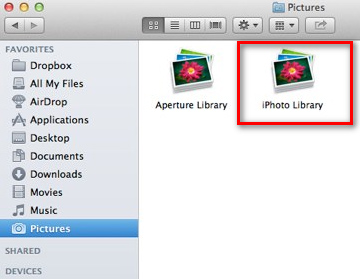
Se tuo Il Mac funziona lentamente o esaurito lo spazio di archiviazione, potrebbe essere necessario spostare le foto di grandi dimensioni sul disco rigido esterno. Ma c'è un altro modo rapido per ottenere più spazio libero sul tuo Mac. Quello che devi fare è cancellare il tuo Mac con Aiseesoft Mac Cleaner. È uno strumento di gestione professionale per Mac per rimuovere file spazzatura, disordine, foto duplicate, distruggere file e mantenere le prestazioni del Mac.

Scarica
Sicuro al 100%. Nessuna pubblicità.
Se hai sincronizzato le foto su iCloud, puoi scaricare le immagini originali dalla Libreria foto di iCloud su Mac. Segui i semplici passaggi seguenti.
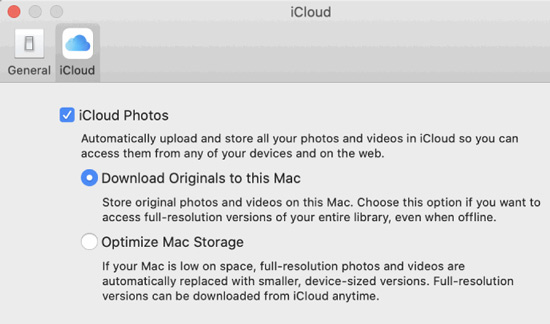
Se hai perso accidentalmente le foto dal disco rigido esterno, puoi comunque recuperarle. Ciò può accadere quando si formatta un disco rigido esterno. Non preoccuparti. Con il vantaggioso Aiseesoft Mac Data Recovery, puoi recuperare tutti i dati cancellati o persi, inclusi foto, documenti, e-mail, video, audio e altro ancora.

Scarica
Sicuro al 100%. Nessuna pubblicità.
Sicuro al 100%. Nessuna pubblicità.


Se non riesci a trovare le foto che desideri recuperare, puoi fare clic su "Scansione profonda" per scansionare più foto in modo approfondito e completo.

Conclusione
Sembra facile sposta le foto dal Mac al disco rigido esterno con il metodo sopra. Se vuoi liberare più spazio sul tuo Mac, è saggio scegliere Mac Cleaner per ottenere le app inutili, le foto duplicate, distruggere i file dal tuo Mac. Se hai perso accidentalmente i dati a causa della formazione del disco rigido, puoi provare Mac Data Recovery per recuperare tutte le tue foto.

Mac Cleaner è uno strumento di gestione Mac professionale per rimuovere file spazzatura, disordine, file grandi / vecchi, eliminare file duplicati e monitorare le prestazioni del tuo Mac.
Sicuro al 100%. Nessuna pubblicità.