Per trasferire le foto Samsung sul PC, quali dovrebbero essere i metodi consigliati? Soprattutto quando è necessario spostare un gran numero di immagini da Samsung Galaxy al computer. Se copi e incolli semplicemente le foto di Android tramite e-mail o messaggi istantanei, potresti perdere o duplicare alcune foto importanti. L'articolo condivide 6 approcci per trasferire le foto da Samsung a PC o Mac in modo efficiente.
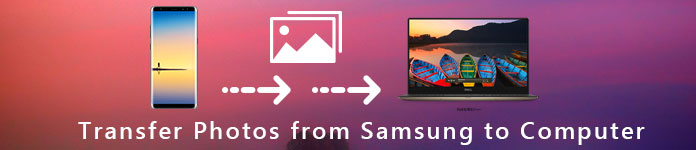
FoneLab per Android è un toolkit professionale per dispositivi Android Samsung per trasferire immagini da Samsung a PC. Oltre alle foto nella Galleria, puoi scegliere di più da altre app o persino recuperare le foto cancellate da Android con facilità.
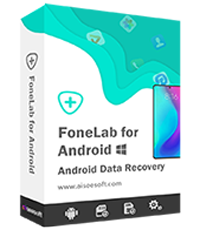
Passo 1 Collega FoneLab per Android al tuo telefono
Scarica e installa il toolkit sul tuo PC. Collega il tuo Galaxy S6 al computer con un cavo USB. Esegui il programma e vai alla scheda "Recupero dati Android" dal lato sinistro.

Passo 2 Scansiona Samsung per rilevare tutte le foto
Dopo che il tuo telefono è stato rilevato, ti verrà presentata la finestra del tipo di dati. Seleziona le opzioni "Galleria" e "Libreria immagini". Fare clic sul pulsante "Avanti" e seguire le istruzioni sullo schermo per attivare la modalità "Debug USB". Premi il pulsante "OK" per aprire la finestra di anteprima. Ora puoi guardare le tue foto sul telefono e selezionare le foto desiderate.

Passo 3 Trasferisci le foto dal Galaxy S6 al PC
Infine, fai clic sul pulsante "Ripristina". Quando richiesto, inserisci la destinazione per salvare il backup e avvia il trasferimento delle foto dal Galaxy S6 al PC. Controlla di aver trasferito le foto nella cartella di destinazione.

In questo modo, ne sei capace backup dei messaggi da Samsung al computer.
Se vuoi trovare un metodo semplice e veloce per aggiungere foto al tuo computer, puoi usarlo Aiseesoft MobieSync. MobieSync è il software professionale per il trasferimento di file per telefoni cellulari. Puoi trasferire vari file come foto, video, canzoni, contatti, ecc. Da Samsung sul tuo computer.

Passo 1 Collega Samsung al tuo computer
Scarica, installa ed esegui MobieSync gratuitamente sul tuo computer. Collega il tuo Samsung al computer con un cavo USB. Quindi, il tuo dispositivo verrà riconosciuto e potrai vedere le informazioni nell'interfaccia.

Passo 2 Controlla i dati dettagliati
Puoi vedere tutti i file elencati in categorie nella barra laterale di sinistra. Fai clic sul tipo di foto per trovare e visualizzare l'anteprima delle foto.

Passo 3 Trasferisci immagini da Samsung al PC
Scegli le foto che desideri trasferire e fai clic su "Esporta su PC"per trasferire le foto dal tuo Samsung al computer.

Se desideri aggiungere foto al tuo Samsung, puoi fare clic su "Aggiungi file" nel menu in alto per aggiungere foto al tuo telefono.
USB è uno dei metodi più semplici per trasferire foto da Samsung a PC. Inoltre, è molto probabile che funzioni con la maggior parte dei telefoni Samsung Galaxy. Ma il metodo non è valido per sincronizzare le foto archiviate in altre cartelle.
Passo 1 Collega il telefono al PC con un cavo USB. Se viene visualizzato il messaggio "Consenti l'accesso ai dati del dispositivo" sul telefono, seleziona l'opzione di autorizzazione.
Passo 2 Apri una finestra di Explorer e vedrai il tuo telefono Samsung apparire come un dispositivo esterno. Aprilo, trova e avvia la cartella "DCIM", che memorizza tutte le foto nell'app Galleria.
Passo 3 Anteprima e trasferimento delle foto che si desidera trasferire le foto da Samsung al PC con il trascinamento della selezione.
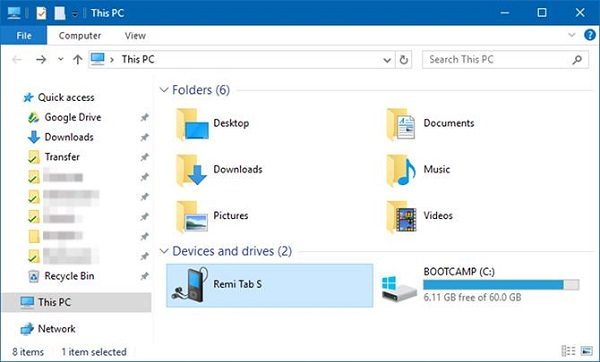
È inoltre possibile una scheda SD per espandere la capacità di archiviazione del telefono Samsung. È anche un buon metodo per trasferire video e foto da Galaxy a PC. Tutto ciò che serve è un lettore di schede SD.
Passo 1 Inserisci una scheda SD che abbia spazio sufficiente per salvare le tue foto.
Passo 2 Quindi vai all'app Galleria, seleziona le foto che desideri trasferire, tocca l'icona del menu a tre punti e quindi "Sposta", seleziona la scheda SD e tocca "Fine".
Passo 3 Ora, le tue foto andranno sulla scheda SD. Rimuovilo dal telefono e inseriscilo in un lettore di schede.
Passo 4 Collega il lettore al PC, copia e incolla le foto Samsung sul computer.
Nota: Si consiglia di aprire il software antivirus quando si trasferiscono foto da Samsung al PC.

Google Foto è una bella soluzione che puoi prendere in considerazione. Offre 15 GB di spazio di archiviazione gratuito per ciascun account se non ti interessa la risoluzione. Ecco il metodo dettagliato per trasferire foto da Samsung a Mac tramite Google Foto. Puoi anche trovare altri metodi per trasferire foto da Android a Mac.
Passo 1 Apri l'app Google Foto e tocca l'icona del menu a tre righe nella parte superiore dello schermo.
Passo 2 Vai su "Impostazioni" > "Backup e sincronizzazione" e seleziona l'account da utilizzare.
Passo 3 Toccare l'opzione "Backup cartelle dispositivo" e abilitare la cartella desiderata spostando l'interruttore.
Passo 4 Tocca "Dimensione caricamento" e seleziona una dimensione immagine predefinita. L'opzione "Alta qualità" memorizzerà una quantità illimitata di foto ad alta risoluzione, mentre l'opzione "Originale" manterrà la risoluzione originale delle foto.
Passo 5 Una volta collegato il telefono a una rete Wi-Fi, si avvierà il processo di trasferimento. Successivamente, vai sul tuo computer Mac, accedi al sito Web di Google Foto e accedi al tuo account per verificare se hai già trasferito correttamente le foto da Samsung a Mac.
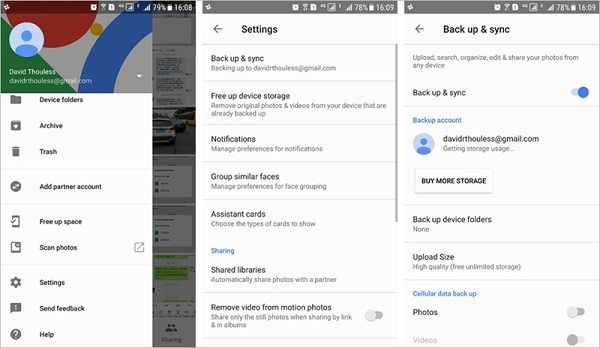
Samsung Kies dovrebbe essere la soluzione predefinita per sincronizzare le foto da Samsung al computer. È disponibile per telefoni e tablet rilasciati prima del Galaxy Note III. Ma non funziona con gli ultimi telefoni Android Samsung.
Passo 1 Apri Kies dopo l'installazione. E collega il tuo telefono Android al computer con un cavo USB.
Passo 2 Fai clic sul nome del tuo telefono nella colonna di sinistra e vai su "Backup/Ripristino" > "Backup dei dati".
Passo 3 Trova l'opzione "Foto" nell'area "Informazioni personali" e fai clic sul pulsante Backup per iniziare a trasferire le foto dal Galaxy S4 al PC.
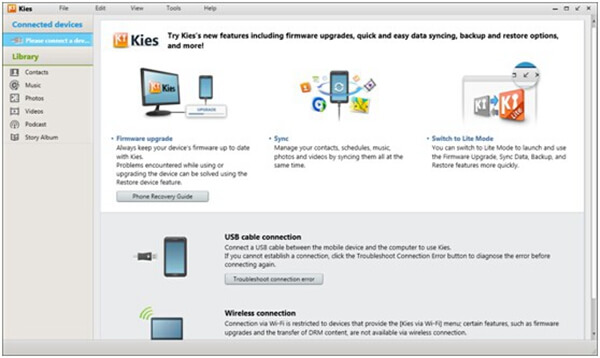
Conclusione
Sulla base del tutorial sopra, puoi ottenere i 6 migliori approcci per trasferire foto da Samsung a PC o computer Mac. Basta collegare il telefono Samsung al computer con il cavo USB, è possibile trasferire le immagini direttamente. Ovviamente, puoi anche sincronizzare le foto con il servizio Cloud online. Kies è la soluzione predefinita per trasferire foto da Samsung al computer. Al fine di trasferire tutte le foto, comprese quelle cancellate da Cestino Android, FoneLab per Android dovrebbe essere la tua prima scelta.