Ho diverse immagini JPEG e quando le ho ridimensionate, ho scoperto che la qualità era scadente, il mio amico ha detto che avrei dovuto trasformare JPEG in vettoriale, ma non so come farlo?
In questo mondo digitale, quasi tutto viene salvato in digitale. JPEG è un formato di immagine ampiamente utilizzato rilasciato nel 1990. In altre parole, questo formato tradizionale non può godere di alcune tecnologie avanzate. D'altra parte, le persone hanno sviluppato JPEG per condividere immagini di grandi dimensioni online ma non per modificarle. Ecco perché dovresti vettorializzare le tue immagini JPEG. In questo tutorial, puoi ottenere i modi migliori su come farlo trasformare un jpeg in un vettore per ulteriori modifiche.
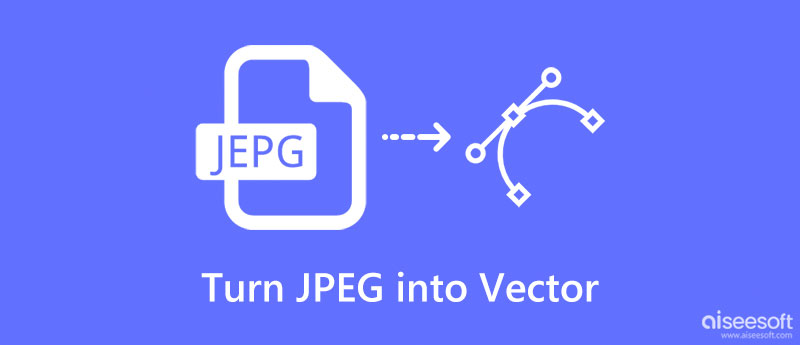
Un'immagine che vedi sul tuo dispositivo è fatta di pixel, piccoli rettangoli colorati in modo diverso. Se ingrandisci abbastanza l'immagine, puoi vederli. Elaborazione della tua immagine JPG in Adobe Illustrator? È possibile trasformare JPEG in vettoriale seguendo i passaggi seguenti. Vettorizzare un'immagine significa convertirla in linee e forme che non risulteranno sfocate o declassate quando si ridimensiona.
Apri l'immagine JPG che desideri vettorializzare nel programma Illustrator. Non è possibile modificare tutti i dettagli in vettoriale contemporaneamente, quindi selezionare contemporaneamente l'oggetto desiderato utilizzando lo strumento Selezione.
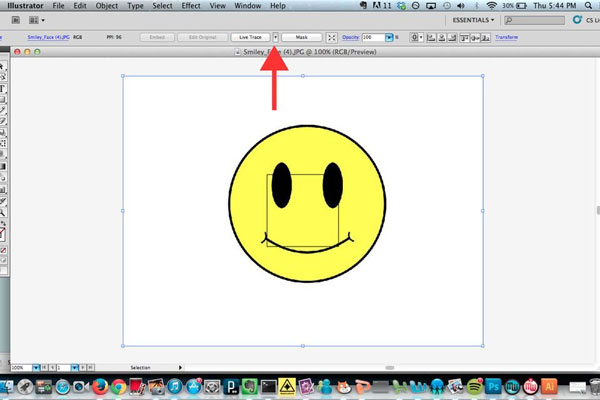
Trova il pulsante "Traccia dal vivo" sulla barra multifunzione in alto e fai clic sul piccolo pulsante accanto ad essa con un'icona "freccia giù", seleziona "Opzioni di tracciamento" per aprire la finestra di dialogo Opzioni di tracciamento.
Seleziona la casella di controllo accanto all'opzione "Anteprima", in modo da poter vedere i risultati della traccia ogni volta che apporti una modifica. Quindi trascinare e rilasciare la finestra popup in una posizione corretta che non si sovrappone all'immagine. Quindi, selezionare un'opzione dall'elenco a discesa "Preimpostazione" per vettorializzare l'immagine in modo specifico.
Nota: esistono cinque modi di base per vettorizzare un JPG, Colore automatico, Colore elevato, Scala di grigi e Bianco e nero. preimpostato
Fare clic sul pulsante "Traccia" per confermare. Per terminare la trasformazione di JPEG in vettoriale, fai clic sul pulsante "Espandi". Ora puoi personalizzare le impostazioni per ciascun percorso. Ad esempio, selezionare un percorso, aprire la finestra "Opzioni di tracciamento" dal menu "Preimpostazioni di tracciamento e opzioni", quindi ripristinare "Modalità", "Sfocatura" e "Soglia".
Infine, vai su "File"> "Salva con nome" ed esporta una copia come file ".ai". Puoi riaprirlo in Illustrator per modificarlo ulteriormente. Quindi salvare il risultato vettoriale in "SVG" o "PDF". Sono formati vettoriali; il primo viene utilizzato sulla pagina Web e il secondo per la stampa.
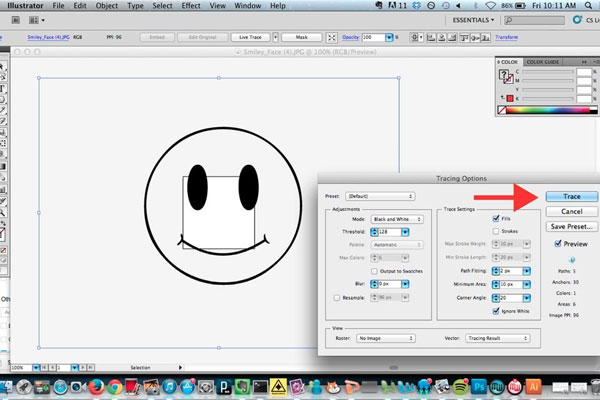
Nota: Illustrator è un programma rilasciato da Adobe per la creazione di immagini vettoriali, quindi il processo di vettorializzazione è piuttosto semplice. Ma gli strumenti di modifica delle immagini sono limitati.
Photoshop è un altro programma comune per trasformare JPEG in immagini vettoriali. Il più grande vantaggio è che puoi ottenere più strumenti di modifica delle immagini all'interno dell'editor fotografico professionale. Ma il flusso di lavoro è molto diverso con Illustrator.
Apri Photoshop dal desktop e trascina e rilascia il JPG per passare al vettore nella finestra. Seleziona lo strumento "Selezione rapida" dalla casella degli strumenti a sinistra, quindi fai clic sull'icona "Aggiungi alla selezione", che è contrassegnata da una penna che si sovrappone e dal simbolo. Quindi, racchiudere l'oggetto che si desidera vettorializzare con lo strumento Selezione.
Fare clic ed espandere il menu "Finestra" sulla barra multifunzione in alto e selezionare "Percorsi" per aprire la finestra Percorsi. Quindi fai clic sull'icona "Crea lavoro dal percorso" nella parte inferiore della finestra, che è la quarta icona da sinistra. Ciò trasformerà l'oggetto selezionato in un vettore.
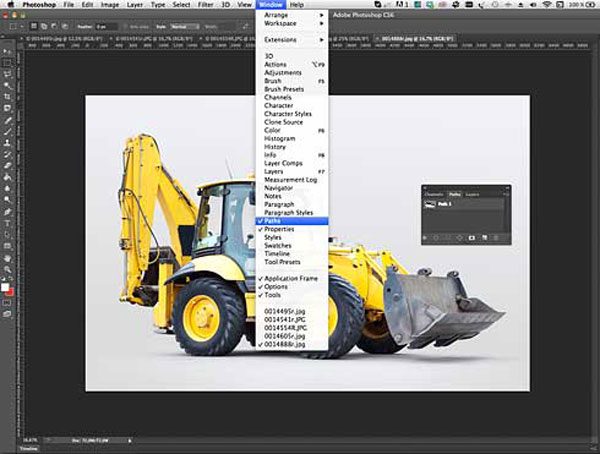
Vai su "File"> "Esporta"> "Percorsi in Illustrator", inserisci un nome per i percorsi e fai clic su "OK" per confermarlo. Per impostazione predefinita, i percorsi verranno salvati nella libreria di immagini (C: \ Utenti \ [nome utente] \ Immagini). E puoi cambiare la posizione come desideri. Rilascia un nome per il file e fai clic sul pulsante "Salva" per salvare il file vettoriale in formato AI dopo aver trasformato JPEG in vettoriale.
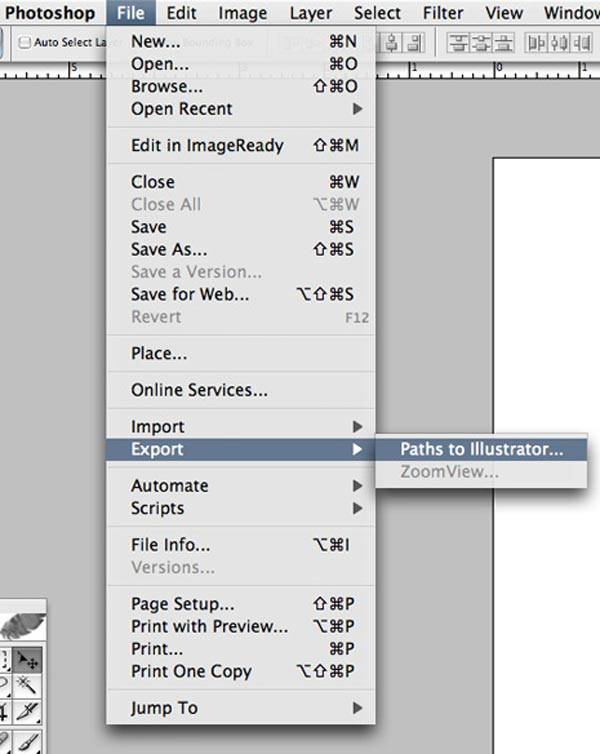
Il file Photoshop viene perso prima di fare clic sul pulsante "Salva"? Ripristina file Photoshop al momento.
Se hai bisogno di convertire i tuoi altri file immagine in JPG/JPEG, puoi entrare Convertitore di immagini gratuito Aiseesoft online e provaci. Questo convertitore di immagini può aiutarti a convertire quasi tutti i formati di immagine più diffusi in JPG, PNG e GIF. Inoltre, ti consente anche di convertire in batch più immagini, il che è rapido e conveniente.
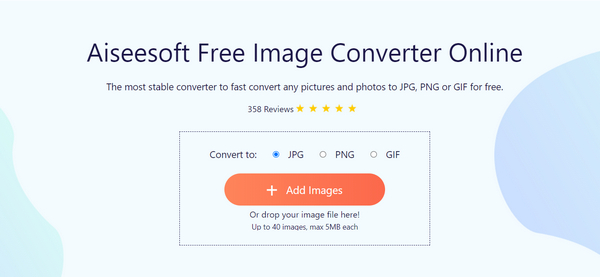
Come puoi vedere, il PDF è un formato vettoriale. Se desideri convertire file PDF vettoriali in JPG, ti consigliamo Aiseesoft PDF Converter Ultimate. Le caratteristiche principali includono:
Sicuro al 100%. Nessuna pubblicità.
Sicuro al 100%. Nessuna pubblicità.
1. È in grado di trasformare PDF basati su immagini in immagini JPG in pochi minuti.
2. Se si hanno più immagini vettoriali salvate come PDF, questo convertitore ha la capacità di conversione batch.
3. Si basa su un algoritmo avanzato per ottimizzare la qualità dell'immagine durante la conversione di PDF.
4. E gli utenti possono salvare una parte del PDF o una determinata pagina nell'immagine JPG.
5. Inoltre, questo convertitore da vettore a JPG offre una gamma più ampia di parametri modificabili per creare risultati personalizzati.
6. Oltre a JPG e altri formati di immagine, supporta testo, Word, Excel, HTML e altri formati di output.
7. Inoltre, è compatibile con Windows 10/8 / 8.1 / 7 / XP e Mac OS.
A volte, le persone vogliono convertire PDF in JPG dopo aver trasformato JPEG in vettoriale e salvarlo come PDF. In questi casi, PDF Converter Ultimate è l'opzione migliore.
Ottieni PDF Converter Ultimate installato sul tuo computer e avvialo. Premi il pulsante "Aggiungi file" per importare tutti i file PDF che vuoi convertire nel programma.
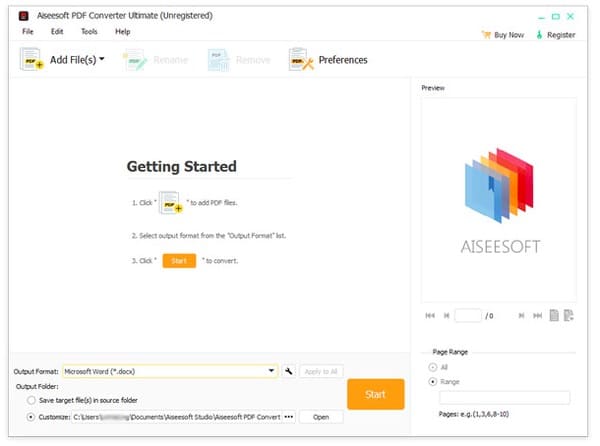
Prendi JPEG o JPG dall'elenco a discesa accanto a "Formato di output", fai clic sul pulsante "Apri" e seleziona una destinazione corretta per salvare i risultati. Personalizza altre opzioni in base alle tue esigenze.
Suggerimento: per ottenere più opzioni personalizzate, fai clic sul menu "Preferenze" nella parte superiore della finestra per aprire la finestra di dialogo Preferenze.
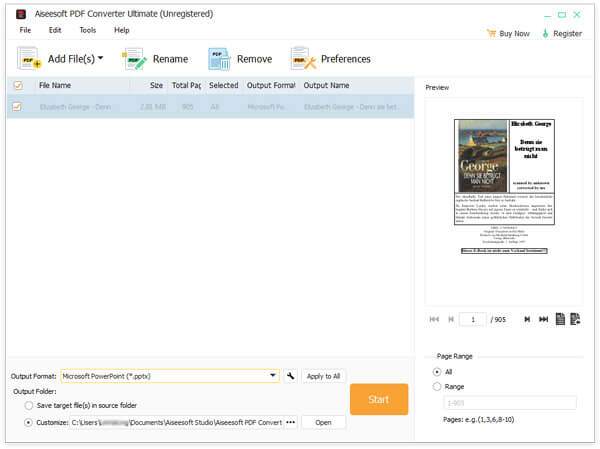
Infine, fai clic sul pulsante "Start" per attivare il processo di conversione da PDF a JPG.
Posso creare il mio file vettoriale?
Sì, puoi utilizzare Photoshop, Illustrator, Indesign e altri editor di immagini per creare il tuo file vettoriale.
Un PNG è uguale a un file vettoriale?
No. La risoluzione o la dimensione del PNG non possono essere espanse, ma la risoluzione o la dimensione del vettore possono essere espanse a piacere senza perdere qualità.
Quale è meglio, JPEG o vettoriale?
Questi due file hanno i loro vantaggi e svantaggi, quindi non puoi dire quale sia il migliore con precisione. JPEG è ampiamente supportato, ma il vettore funziona bene in tinta unita.
Conclusione
Sulla base del tutorial sopra, potresti capire come trasforma JPEG in vettoriale su Windows e Mac. Come puoi vedere, questo è un compito piuttosto professionale, così come hai bisogno di uno strumento professionale. Adobe Illustrator è un creatore di vettori dedicato, quindi puoi trasformare facilmente JPEG in vettoriale. D'altra parte, questa funzione è stata integrata in Photoshop. Seguendo la nostra guida, puoi ottenere immagini vettoriali da JPG senza problemi. Se hai altre domande relative al vettore, lascia un messaggio sotto questo articolo.
Converti JPG / JPEG
Converti JPG in ICO Converti JPG in Word Converti JPG in testo Converti JPEG in PNG Trasforma JPEG in vettoriale Converti JPG in GIF
Video Converter Ultimate è un eccellente convertitore video, editor e potenziatore per convertire, migliorare e modificare video e musica in 1000 formati e altro ancora.
Sicuro al 100%. Nessuna pubblicità.
Sicuro al 100%. Nessuna pubblicità.