iCloud Music Library consente agli utenti Apple di condividere facilmente la musica su un dispositivo Apple con tutti gli altri dispositivi. Tuttavia, la corrispondenza basata su cloud può essere difettosa. Potresti imbatterti in errori come copertine degli album mancanti o non corrispondenti, tracce live abbinate alle loro versioni in studio, metadati errati, musica iCloud non sincronizzata correttamente, ecc. quando usi iCloud Music Library.
Puoi disabilitare la libreria musicale di iCloud sul tuo iPhone / iPad o computer Windows / Mac se non vuoi che tutta la tua musica sia in disordine. Oppure, se desideri eliminare musica musicale da iCloud, puoi anche trovare metodi qui.
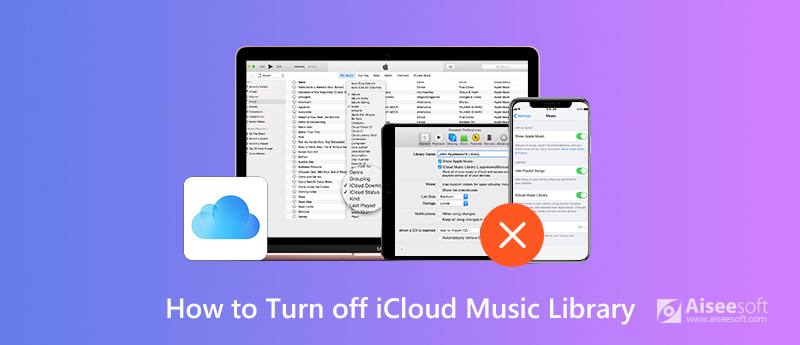
Disattiva iCloud Music Library
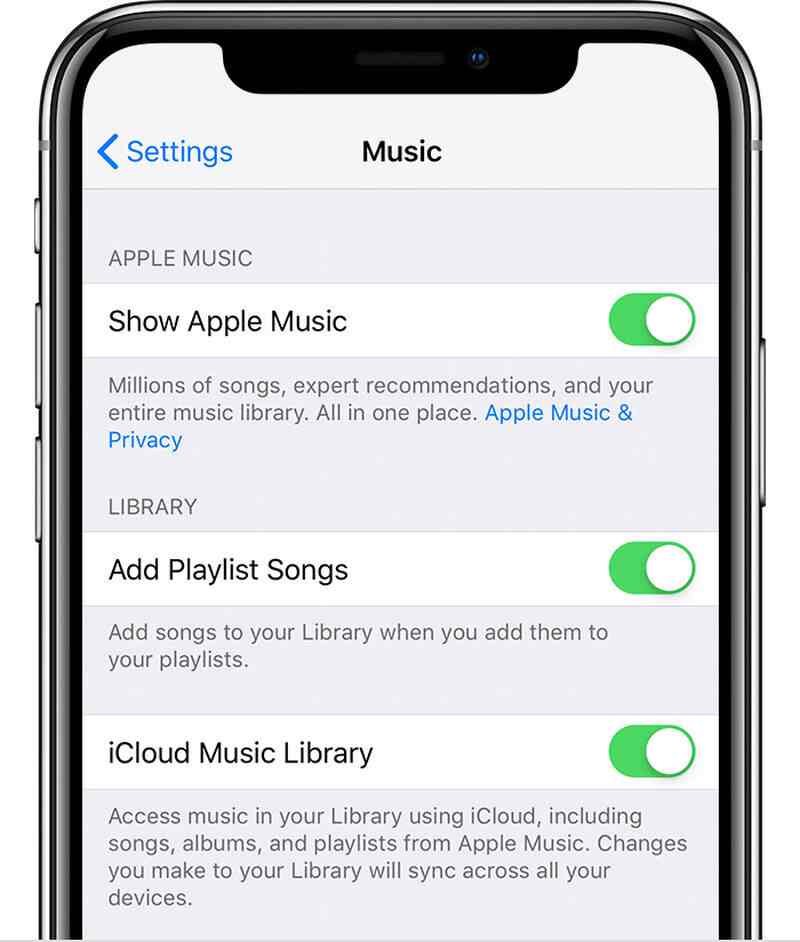
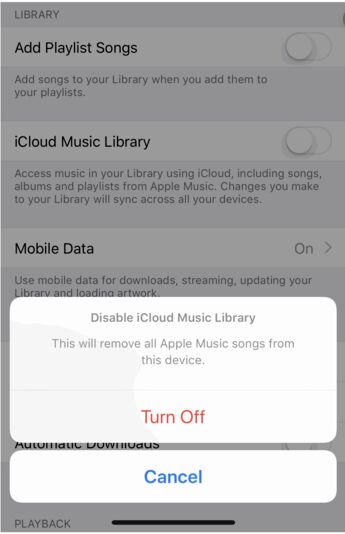
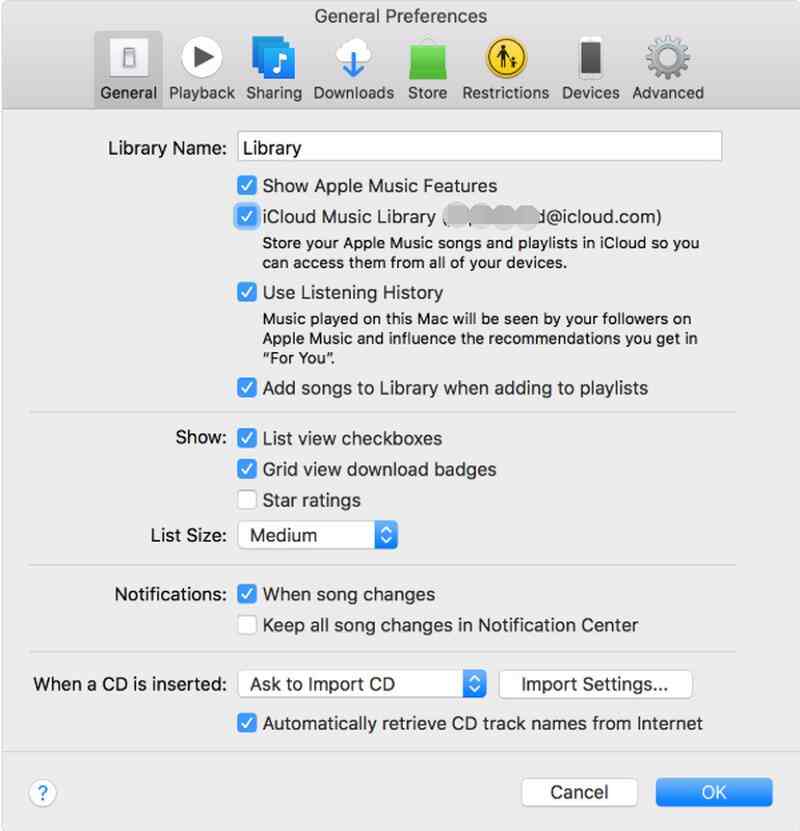
Tieni presente che: Cosa succederà dopo aver disabilitato la libreria musicale di iCloud
Se disattivi la tua libreria musicale iCloud, finirai per perdere l'accesso ai seguenti file:
• Una copia basata su cloud della libreria iTunes del tuo Mac.
• Se stavi utilizzando iTunes Match o Apple Music, le tracce abbinate o caricate sul tuo Mac non saranno più disponibili per lo steaming su altri dispositivi.
Se non vuoi disattivare la libreria musicale di iCloud ma vuoi eliminare alcuni brani da iCloud per liberare più spazio di archiviazione iCloud, qui prepariamo anche alcuni suggerimenti per te.
Prima di eliminare i brani da iCloud, assicurati che tutti i brani, inclusi quelli su iCloud, siano accessibili sul tuo dispositivo iOS nella libreria musicale. Ciò significa che devi attivare la funzione Mostra Apple Music sul tuo iPhone / iPad. Segui la guida di seguito per attivare questa funzione.
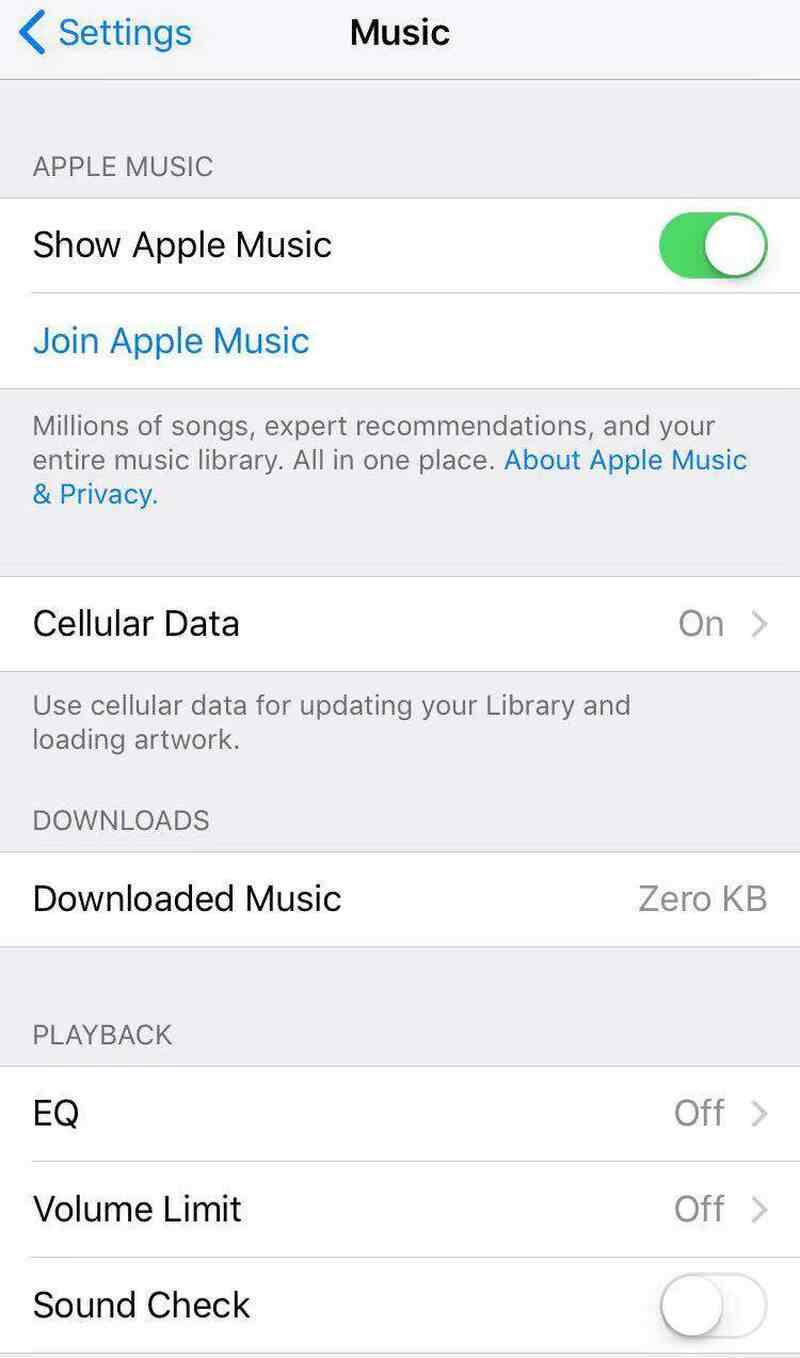
Dopo aver attivato Mostra Apple Music, puoi iniziare a eliminare la musica da iCloud seguendo la guida di seguito.
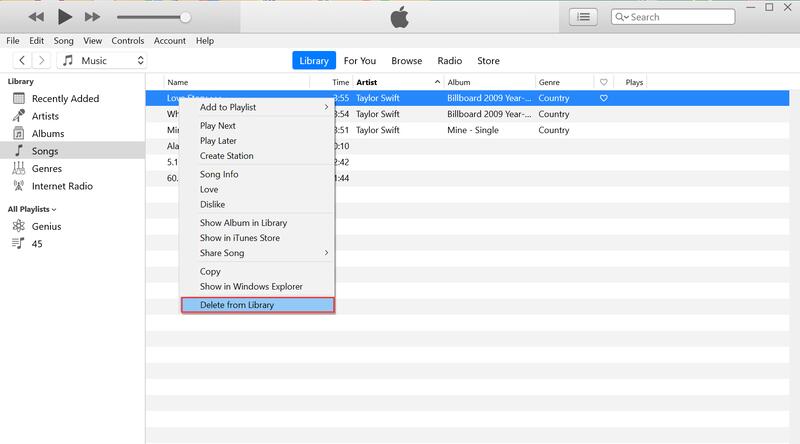
Se desideri eliminare tutti i brani nella libreria musicale di iCloud, è dispendioso in termini di tempo eliminarli uno per uno con il metodo introdotto sopra. Sarebbe meglio ripristinare la tua libreria musicale iCloud con i passaggi seguenti.
Se vuoi uscire dalla libreria musicale di iCloud ma desideri comunque sincronizzare la musica tra i tuoi dispositivi a tuo piacimento, qui ti consigliamo la migliore alternativa per te. Aiseesoft MobieSync Consente di trasferire musica tra iPhone e iPod o tra dispositivo iOS e computer con un clic. Se hai la necessità di trasferire file tra iOS e Android, è anche possibile.

Scarica
Cosa può fare MobieSync per te?
Sicuro al 100%. Nessuna pubblicità.
Segui la guida dettagliata di seguito per gestire i tuoi file musicali con questo organizzatore musicale.
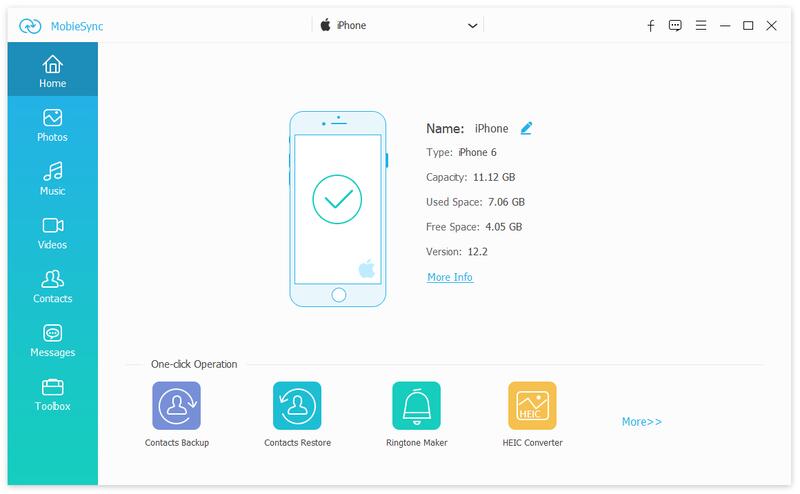
Per trasferire file musicali da iOS al computer: Fai clic sul tipo di dati Musica e seleziona gli elementi dettagliati nel pannello di destra. Quindi fare clic sul pulsante "Esporta su dispositivo" per trasferire la musica da iPhone o iPad al computer.
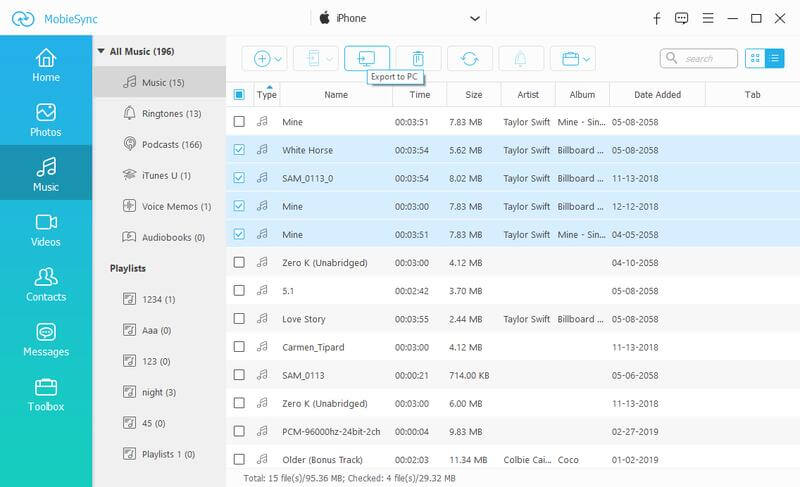
Importa file musicali dal computer al dispositivo iOS: Fai clic sul pulsante "Aggiungi file" per importare file musicali dal computer al tuo iPhone, iPad o iPod.
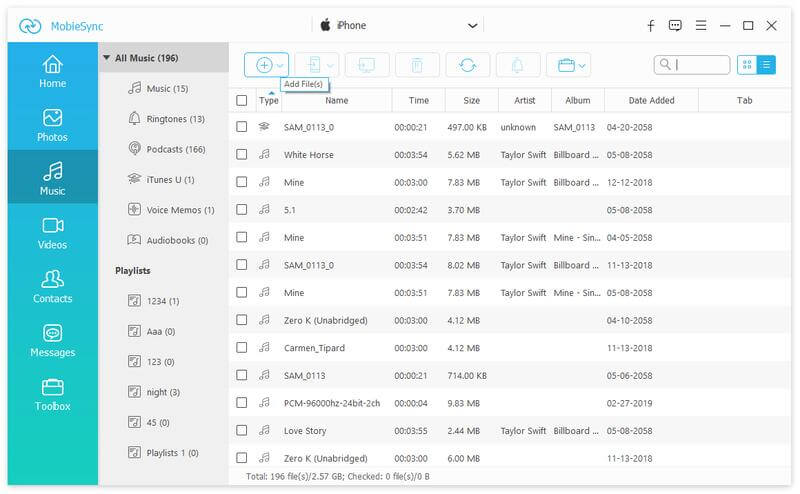
Trasferisci file musicali da iOS a iOS: Se desideri condividere la musica tra i tuoi dispositivi iOS, collega i due dispositivi iOS al tuo computer contemporaneamente e abilita la visualizzazione del dispositivo sorgente nell'elenco dei dispositivi al centro in alto. Quindi seleziona i brani che desideri condividere dal dispositivo iOS di origine, quindi fai clic sul pulsante "Esporta su dispositivo" per avviare la sincronizzazione.
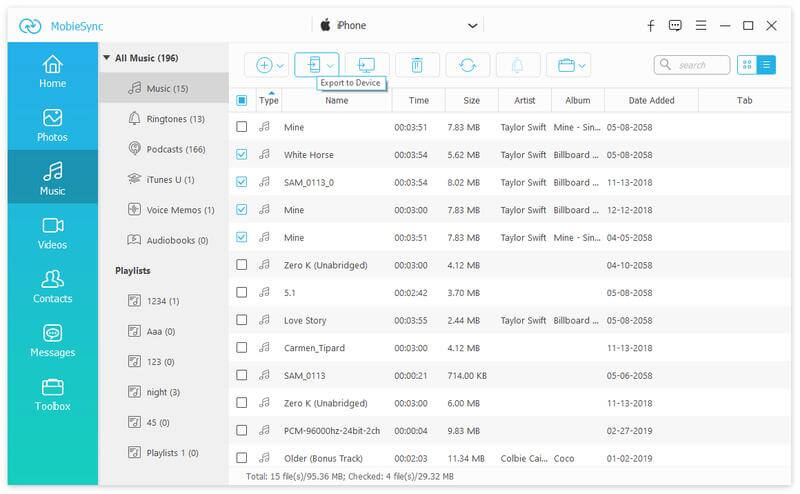
In questo modo puoi gestire facilmente e liberamente tutti i tuoi file musicali secondo le tue esigenze.
Conclusione
Se sei stufo di tutte le limitazioni che ha iCloud Music Library, puoi spegnerla con i metodi consigliati sopra e utilizzare la sua migliore alternativa: MobieSync per gestire tutti i file musicali e altri tipi di dati nel tuo dispositivo sul tuo volere.

Il gestore dati professionale di iPhone / Android e il trasferimento per trasferire vari file tra telefono e computer iOS / Android e tra due telefoni cellulari in 1 clic.
Sicuro al 100%. Nessuna pubblicità.