Quando usi lo stesso ID Apple sia per iPhone che per MacBook Pro, potresti sentirti infastidito nel ricevere le notifiche di iMessage sul tuo MacBook Pro. Come disattivare iMessage sul tuo Mac? Soprattutto il MacBook Pro viene utilizzato per scopi aziendali solo nel tuo ufficio.
Sia che tu debba disabilitare completamente iMessage sul tuo Mac, disattivare temporaneamente iMessage, semplicemente disabilitare la notifica di iMessage o persino ripulire i file di iMessage su Mac, puoi leggere maggiori dettagli dalla guida definitiva dall'articolo.
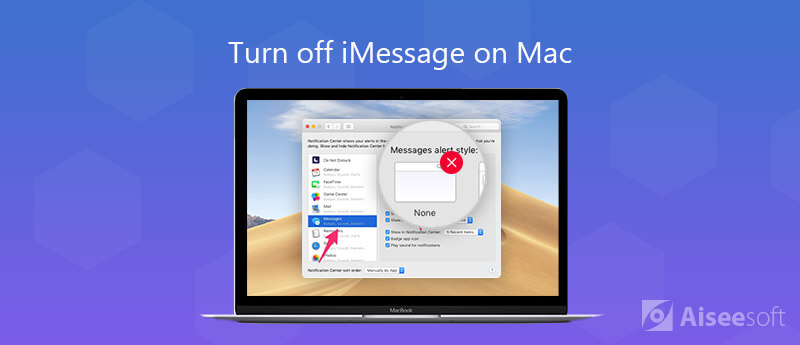
Proprio come menzionato sopra, la notifica iMessage è correlata all'ID Apple. Se non desideri ricevere alcuna notifica di iMessage sul tuo Mac, puoi disabilitare l'ID Apple per disattivare permanentemente iMessage su Mac. Ulteriori informazioni sul processo come di seguito.
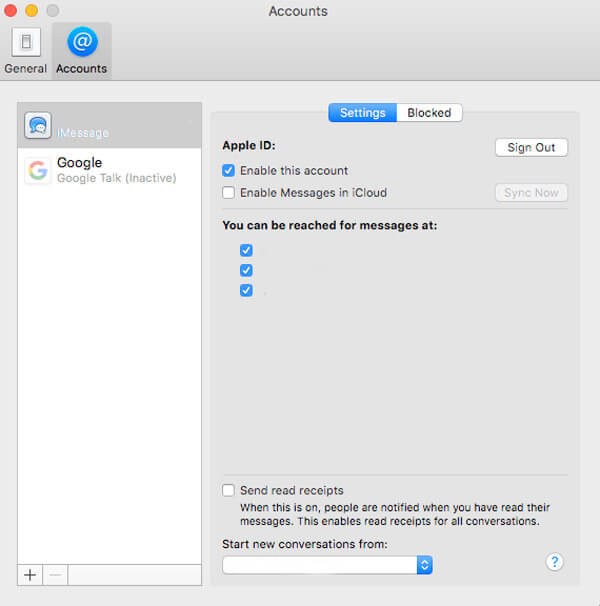
Nota: Puoi accedere nuovamente all'ID Apple per ottenere nuovamente la notifica sincronizza iMessage da iPhone a Mac. Anche se esegui la retromarcia riattivando il tuo account, puoi invece solo ricevere il nuovo iMessage.
Quando sei infastidito dall'irritante "Ping", puoi disattivare il tono di iMessage o modificare la notifica per risolvere il problema. È un altro metodo temporaneo per disattivare il tono di iMessage su Mac. Ecco il processo che dovresti sapere come di seguito. (iMessage fuori servizio?)
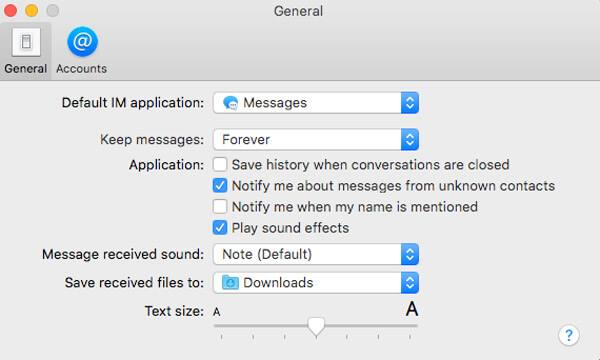
Se devi solo evitare le notifiche di interruzione di iMessage durante la riunione, puoi semplicemente disattivare la notifica per disabilitare iMessage su Mac come soluzione temporanea. Naturalmente, puoi conservare la possibilità di utilizzare i Messaggi ogni volta che lo desideri con facilità.
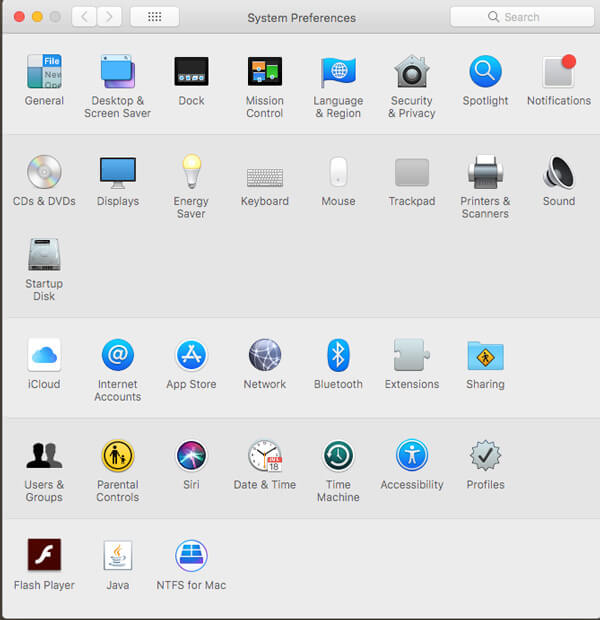
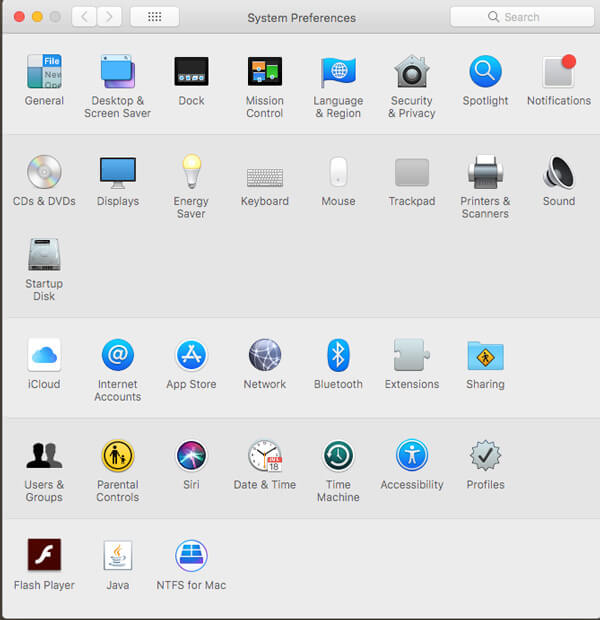
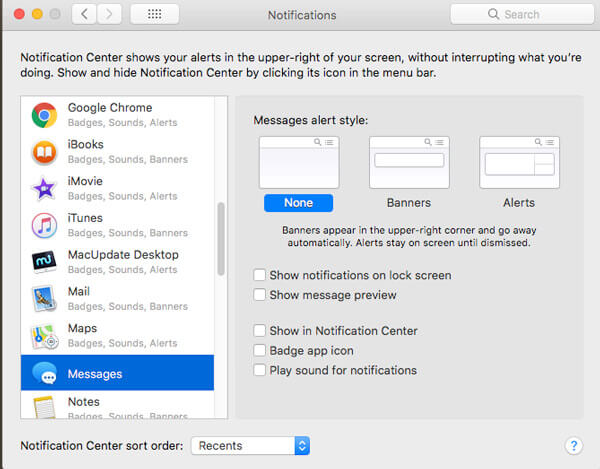
Per disabilitare temporaneamente la notifica di iMessage su Mac per un periodo di tempo, devi solo abilitare la modalità "Non disturbare". Quando devi impedire al Mac di visualizzare i popup di iMessage per il resto della giornata, puoi seguire i passaggi seguenti.
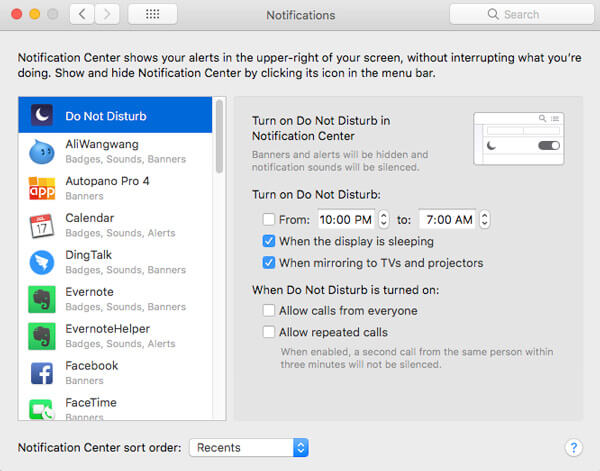
Una volta che hai già disabilitato iMessage su Mac, cosa dovresti fare se devi ripulire i file di iMessage? Se devi rimuovere completamente i file iMessage dal tuo Mac, Aiseesoft Mac Cleaner è lo strumento di gestione Mac professionale per rimuovere file iMessage, file shred, file vecchi e grandi, eliminare immagini duplicate e altro.

Scarica
Sicuro al 100%. Nessuna pubblicità.


Conclusione
Quando è necessario disabilitare o disattivare iMessage su Mac, è possibile ottenere ulteriori informazioni sui metodi dall'articolo. Sia che tu debba bloccare la notifica per un periodo di tempo o persino disabilitare completamente il messaggio su Mac, puoi ora imparare maggiori dettagli dall'articolo.
Messaggi iPhone
iPhone non riceve o invia messaggi Messaggi di testo non inviati iMessage non invio iMessage non dicendo consegnato Disabilita iMessage su Mac Elimina le app iMessages Correggi l'errore di attivazione di iMessage Risolvi iMessage fuori servizio su iPhone
Mac Cleaner è uno strumento di gestione Mac professionale per rimuovere file spazzatura, disordine, file grandi / vecchi, eliminare file duplicati e monitorare le prestazioni del tuo Mac.
Sicuro al 100%. Nessuna pubblicità.