Per vari scopi, desideri disinstallare Google Drive su Mac. Ad esempio, devi liberare spazio di archiviazione sul tuo Mac o preferisci eseguire il backup dei dati utilizzando un'altra piattaforma di archiviazione cloud come iCloud. La domanda è: come rimuovere completamente Google Drive e la sua app di backup e sincronizzazione dal Mac?
Questo post racconta 2 semplici modi per rimuovere in sicurezza Google Drive dal Mac. Quando non hai più bisogno del servizio di cloud storage, puoi utilizzarli in modo corretto e sicuro disinstalla Google Drive su Mac.
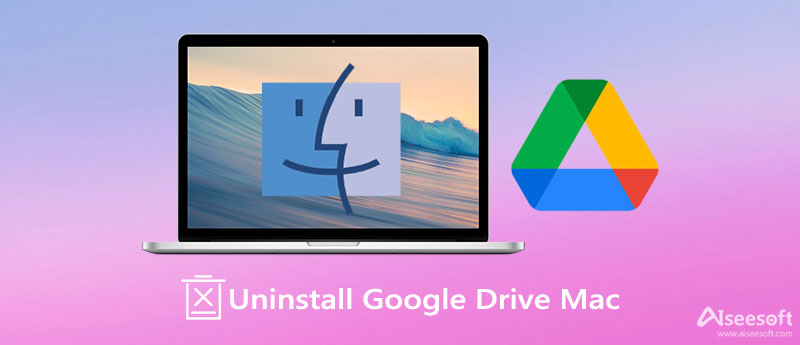
Prima di disinstallare Google Drive sul tuo Mac, devi disconnettere il tuo account Google per interrompere la sincronizzazione dei dati e terminare tutti i processi correlati. Oppure potresti riscontrare il problema Impossibile disinstallare Google Drive su Mac.
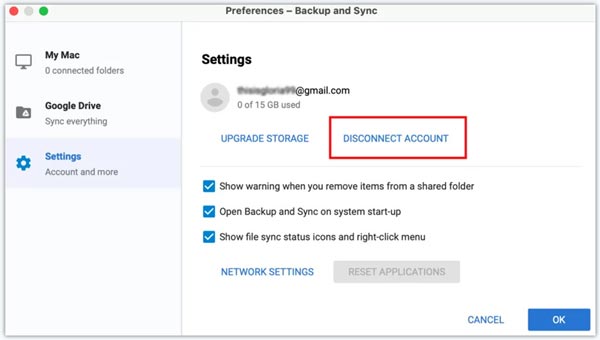
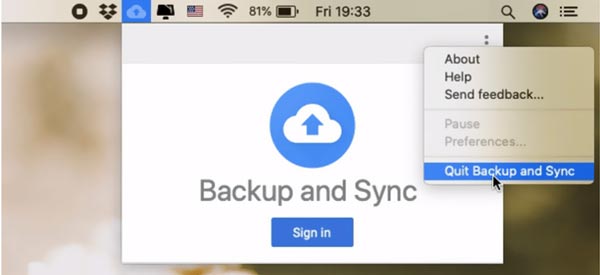
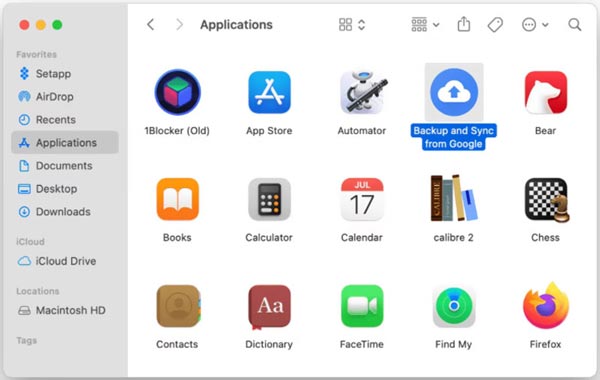
Trova Google Drive o l'app Backup e sincronizzazione e trascinala nel Cestino. Qui puoi anche fare clic con il tasto destro sulla sua icona e scegliere il Sposta nel Cestino opzione. Dopodiché, dovresti andare nel Cestino e scegliere di farlo Cestino vuoto.
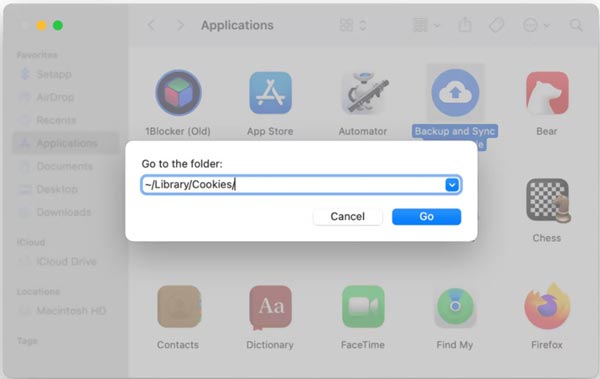
Per disinstallare completamente Google Drive su Mac ed eliminare tutti gli avanzi, puoi anche affidarti al professionista Mac Cleaner. È appositamente progettato per liberare spazio di archiviazione sul Mac, disinstallare app e migliorare le prestazioni del Mac. Ti offre un modo conveniente per rimuovere completamente Google Drive dal tuo MacBook o iMac.

161,522 Scarica
Mac Cleaner: rimuovi Google Drive su Mac
Sicuro al 100%. Nessuna pubblicità.



1. Perché non posso trascinare Google Drive nel Cestino per la disinstallazione?
Come accennato in precedenza, prima di disinstallare Google Drive sul tuo Mac, dovresti prima chiuderlo e tutti i processi correlati. Quando alcune app sono in esecuzione in background, riceverai facilmente un messaggio di avviso che indica che questo elemento non può essere rimosso nel Cestino o non può essere rimosso. In tal caso, puoi scegliere di chiudere tutti i processi o riavviare il Mac, quindi provare a spostare nuovamente Google Drive nel Cestino.
2. Come forzare l'uscita da Google Drive su un Mac?
Quando Google Drive si blocca o non risponde sul tuo Mac, puoi scegliere di forzarne l'uscita. Fai clic sul logo Apple nella barra dei menu in alto per accedere a più menu. Fare clic sull'opzione Uscita forzata per forzare l'uscita da Google Drive.
3. Come disinstallare Google Drive su un PC Windows 10?
Per disinstallare il software Google Drive su un PC Windows 10, dovresti anche chiuderlo e terminare tutte le app correlate. Successivamente, puoi andare al Pannello di controllo, selezionare Programmi e funzionalità, quindi trovare Google Drive. Fare clic con il tasto destro sulla sua icona e scegliere l'opzione Disinstalla. Successivamente, puoi seguire le istruzioni per rimuovere Google Drive da questo PC.
Conclusione
Google Drive fornisce un modo semplice ed efficace per eseguire il backup di vari dati. Tuttavia, come utente Mac, potresti voler eseguire il backup e sincronizzare i dati tramite iCloud. Questo post condivide 2 soluzioni a disinstalla Google Drive su Mac. Puoi utilizzare uno dei due per rimuoverlo dal tuo Mac quando non hai più bisogno del servizio Google Drive.

Mac Cleaner è uno strumento di gestione Mac professionale per rimuovere file spazzatura, disordine, file grandi / vecchi, eliminare file duplicati e monitorare le prestazioni del tuo Mac.
Sicuro al 100%. Nessuna pubblicità.